
Përmbajtje:
- Hapi 1: Zgjedhja e një aeroplani për tu tërhequr
- Hapi 2: Vizatimi i Bazës
- Hapi 3: Vendosja e dimensioneve të bazës
- Hapi 4: Krijimi i formës 3D
- Hapi 5: Vizatimi i Fytyrës "One Pip"
- Hapi 6: Vizatimi i fytyrës "Two Pip" Pjesa 1
- Hapi 7: Vizatimi i fytyrës "Two Pip" Pjesa 2
- Hapi 8: Vizatimi i fytyrës "Three Pip" Pjesa 1
- Hapi 9: Vizatimi i fytyrës "Three Pip" Pjesa 2
- Hapi 10: Vizatimi dhe rrotullimi i fytyrës "Four Pip"
- Hapi 11: Vizatimi dhe rrotullimi i fytyrës "Five Pip"
- Hapi 12: Vizatimi i Fytyrës "Gjashtë Pip" Pjesa 1
- Hapi 13: Vizatimi i fytyrës "Six Pip" Pjesa 2
- Hapi 14: Vizatimi i Kontrollit
- Hapi 15: Krijimi i vrimave të gypave për një fytyrë të vetme
- Hapi 16: Krijimi i vrimave të gypave për çdo fytyrë
- Hapi 17: Kontrolli i ekstrudimit të prerë
- Hapi 18: Zgjedhja e filetave të gypave
- Hapi 19: Filetë me fytyrë të vetme
- Hapi 20: Plotësimi i pikave të mbetura
- Hapi 21: Plotësimi i skajeve
- Hapi 22: Përfundoi
2025 Autor: John Day | [email protected]. E modifikuara e fundit: 2025-01-23 15:10

Ky udhëzues do t'ju përcjellë hapat e kërkuar për të bërë një model 3D të një zare me gjashtë anë.
Ndërsa dizajnoni modelin, ju do të vizatoni në rrafshe dhe sipërfaqe, do të nxirrni dhe prerë forma 3D, dhe do të filetoni qoshet e brendshme dhe të jashtme ose një model 3D.
Kur punoni në Solidworks shpesh ka shumë mënyra për të kryer të njëjtën detyrë. Disa do të punojnë më mirë për disa njerëz se të tjerët. Me këtë në mendje, mënyrat e shumta që mund të bëni disa nga hapat në këtë Udhëzues nuk janë mënyra e vetme për ta bërë këtë.
Materialet e kërkuara: Një kompjuter me Solidworks të instaluar
Koha e kërkuar: 30 minuta në 1 orë
Hapi 1: Zgjedhja e një aeroplani për tu tërhequr

Klikoni me të djathtën në ikonën e aeroplanit të sipërm në anën e majtë të ekranit. Në foton e mësipërme, kjo tregohet me një shigjetë të kuqe
Nga menyja që shfaqet, klikoni në opsionin "normal to", siç tregohet me shigjetën e verdhë. Shënoni këtë ikonë tani dhe vendndodhjen e saj të përgjithshme në këtë meny, pasi do ta përdorni përsëri më vonë.
Kjo e rrotullon modelin në mënyrë që të shihni planin e sipërm nga një kënd pingul me rrafshin.
Hapi 2: Vizatimi i Bazës

Tjetra, klikoni majtas në planin e sipërm për ta zgjedhur atë dhe më pas zgjidhni skicën e skicës në pjesën e sipërme të majtë të ekranit. Të bësh këtë duhet të hapë menutë siç shihet në foto.
Klikoni në shigjetën pranë opsionit të drejtkëndëshit të vizatimit, kjo tregohet me shigjetën e verdhë.
Nga menyja zbritëse, gjeni opsionin e drejtkëndëshit qendror të treguar nga shigjeta portokalli.
Opsioni i drejtkëndëshit qendror do të tërheqë një drejtkëndësh nga dy klikime. Klikimi i parë do të jetë qendra e drejtkëndëshit. Klikimi i dytë do të jetë një nga qoshet e drejtkëndëshit.
Për klikimin tuaj të parë, klikoni origjinën, kjo duhet të përcaktohet në Solidworks nga një grup shigjetash me shumë mundësi pranë qendrës së ekranit tuaj.
Klikimi juaj i dytë mund të jetë kudo tjetër në ekran.
Hapi 3: Vendosja e dimensioneve të bazës

Klikoni në ekran për të filluar vizatimin e kutisë siç u përmend në fund të hapit të dytë. Mos u shqetësoni për marrjen e përmasave të sakta gjatë atij hapi të shpejtë.
Pasi të vizatohet drejtkëndëshi, do të klikoni në ikonën Smart Dimension në pjesën e sipërme të majtë, siç tregohet me shigjetën e kuqe.
Tjetra, klikoni në njërën nga anët e drejtkëndëshit, kjo do të hapë një kuti dialogu në të cilën mund të futni dimensionin që dëshironi të jetë ajo anë. Herë pas here do t'ju duhet të klikoni përsëri për të vendosur dimensionin para se të ndryshoni vlerën. Përndryshe, ju mund të zgjidhni çekun e gjelbër në atë kuti të vogël dhe të futni dimensionet në anën e majtë të ekranit. Ju gjithashtu mund ta bëni këtë nëse kutia nuk shfaqet. Zona specifike për këtë tregohet nga shigjeta portokalli.
Kur futni dimensionet, në secilën zonë, futni vlerën "1in"
Kjo do ta vendosë atë anë në një inç, pavarësisht nga njësitë në të cilat ishte më parë. Kjo mund të mos shfaqet në inç. Në foton e mësipërme ajo shfaqet në metra.
Përsëriteni këtë dimension të zgjuar me njërën anë tjetër që është pingul me të parën që keni zgjedhur.
Kur të bëhet kjo, dilni nga skica përmes butonit në pjesën e sipërme të majtë të ekranit.
Hapi 4: Krijimi i formës 3D

Zgjidhni skicën që sapo keni vizatuar dhe në skedën e veçorive në pjesën e sipërme të majtë, zgjidhni bazën e nxjerrjes. Kjo tregohet nga shigjeta e kuqe.
Duhet të shfaqet një zonë me hije të verdhë për t'ju treguar një pamje paraprake të formës 3D që po krijoni përmes këtij opsioni.
Zgjidhni kutinë e treguar nga shigjeta e verdhë, zgjidhni opsionin e aeroplanit të mesëm.
Ju mund të zgjidhni opsionet e lidhjes ose të aeroplanit të mesëm për të krijuar të njëjtën formë 3D. Sidoqoftë, ndërsa këto do të prodhojnë të njëjtën formë, ata do ta bëjnë këtë duke ekstruduar ose në një drejtim, ose gjysmën në dy drejtime. Zgjedhja e opsionit të aeroplanit të mesëm tani, do të vendosë që origjina e kubit të jetë në qendër, duke i bërë hapat e ardhshëm të bazuar në rrotullimin më të lehtë.
Në kutinë e treguar me shigjetën portokalli, futni përsëri vlerën "1in".
Kur të mbaroni, zgjidhni kontrollin e gjelbër në anën e majtë të ekranit. Tani duhet të keni një kub të fortë.
Hapi 5: Vizatimi i Fytyrës "One Pip"

Klikoni me të djathtën në njërën nga faqet e kubit dhe zgjidhni përsëri opsionin normal për të. Kjo meny do të ketë më shumë opsione se sa e fundit, por opsioni normal për të ende duket i njëjtë si më parë. Për referencë, duhet të jetë në pjesën e sipërme të menusë, dhe ikona është një formë blu me një shigjetë mbi të.
Tjetra, zgjidhni opsionin e skicës në pjesën e sipërme të majtë, dhe pastaj opsionin e krijimit të rrethit, jo opsionin e rrethit rrethues. Kjo tregohet nga shigjeta e kuqe.
Zgjidhni kudo përballë kubit dhe klikoni përsëri vetëm një distancë të vogël larg për të krijuar rrethin.
Zgjidhni përsëri dimensionin e zgjuar. Këtë herë ju do të bëni tre dimensione të zgjuara.
Për dimensionin e parë, zgjidhni pjesën e jashtme të rrethit, të treguar nga shigjeta portokalli, dhe vendosni dimensionin në "0.15in". Përsëri, mund t'ju duhet të klikoni përsëri për të vendosur dimensionin para se të hapet kutia e dialogut.
Për dimensionin e dytë, zgjidhni çdo pikë në skajin e rrethit ose në qendër të rrethit ose buzën e majtë ose të djathtë të kubit. Shigjetat e verdha tregojnë pozicionet për këtë hap. Vendoseni këtë vlerë në "0.5in"
Për dimensionin e tretë, bëni të njëjtën gjë me dimensionin e dytë, por me skajet e sipërme ose të poshtme të kubit.
Këto dimensione janë duke përqendruar rrethin në faqen e kubit. Kur të përfundoni dilni nga skica njëlloj si më parë me butonin në pjesën e sipërme të majtë.
Hapi 6: Vizatimi i fytyrës "Two Pip" Pjesa 1

Tradicionalisht, 1, 2 dhe 3 anët e zarit grupohen së bashku në anët që prekin njëra -tjetrën. Anët 6, 5 dhe 4 janë të kundërta me anët 1, 2 dhe 3 respektivisht. Për këtë Instructable unë do të ndjek këtë model, megjithatë ju mund të zgjidhni orientime të ndryshme nëse dëshironi.
Mbani të shtypur butonin qendror të miut dhe tërhiqeni miun në mënyrë që të shihni një faqe tjetër të kubit. Mos lëvizni me butonin qendror, thjesht mbani atë dhe lëvizni miun. Lëvizja do të zmadhojë dhe zvogëlojë.
Nga kjo pikë e tutje mund të shihni skica të kaluara që keni bërë përmes kubit. Mos i ngatërroni këto me vizatimin tuaj aktual. Çdo vizatim në të cilin jeni duke punuar botërisht do të duket gri.
Nëse përdorni një skicë të kaluar për t'u mbështetur në çdo hap, nuk do të jeni në gjendje të ndryshoni pozicionimin e tij përmes dimensioneve të zgjuara. Duke vizatuar në një skicë tjetër ju tashmë i thoni Solidworks ku të vendosni vizatimin e ri, dhe përpjekja për ta ndryshuar atë me dimension të zgjuar do të rezultojë në një gabim.
Klikoni me të djathtën në këtë fytyrë dhe zgjidhni përsëri shikoni normal. Për të filluar këtë vizatim, zgjidhni skedën e skicës përsëri dhe këtë herë vizatoni një vijë qendrore siç tregohet nga shigjetat e kuqe.
Kjo linjë do të kalojë nga një cep i kubit në tjetrin, i treguar gjithashtu nga shigjetat portokalli. Sigurohuni kur klikoni për të filluar dhe përfunduar vijën që jeni në qoshe. Kur të keni mbaruar me vijën, goditni butonin e ikjes ose opsionin e rrethit të barazimit. Kjo është për të shmangur tërheqjen e linjave të tepërta.
Tjetra, vizatoni një rreth tjetër në atë vijë. Sigurohuni që të vendosni qendrën e rrethit në vijë. Siç tregohet nga shigjeta e verdhë.
Më në fund dimensioni i zgjuar buza e rrethit në "0.15in", dhe qendra e rrethit në skajin më të afërt të një kubi të jetë "0.25in".
Kur të keni mbaruar me këtë hap, mos dilni nga skica.
Hapi 7: Vizatimi i fytyrës "Two Pip" Pjesa 2

Tjetra, ndërsa jeni ende në vizatim, zgjidhni opsionin e skicës lineare dhe modelin e skicës rrethore, siç tregohet nga shigjetat e kuqe.
Zgjidhni rrethin që sapo keni vizatuar dhe duhet të shfaqet një vrojtim që tregon se si do të bëhet modeli.
Tjetra ndryshoni numrin e treguar nga shigjeta e verdhë në vlerën "2". Kjo duhet të ndryshojë pamjen paraprake që të shfaqet si në foton e mësipërme.
Kur të keni mbaruar me këtë, zgjidhni shenjën e gjelbër të kontrollit dhe pastaj dilni nga skica.
Hapi 8: Vizatimi i fytyrës "Three Pip" Pjesa 1

Rrotulloni modelin si më parë me butonin e mesëm të miut për të parë një anë tjetër.
Përsëri, me hapin 6, krijoni përsëri të njëjtin rreth përgjatë vijës diagonale, dhe duke përdorur dimensionet e zgjuara jepini rrethit një diametër "0.15in", dhe distancën nga buza e dollapit të ".25in".
Tani, vizatoni një rreth tjetër me të njëjtin diametër përsëri në vijë dhe dimension të zgjuar, qendra e tij në çdo skaj të jetë "0.5 inç"
Hapi 9: Vizatimi i fytyrës "Three Pip" Pjesa 2

Këtu do të krijoni një model rrethor me rrethin jo në qendër. Kjo do të ndjekë të njëjtën metodë si në hapin 7.
Zgjidhni modelin e skicës rrethore siç tregohet nga shigjetat e kuqe.
Zgjidhni rrethin jo në qendër për t'u rrotulluar, siç tregohet nga shigjeta portokalli. Në këtë fazë, nëse skica nuk rrotullohet rreth qendrës, mund ta rregulloni këtë duke klikuar në të njëjtën kuti si më parë dhe pastaj në qendrën e rrethit qendror siç tregohet nga shigjetat e gjelbra.
Pastaj ndryshoni vlerën në kutinë me shigjetën e verdhë në vlerën e "2".
Kur të keni mbaruar me këtë, goditni shenjën e gjelbër të kontrollit dhe pastaj dilni nga skica.
Hapi 10: Vizatimi dhe rrotullimi i fytyrës "Four Pip"

Për anën e katërt, ju përsëri do ta rrotulloni pajisjen dhe do të krijoni sërish rrethin përgjatë diagonës, siç keni bërë në faqen e Dy Pipave.
Këtë herë, megjithatë, kur krijoni modelin e skicës rrethore, do ta ndryshoni numrin me shigjetën e kuqe në "4" nëse nuk është tashmë.
Pamja paraprake duhet të duket e ngjashme me figurën.
Kur të keni mbaruar me këtë, goditni çekun e gjelbër dhe dilni nga skica.
Hapi 11: Vizatimi dhe rrotullimi i fytyrës "Five Pip"

Për këtë fytyrë, ju do të kryeni të njëjtin rrotullim që keni bërë në hapin 10. Ju gjithashtu do të shtoni një rreth shtesë në qendër.
Diametri i qarqeve duhet të vendoset në "0.15in" si të gjithë të tjerët, dhe rrethi jo i përqendruar duhet të jetë në diagonale dhe të vendoset "0.25in" nga skaji më i afërt. Rrethi qendror është vendosur në diagonale dhe "0.5" nga çdo skaj.
Kur të keni mbaruar, kontrolloni shenjën e gjelbër të kontrollit dhe dilni nga skica.
Hapi 12: Vizatimi i Fytyrës "Gjashtë Pip" Pjesa 1

Në këtë pikë, duhet të ketë një faqe të kubit pa asnjë shenjë në të. Rrotulloni kubin në mënyrë që të gjeni këtë anë për të tërhequr dhe parë normale.
Në këtë hap, ju nuk do të vizatoni përsëri vijën diagonale. Në vend të kësaj, filloni me vizatimin e një rrethi të vetëm diku në kuadrantin e sipërm të majtë të faqes së kubit.
Pastaj diametri i dimensionit të zgjuar të rrethit të jetë "0.15in", qendra e rrethit të jetë ".3in" larg nga skaji i majtë dhe ".25in" larg nga skaji i sipërm.
Tjetra do të bëni një model tjetër skicimi, por jo modelin rrethor që keni përdorur më parë, kjo do të mbulohet në hapin tjetër.
Hapi 13: Vizatimi i fytyrës "Six Pip" Pjesa 2

Filloni duke zgjedhur modelin e skicës lineare siç tregohet nga shigjetat e kuqe. Këtë herë ju do të zgjidhni opsionin që nuk e keni zgjedhur ende në atë meny.
Kjo duhet të hapë një menu të re në anën e majtë të ekranit. Tani zgjidhni rrethin që sapo keni vizatuar për të krijuar modelin.
Dy kutitë e treguara nga shigjetat portokalli do të jenë aty ku modifikoni vlerat për këtë hap. Nëse një ose më shumë nga këto vlera nuk janë të dukshme fillimisht, ju gjithashtu mund të ndryshoni vlerat në anën e majtë të ekranit nën titujt përkatës. Në përgjithësi këto dy kuti do të jenë të pranishme nëse vlera në instancat është mbi "1"
Për drejtimin 1, ndryshoni hapësirën në ".4in", dhe rastet në "2"
Për drejtimin 2, ndryshoni hapësirën në ".25inin" dhe rastet në "3"
Nëse ndonjë nga drejtimet duket se po shkon në një drejtim tjetër nga ai i synuar, mund ta ndryshoni këtë. Në varësi të drejtimit të gabuar, mund të klikoni në butonin e treguar nga shigjetat e gjelbra.
Kur të keni mbaruar me këtë hap, goditni shenjën e gjelbër të kontrollit dhe dilni nga skica.
Hapi 14: Vizatimi i Kontrollit

Në këtë pikë ju duhet të keni gjashtë skica të listuara në menunë e majtë të pasur. Kjo demonstrohet nga kutia e kuqe dhe shigjeta në figurë.
Mos u shqetësoni nëse numrat tuaj janë të ndryshëm nga ata në figurë. Në rast se filloni një skicë, fshini një skicë të tepërt ose ndonjë arsye tjetër të ngjashme, numrat do të jenë të ndryshëm. Solidworks vazhdon të numërojë dhe etiketojë skica edhe nëse e keni fshirë një të tillë.
Hapi 15: Krijimi i vrimave të gypave për një fytyrë të vetme

Për hapin tjetër, zgjidhni vetëm një nga ato gjashtë skicat në anën e majtë të ekranit duke klikuar me të majtën mbi të.
Pastaj në skedën e veçorive, zgjidhni opsionin e prerjes së ekstruduar. Kjo tregohet nga shigjetat e kuqe.
Në menunë që shfaqet në anën e majtë të ekranit, ndryshoni vlerën e treguar nga shigjeta e verdhë, në "0.075in". Kjo vlerë është rrezja e rrethit të tërhequr më herët, dhe do të përdoret në hapat e mëvonshëm për të rrumbullakuar, ose filetuar, vrimat.
Kur të bëhet kjo, klikoni përsëri në shenjën e gjelbër të kontrollit.
Hapi 16: Krijimi i vrimave të gypave për çdo fytyrë

Përsëriteni hapin 15 me secilën nga gjashtë skicat, një nga një.
Sigurohuni që thellësia e secilës vrimë të jetë "0.075in"
Në fund të këtij hapi, secila nga gjashtë anët duhet të ketë vrima të hapura në to ku vizatuat qarqet më herët.
Hapi 17: Kontrolli i ekstrudimit të prerë

Gjashtë skicat që drejtoni më herët tani duhet të jenë gjashtë ekstrudime të prera.
Përsëri, mos u shqetësoni për numrat, për sa kohë që secila anë është prerë-ekstruduar.
Hapi 18: Zgjedhja e filetave të gypave

Rrotulloni zarin, në mënyrë që të shihni qartë pjesën e poshtme të secilës vrimë të bërë në atë anë.
Tjetra, zgjidhni secilën faqe të poshtme të secilës prej vrimave në atë anë. Ju mund ta bëni këtë duke mbajtur shift kur keni lënë majtas klikoni secilën fytyrë.
Hapi 19: Filetë me fytyrë të vetme

Me të gjitha fytyrat e vrimave të zgjedhura, zgjidhni opsionin fileto në skedën e veçorive. Kjo tregohet nga shigjeta e kuqe.
Sigurohuni që lloji i filetos në të majtë është zgjedhur dhe se është vendosur në vrojtim të plotë. Shigjetat e verdha tregojnë këto pjesë.
Në kutinë e treguar me shigjetën portokalli, vendosni vlerën "0.075in".
Kjo do të bëjë që qoshet të zbuten në mënyrë rrethore me rreze "0.075in". Për shkak se ju vendosni thellësinë e vrimës të jetë "0.075 in", dhe diametrin e vrimës të jetë ".15inin", fileto do të formojë një gjysmërreth.
Klikoni në shenjën e gjelbër të kontrollit kur të përfundoni me këtë.
Hapi 20: Plotësimi i pikave të mbetura

Përsëriteni hapin 19 për secilën faqe të kubit. Kjo mund të bëhet një vrimë në të njëjtën kohë, një faqe kubi në të njëjtën kohë, ose të gjitha fytyrat e kubit në të njëjtën kohë.
Nëse dëshironi të bëni të gjitha fytyrat e kubit në të njëjtën kohë, mund ta mbani shtypur butonin e ndërrimit ndërsa zgjidhni faqet e vrimave. Lëshoni çelësin e ndërrimit në mënyrë që të rrotulloni modelin dhe pastaj mbajeni përsëri para se të zgjidhni më shumë fytyra vrimash.
Sidoqoftë, kur përpiqeni për këtë, nuk mund ta çaktivizoni lehtë një fytyrë në këtë mënyrë nëse klikoni aksidentalisht atë të gabuar.
Përndryshe, ju mund të zgjidhni mjetin e mbushjes para se të zgjidhni fytyrat në fileto. Pas zgjedhjes së mjetit, atëherë mund të zgjidhni veçoritë që dëshironi të futni dhe nëse zgjidhni një të pasaktë, është më e lehtë të korrigjoni. Thjesht klikoni përsëri në funksionin e pasaktë për ta çregjistruar atë.
Hapi 21: Plotësimi i skajeve

Për këtë hap tjetër ju do të përdorni përsëri opsionin fileto.
Këtë herë, kur përdorni opsionin fileto, do të zgjidhni skajet midis faqeve të zareve në fileto. Disa nga këto skaje tregohen nga shigjetat e kuqe në figurë. Mos u mundoni të zgjidhni fytyrat ose kubin në tërësi, kjo do të ndryshojë filetot në pips. Kini kujdes kur zgjidhni skajet për ta shmangur këtë.
Këto skaje gjithashtu mund të bëhen individualisht ose të gjitha së bashku. Ka gjithsej 12 skaje për të zgjedhur këtu.
Tjetra, ndryshoni vlerën në kutinë e treguar me shigjetën e verdhë, të jetë ".05in"
Pasi të keni mbaruar me këtë, klikoni në shenjën e gjelbër të kontrollit.
Hapi 22: Përfundoi

Tani duhet të keni një model 3D të një zare me gjashtë anë.
Në hartimin e këtij zari, duhet të keni mësuar sa vijon:
Duke vizatuar në një aeroplan
Duke vizatuar në një fytyrë të sheshtë
Nxjerrja e një baze
Duke nxjerrë një prerje
Mbushja e një sipërfaqeje
Mbushja e një skaji
Duke ndryshuar formën dhe vendndodhjen e vizatimeve, modeli më themelor 3D mund të prodhohet me këtë informacion.
Nëse dëshironi ndonjë informacion shtesë shikoni lidhjen e mëposhtme:
www.solidworks.com/sw/resources/solidworks-tutorials.htm
Recommended:
E -zare - Arduino Die/zare 1 deri në 6 Zare + D4, D5, D8, D10, D12, D20, D24 dhe D30: 6 hapa (me fotografi)

E -zare - Arduino Die/zare 1 deri në 6 Zare + D4, D5, D8, D10, D12, D20, D24 dhe D30: Ky është një projekt i thjeshtë arduino për të bërë një kuti elektronike. Shtë e mundur të zgjidhni për 1 deri në 6 zare ose 1 nga 8 zare të veçanta. Zgjedhja bëhet thjesht duke kthyer një kodues rrotullues. Këto janë veçoritë: 1 vdes: shfaqja e pikave të mëdha 2-6 zare: shfaqja e pikave
Zare me gjashtë anë PCB LED me WIFI & xhiroskop - PIKOCUBE: 7 hapa (me fotografi)

Zare me PCB LED me Gjashtë Anë Me WIFI & Xhiroskop - PIKOCUBE: Përshëndetje krijues, është prodhuesi moekoe! Sot dua t'ju tregoj se si të ndërtoni një zar të vërtetë LED bazuar në gjashtë PCB dhe 54 LED në total. Pranë sensorit të tij të brendshëm xhiroskopik i cili mund të zbulojë lëvizjen dhe pozicionin e zareve, kubi vjen me një ESP8285-01F i cili është
Zare dixhitale në një anë: 7 hapa
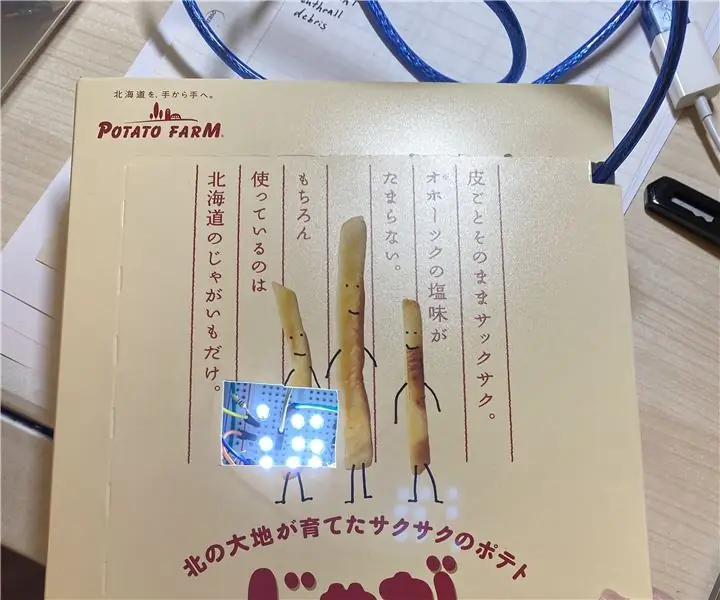
Zare dixhitale në një anë: Referenca: https://www.instructables.com/id/Arduino-Led-Dice..Unë kam shtuar edhe dy LED të tjerë. Instructables do t'ju tregojnë se si të krijoni një zar të veçantë dixhital që mund të dalë numrat një deri në nëntë duke përdorur Arduino. Projectshtë një projekt i thjeshtë, dhe është
Roboti SCARA: Mësoni Rreth Kinematikës Foward dhe Inverse !!! (Plot Twist Mësoni si të bëni një ndërfaqe në kohë reale në ARDUINO duke përdorur përpunimin !!!!): 5 hapa (me fotogra

Roboti SCARA: Mësoni Rreth Kinematikës Foward dhe Inverse !!! (Plot Twist Mësoni si të bëni një ndërfaqe në kohë reale në ARDUINO duke përdorur përpunimin !!!!): Një robot SCARA është një makinë shumë e popullarizuar në botën e industrisë. Emri qëndron për krahun robot të Asamblesë selektive të pajtueshme ose krahun robot të artikuluar me pajtueshmëri selektive. Në thelb është një robot i lirisë me tre shkallë, duke qenë dy shpërndarësit e parë
Bërja e një PCB me dy anë me një printer 3D: 7 hapa (me fotografi)

PCB me dy anë duke bërë një printer 3D: Unë do të përpiqem të shpjegoj krijimin e një PCB të dyanshëm të një ruteri izolimi me ndihmën e një printeri të modifikuar 3d. Kjo faqe më frymëzoi të përdor printerin tim 3d për prodhimin e PCB. Në fakt, metoda e përshkruar në atë faqe funksionon mjaft mirë. Nëse ndiqni t
