
Përmbajtje:
2025 Autor: John Day | [email protected]. E modifikuara e fundit: 2025-01-23 15:10

Përshëndetje krijues, është prodhuesi moekoe!
Sot dua t'ju tregoj se si të krijoni një zare të vërtetë LED bazuar në gjashtë PCB dhe 54 LED në total. Pranë sensorit të tij të brendshëm xhiroskopik i cili mund të zbulojë lëvizjen dhe pozicionin e zareve, kubi vjen me një ESP8285-01F i cili është MCU më i vogël WiFi që njoh deri më tani. Dimensionet e MCU janë vetëm 10 me 12 milimetra. Çdo PCB e vetme ka dimensione 25 me 25 milimetra dhe përmban nëntë mini pixel WS2812-2020 mini LED. Pranë kontrolluesit ka një bateri Lipo 150mAh dhe një qark karikimi brenda zarit. Por më shumë për këtë më vonë…
Nëse jeni duke kërkuar për një kub edhe më të vogël, atëherë shikoni versionin e parë që kam krijuar në faqen time. Shtë hedhur në rrëshirë epoksi!
Versioni Pikocube 1
Hapi 1: Frymëzohuni
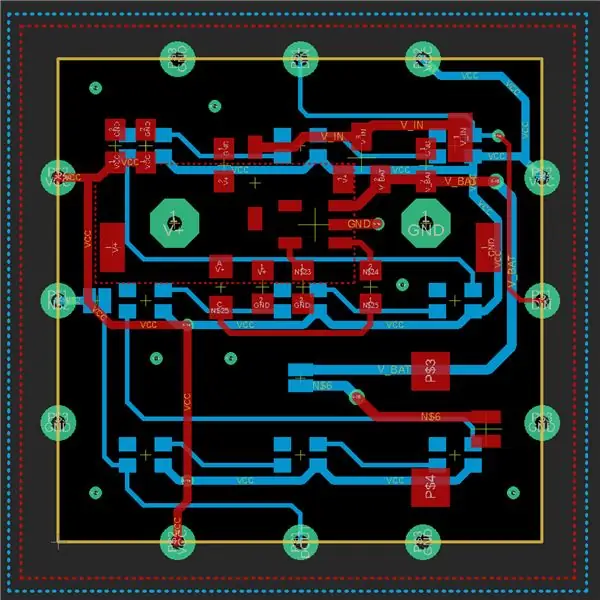

Shijojeni videon!
Në këtë video do të gjeni pothuajse gjithçka për kubin. Për disa informacione të mëtejshme, dizajn, PCB dhe skedarë kodesh mund të shikoni hapat e mëposhtëm.
Hapi 2: Dizajni i PCB
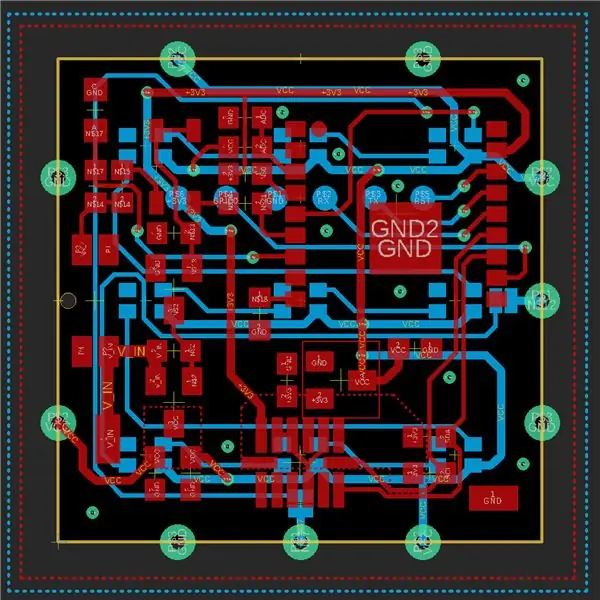
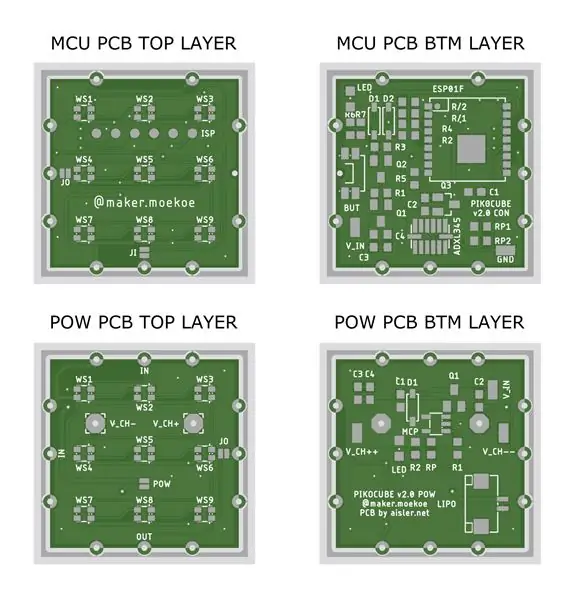
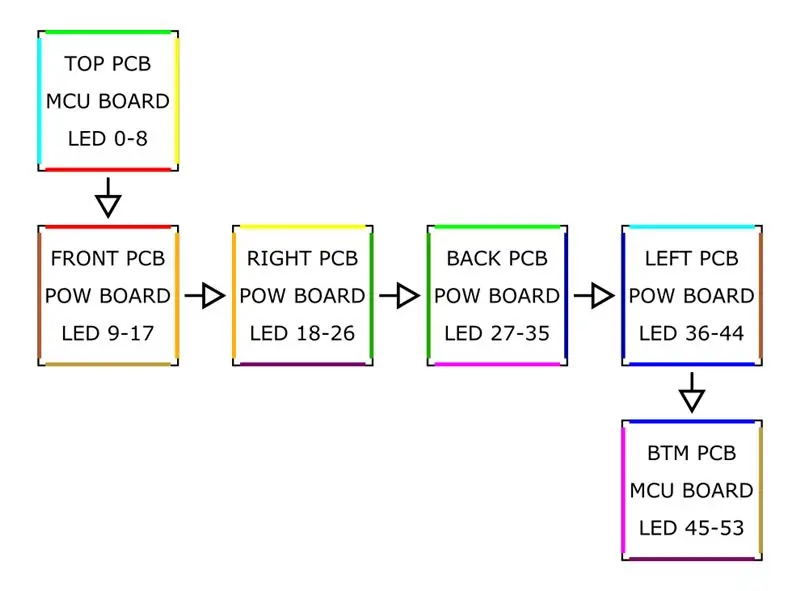
Siç mund ta dini, programi im i preferuar i dizajnit PCB është Autodesk EAGLE. Prandaj e kam përdorur edhe për këtë projekt.
Kam filluar të përdor dy modele të ndryshme të PCB, sepse nuk dua ta bëj kubin më të madh seç duhet. Format e jashtme të të dy PCB -ve janë vetëm katrorë prej 25x25 milimetra. E veçanta e këtyre PCB -ve janë tre vrimat e kasteluara në secilën anë të cilat shpërndajnë tre sinjalet +5V, GND dhe sinjalin LED në të gjithë kubin. Rendi i PCB -ve është treguar në një nga skemat e mësipërme. Shpresoj se mund ta imagjinoni, anët e ngjyrosura i përkasin së bashku pasi kubi të paloset si kub. Shigjetat po shënojnë vijën e sinjalit WS2812.
Skemat, bordet dhe BOM -të e të dy PCB -ve i bashkëngjiten këtij hapi.
Hapi 3: PCB dhe Komponentët



I gjithë kubi përbëhet nga dy lloje të ndryshme të PCB -ve. E para vjen me qarkun e karikimit dhe prizën e baterisë Lipo dhe e dyta përmban MCU, sensorin dhe një qark të fiksimit të energjisë. Sigurisht që PCB -të janë pajisur vetëm një herë secila. Të gjitha të tjerat përmbajnë vetëm nëntë LED në pjesën e jashtme të kubit.
Gjëja e veçantë e PCB -ve janë vrimat e kasteluara në çdo anë. Nga njëra anë këto vrima/jastëkë lidhës përdoren për ta bërë kubin të duket si një kub dhe për të mbajtur gjithçka në vend dhe nga ana tjetër transmeton si fuqinë për LED ashtu edhe sinjalin WS2812. Më vonë është më e komplikuar sepse duhet të jetë në një rend të veçantë. Çdo PCB ka vetëm një sinjal hyrës dhe një dalje vetëm dhe për të ndërprerë një sinjal në një pikë, shtova disa jastëkë kërcimi të saldimit SMD.
Pjesët që do t'ju nevojiten për bordin e MCU:
- ESP8285-01F WiFi MCU
- Xhiroskop ADXL345
- Kondensatorët SMD 0603 (100n, 1μ, 10μ)
- SMD Resistors 0603 (600, 1k, 5k, 10k, 47k, 100k, 190k, 1M)
- SMD Dioda SOD123 1N4148
- SMD LED 0805
- SMD Mosfet (IRLML2244, IRLML2502)
- SMD LDO MCP1700
- Butoni SMD 90deg
- WS2812 LED 2020
Pjesët që do t'ju nevojiten për bordin e energjisë:
- IC e ngarkuesit MCP73831
- Kondensatorët SMD 0603 (100n, 1μ, 10μ)
- Rezistentët SMD 0603 (1k, 5k, 10k)
- Dioda SMD MBR0530
- SMD LED 0805
- SMD Mosfet (IRLML2244)
- Lidhës JST 1.25mm 2P
- WS2812 2020 LED
Hapi 4: Montimi i Kubit



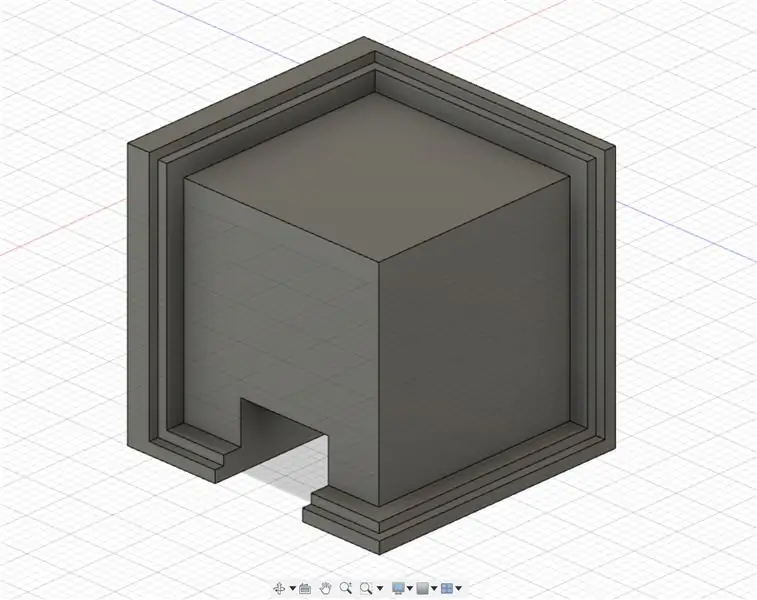
Për të gjitha detajet e montimit të kubit duhet t'i referoheni videos më lart.
Montimi i kubit nuk është pjesa më e lehtë, por për ta bërë atë pak më të lehtë, unë kam krijuar një ndihmë të vogël për saldim ku të paktën tre nga gjashtë PCB -të mund të ngjiten së bashku. Duke e bërë atë dy herë, do të merrni dy skaje PCB të cilat duhet të lidhen sapo gjithçka të funksionojë. Po, sigurohuni që gjithçka po bëhet. Unë nuk e kam testuar atë deri më tani, por mos shitja e një PCB jashtë kubit mund të jetë e vështirë.
Sigurohuni që të lidhni tre PCB së bashku para se të lidhni folenë e baterisë. Përndryshe ju duhet të modifikoni skedarin.stl me një vrimë të vogël ku futet priza.
Hapi 5: Kodi Arduino
Kubi do të fillojë me një WiFi me aftësi të kufizuara për të kursyer energji, e cila quhet gjumi modem. Sa i përket fletës së të dhënave ESP, MCU merr vetëm 15mA ndërsa është në gjumë modem, ndërsa ka nevojë për rreth 70mA në mënyrë normale. I përshtatshëm për pajisjet me bateri si kjo. Për ta arritur këtë do t'ju duhet pjesa e mëposhtme e kodit para se të telefononi funksionin e konfigurimit.
void preinit () {
ESP8266WiFiClass:: preinitWiFiOff (); }
Me një shtypje tjetër të butonit mund të zgjoni WiFi duke thirrur funksionin standard WiFi.begin () ose në këtë rast Blynk.begin () që është thirrja e konfigurimit për APP -në që kam zgjedhur për të kontrolluar kubin.
Shndërrimi i disa animacioneve në kub është vetëm pak matematikë. Shndërrimi i matricës në një piksel në një mur të jashtëm specifik bëhet me këtë funksion ndihmës të thjeshtë:
int get_pixel (int mat, int px, int py) {
// duke filluar nga këndi i sipërm majtas kthimi (px + py * 3) + mat * 9; }
Duke iu referuar pasqyrës së pikselëve të PCB në hapin 2, matrica e parë është ajo e sipërme, e dyta është ajo e përparme, ato të ardhshme janë rreth kubit që shkojnë në drejtimin e duhur dhe matrica e fundit është ajo e poshtme.
Kur përdorni kodin e bashkangjitur, duhet të redaktoni kredencialet e WiFi që të përputhen me rrjetin tuaj. Për përdorim të saktë me Blynk APP, sigurohuni që të vendosni të dy skedarët (BLYNK.ino dhe tjetrin me Blynk në të) në të njëjtën dosje para se të hapni skicën. Skica përmban dy skeda të ndryshme. Skedari tjetër, i cili në të vërtetë nuk bën asgjë, nuk ka nevojë të pajiset me një skedë tjetër. Justshtë vetëm për ta bërë kubin të flejë kur butoni nuk ishte shtypur. Përndryshe kubi nuk do të bjerë në gjumë dhe do të tërheqë rrymën gjatë gjithë kohës.
Hapi 6: APP
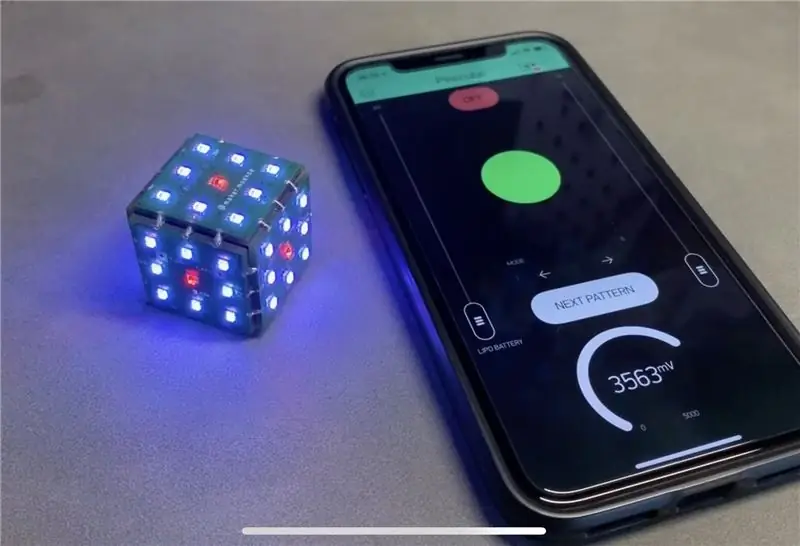
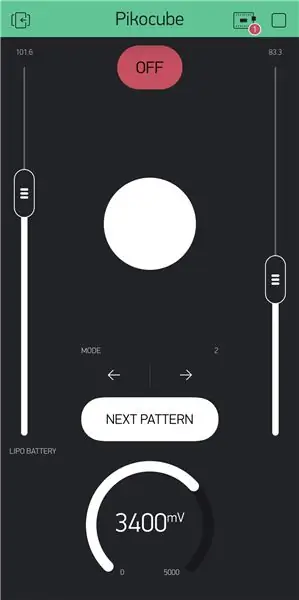
Siç është thënë tashmë, kubi fillon me një shtypje butoni të vetëm. Por nuk do të fillojë fare me funksionalitetin WiFi. Një tjetër shtyp i vetëm ndërsa kubi është tashmë i ndezur do të fillojë WiFi dhe lidhet me një rrjet të paracaktuar. Më pas mund të përdorni BlynkAPP për të kontrolluar kubin. Sigurisht që mund të zgjeroni funksionalitetin, ka shumë mundësi për këtë gjë…
Një paraqitje shembull e thjeshtë brenda APP -së Blynk është treguar këtu. Përbëhet nga dy SLIDER (shkëlqimi dhe shpejtësia e animacionit), dy BUTONA TY STILUAR (ndryshoni modelin e animacionit dhe fikni kubin), një HAPI për ndryshimin e modalitetit të kubit, një LED për të treguar se cila anë e zareve është lart dhe e fundit, por jo më pak një GAUGE për duke treguar gjendjen e baterisë. Të gjitha këto pajisje shtesë përdorin kunjat virtuale për komunikimin APP-MCU. Diçka për të lexuar kunjat virtuale përmes MCU është thirrja e këtij funksioni, ndërsa V1 i referohet pinit të përdorur virtual dhe param.asInt () mban vlerën aktuale të kunjit. Funksioni kufizues është vetëm për kufizimin e vlerave hyrëse (siguria së pari: D).
BLYNK_WRITE (V1) {
// StepH t = millis (); modaliteti aktual = kufizimi (param.asInt (), 0, n_modes - 1); }
Për të shkruar një pin virtual në Blynk APP mund të përdorni funksionin e mëposhtëm:
int data = getBatteryVoltage ();
Blynk.virtualWrite (V2, të dhëna);
Do të merrni më shumë informacion për këtë brenda skicës Arduino!
Hapi 7: Argëtohuni

Dizajnimi dhe ndërtimi i kubit ishte shumë argëtues për mua! Sidoqoftë, unë kam pasur disa probleme me të. E para është se doja të përdorja një qark përforcues brenda versionit të parë të kubit për të siguruar që LED -të WS2812 të funksionojnë në 5V. Për fat të mirë ata do të punojnë në tensionin Lipo prej rreth 3, 7V gjithashtu, sepse konvertuesi i nxitjes ishte shumë i zhurmshëm dhe shqetëson sinjalin LED i cili rezulton në një kub të ndezur të padëshiruar.
Problemi i dytë i madh është se doja të përdorja mundësinë e karikimit pa tel, edhe për versionin e dytë. Për fat të mirë kam shtuar disa jastëkë karikimi të cilat janë të arritshme nga jashtë kubit sepse fuqia induktive shqetësohet përmes rrafsheve GND të PCB dhe përbërësve. Prandaj më duhet të krijoj një stendë karikimi të printuar 3D, në mënyrë që kubi të futet dhe disa kontakte të shtypen në kubik.
Shpresoj se ju ka pëlqyer të lexoni këtë udhëzues dhe mund të keni gjetur një mënyrë për të ndërtuar kubin tuaj!
Ndjehuni të lirë të shikoni Instagramin, Uebfaqen dhe kanalin tim Youtube për më shumë informacion në lidhje me kubin dhe projektet e tjera të mrekullueshme!
Nëse keni pyetje ose diçka mungon, ju lutemi më tregoni në komentet më poshtë!
Argëtohuni duke krijuar!:)


Çmimi i parë në Sfidën e Dizajnimit të PCB
Recommended:
E -zare - Arduino Die/zare 1 deri në 6 Zare + D4, D5, D8, D10, D12, D20, D24 dhe D30: 6 hapa (me fotografi)

E -zare - Arduino Die/zare 1 deri në 6 Zare + D4, D5, D8, D10, D12, D20, D24 dhe D30: Ky është një projekt i thjeshtë arduino për të bërë një kuti elektronike. Shtë e mundur të zgjidhni për 1 deri në 6 zare ose 1 nga 8 zare të veçanta. Zgjedhja bëhet thjesht duke kthyer një kodues rrotullues. Këto janë veçoritë: 1 vdes: shfaqja e pikave të mëdha 2-6 zare: shfaqja e pikave
Zare dixhitale në një anë: 7 hapa
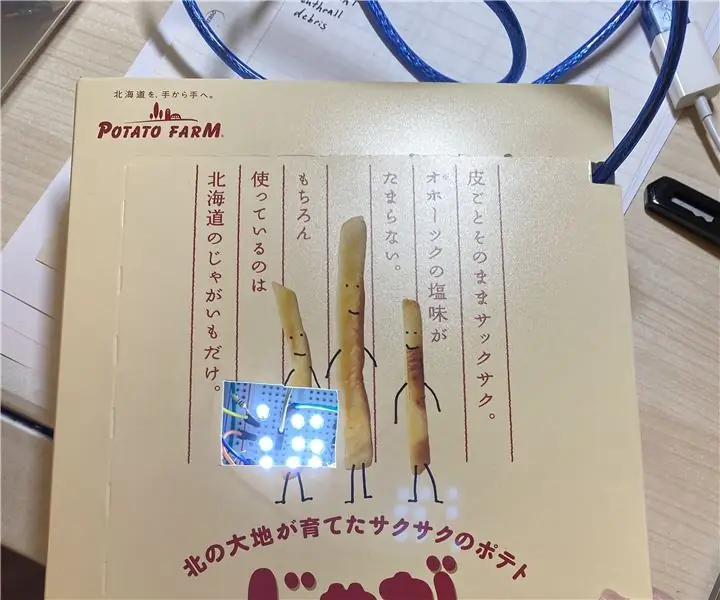
Zare dixhitale në një anë: Referenca: https://www.instructables.com/id/Arduino-Led-Dice..Unë kam shtuar edhe dy LED të tjerë. Instructables do t'ju tregojnë se si të krijoni një zar të veçantë dixhital që mund të dalë numrat një deri në nëntë duke përdorur Arduino. Projectshtë një projekt i thjeshtë, dhe është
PCB DIY profesionale me dy anë: 8 hapa (me fotografi)

PCB profesionale me dy anë DIY: Në ditët e sotme, PCB -të mund të blihen jashtëzakonisht lirë nga Kina. Por le të themi se keni nevojë për një të tillë brenda 24 orëve, bërja e tuajit është atëherë opsioni i vetëm. Për më tepër, është shumë më sfiduese dhe argëtuese! Në këtë Instructable unë do t'ju udhëzoj gjatë gjithë procesit
Bërja e një PCB me dy anë me një printer 3D: 7 hapa (me fotografi)

PCB me dy anë duke bërë një printer 3D: Unë do të përpiqem të shpjegoj krijimin e një PCB të dyanshëm të një ruteri izolimi me ndihmën e një printeri të modifikuar 3d. Kjo faqe më frymëzoi të përdor printerin tim 3d për prodhimin e PCB. Në fakt, metoda e përshkruar në atë faqe funksionon mjaft mirë. Nëse ndiqni t
Mësoni disa funksione themelore të SOLIDWORKS: Bërja e një zare me gjashtë anë: 22 hapa

Mësoni disa funksione themelore të SOLIDWORKS: Krijimi i një zare me gjashtë anë: Ky udhëzues do t'ju përcjellë hapat e kërkuar për të bërë një model 3D të një zare me gjashtë anë. Ndërsa dizajnoni modelin, ju do të vizatoni në aeroplanë dhe sipërfaqe, do të nxirrni dhe prerë Format 3D dhe fileto qoshet e brendshme dhe të jashtme ose një model 3D. Kur punoni
