
Përmbajtje:
- Hapi 1: Gjërat që ju nevojiten
- Hapi 2: Shtypni 3D Dosjet STL të Bashkangjitura (Opsionale Nëse keni Rast)
- Hapi 3: Vendosja e MotionEye në Raspberry Pi
- Hapi 4: Ngjitja e kamerës Pi dhe Pi Zero në Dosjen e Projektit
- Hapi 5: Konfigurimi i MotionEye
- Hapi 6: Vendosja e Hue Light duke përdorur IFTTT për të trembur ndërhyrësin
- Autor John Day [email protected].
- Public 2024-01-30 12:28.
- E modifikuara e fundit 2025-01-23 15:10.




Ky është një projekt i mrekullueshëm i fundjavës i ndërmarrë duke përdorur një modul Raspberry Pi dhe një Pi Kamera, i cili gjithashtu do të dyfishohet si një kamerë sigurie për dhomën tuaj të jetesës ose dhomën e studimit. Gjithashtu doja të përmendja se frymëzimi për këtë projekt është një udhëzues i quajtur Hidden GoPro Security Camera, i cili përdorte një aparat GoPro në vend të një Kamera Raspberry Pi.
Në rastin tim unë jam duke përdorur një mbajtës të vjetër të projektit të cilin nuk e përdor më, por ju mund të ndiqni së bashku me një libër të vjetër siç shihni në Kamerat e Sigurisë së Fshehur GoPro të udhëzueshme.
Për softuerin në Raspberry Pi Zero W, unë jam duke përdorur motionEyeOS i cili e kthen Pi -në tuaj në një pajisje survejimi, dhe gjithashtu mund të aktivizoni gjëra të tjera në shtëpinë tuaj si altoparlant ose drita për të trembur ndërhyrësin. Në rastin tim unë jam duke përdorur IFTTT për të ndezur dritat e mia Phillips HUE në shtëpi dhe për t'i dërguar vetes një email.
Hapi 1: Gjërat që ju nevojiten


Këtu keni listën e komponentëve dhe mjeteve elektronike që do t'ju nevojiten, përveç një mbajtësi të vjetër të projektit ose një libri të vjetër.
- Kamera Raspberry Pi
- Raspberry Pi, në rastin tim unë jam duke përdorur një Raspberry Pi Zero, por ju mund të përdorni çdo version të Pi B+ ose higger. -Kabllo kamera Raspberry Pi, kjo do të varet nga cili version i Pi planifikoni të përdorni. Këtu kam lidh kabllon e lidhësit Pi Zero i cili është i ndryshëm kur krahasohet me Raspberry Pi tjetër
- kartë SD
- Mini kabllo USB dhe prizë muri të energjisë për celularin.
Për më tepër, do t'ju duhet diçka për të mbajtur Pi Kamera dhe Pi, nëse keni një printer 3D në dispozicion, mund të përdorni skedarët STL në hapin më poshtë, ose përdorni kutinë zyrtare Raspberry Pi zero.
Dhe gjithashtu do t'ju duhet pak zam ose një armë zam të nxehtë.
Hapi 2: Shtypni 3D Dosjet STL të Bashkangjitura (Opsionale Nëse keni Rast)



Ky është një hap opsional, nëse keni një printer 3D të dobishëm. Shkarkoni skedarët STL të bashkangjitur dhe shtojini ato në prerësin tuaj dhe printoni skedarët 3D. Në rastin tim, unë jam duke përdorur Hatchbox brown PLA + që përputhet me dosjen e projektit.
Për prerjen e fetave unë jam duke përdorur Slic3r me -
- Lartësia e shtresës është 0.3 mm
- Dendësia e mbushjes në 15 %.
- Temperatura 205 C Shtypja e skedarëve do të zgjasë rreth 30-40 minuta, në varësi të cilësimeve të printerit tuaj.
Hapi 3: Vendosja e MotionEye në Raspberry Pi

Për të transmetuar video përmes kamerës Pi ju keni një mori opsionesh nga përdorimi i një pakete të thjeshtë si mjpg-streamer në diçka më komplekse dhe të përfshirë si OpenCV. Në rastin tim, unë jam duke përdorur MotionEyeOS sepse është i lehtë për tu konfiguruar dhe ju jep një parametër të caktuar të konfigurimit që mund të luani me të cilin do të diskutoj në hapin tjetër. Këtu janë hapat që do të duhet të kaloni për të konfiguruar Raspbian në Pi.
Shkarkoni versionin më të fundit të motionEyeOS nga -https://github.com/ccrisan/motioneyeos/releases
Filloni duke ekzekutuar komandat e mëposhtme për të shkruar kartën SD
wget
sudo./writeimage.sh -d/dev/mmcblk0 -i "/path/motioneyeos-raspberrypi-20171008.img" -n 'YourWiFiRouterName: yourWiFiRouterPassowrd'
Si pjesë e kësaj komande, nëse jeni duke përdorur një Raspberry Pi zero W ju mund të modifikoni komandën e mësipërme për të përfshirë emrin e përdoruesit ose fjalëkalimin e routerit tuaj WiFi.
Në rastin tim, unë jam duke përdorur Ubuntu 16.04 si sistemin tim operativ host për të shkruar një kartë SD 16 GB, por nëse përdorni dritare mund të përdorni një mjet si etcher ose të përdorni aplikacionin terminal nëse përdorni Mac.
Për më shumë informacion shikoni wiki motionEyeOS.
Hapi 4: Ngjitja e kamerës Pi dhe Pi Zero në Dosjen e Projektit




Pasi të keni testuar transmetimin e videove nga Pi Camera duke përdorur një shfletues si Chrome në laptopin/celularin tuaj, tani është koha për të shtuar gjithçka në dosjen ose librin e projektit tuaj.
Në rastin tim, më duhej të hiqja rreth 4 mëngë nga dosja, dhe pastaj të shpoja një vrimë deri në fund siç tregohet në fotot e mësipërme. Pastaj përdor zam të nxehtë për të siguruar pjesët e printuara 3D në dosje.
Më në fund shtoni dosjen e projektit në raftin tuaj të librave dhe futni kabllon USB në përshtatësin e rrymës së murit të telefonit tuaj celular
Hapi 5: Konfigurimi i MotionEye



MotionEye ka një UI të hijshme në internet dhe një mori parametrash konfigurimi për zbulimin e lëvizjes, marrjen e fotografisë, videos, dërgimin e një emaili kur zbulohet lëvizja dhe shumë më tepër siç shihni në fotot e mësipërme.
Pasi të identifikoheni për herë të parë duke përdorur administratorin dhe duhet të azhurnoni fjalëkalimin e administratorit dhe përdoruesit përmes UI në internet dhe të rindizni Pi.
Tani meqenëse kjo është kamera e fshehur, mund të dëshironi të shkoni në konfigurimin paraprak dhe të ktheheni në "Enable CSI camera Led" siç shihni në pamjen e parë të ekranit më sipër. Dhe gjithashtu mund të përditësoni orarin e punës i cili është në thelb koha gjatë ditës kur jeni në shkollë ose në punë.
Për zbulimin e lëvizjes dhe në varësi të vendit ku vendosni kamerën e fshehur në dhomë, mund të dëshironi të ndryshoni pragun e ndryshimit të Kornizës për të zbuluar lëvizjen dhe për të parandaluar pozitivët e rremë.
Hapi 6: Vendosja e Hue Light duke përdorur IFTTT për të trembur ndërhyrësin



Ky është një hap opsional, por është një shtesë e shkëlqyeshme për të trembur ndërhyrësin. Si pjesë e konfigurimit tim unë jam duke përdorur recetën IFTTT për të ndezur të gjitha dritat Phillips Hue në shtëpi sapo të zbulohet lëvizja.
Për të konfiguruar recetën drejtuar ifttt.com, krijoni një llogari dhe klikoni në apletin e ri. Në anën IF të apletit zgjidhni krijuesin e webhook dhe krijoni një ngjarje shkaktuese të quajtur "HUE_on" dhe në anën e atëhershme të apletit zgjidhni Phillps HUE dhe zgjidhni dritën që dëshironi të ndizni nga zbritja poshtë, në rastin tim unë jam zgjidhni të ndizni të gjitha llambat në shtëpi. Ju gjithashtu do të duhet të konfiguroni kanalin Phillps HUE së pari duke hyrë në llogarinë tuaj HUE.
Pasi të keni mbaruar, shënoni çelësin tuaj të cilësimit të webhook, të cilin do ta gjeni në këtë lidhje. Pastaj modifikoni URL -në më poshtë me YOURKEY dhe shtojeni atë në web Hook URL in motionEye siç tregohet në pamjen e parë të ekranit më sipër.
maker.ifttt.com/trigger/HUE_on/with/key/YO…
Tani bëni një test të shpejtë dhe rregulloni cilësimin e pragut të ndryshimit të kornizës nën seksionin e zbulimit të lëvizjes nëse kërkohet.
IFTTT është e mrekullueshme! Pra, provoni një recetë të krijuar për të shkaktuar një mesazh telegram për veten tuaj ose bëni që pajisja juaj Amazon Alexa Echo të luajë muzikë.
Recommended:
Si të ndërtoni një orë gjigande të fshehur në raft: 27 hapa (me fotografi)

Si të ndërtoni një orë gjigante të fshehur në raft: Kishim një hapësirë të madhe në një pjesë të murit të dhomës sonë të jetesës për të cilën nuk mund të gjenim kurrë 'gjënë' e duhur për t'u varur në të. Pasi u përpoqëm për disa vjet, ne vendosëm të bënim diçka tonën. Kjo doli mjaft mirë (sipas mendimit tonë) kështu që unë e ktheva atë
Pajisja e fshehur e Raspberry Pi Zero e fshehur: 8 hapa

Pajisja e fshehur e Raspberry Pi Zero Hidden: Raspberry Pi Zero Hidden Hacking Device është një pajisje portative hakimi që mund të përdoret për pentesting në zonat publike ku thjesht nuk mund të nxirrni laptopin tuaj pasi disa njerëz përreth jush mund të dyshojnë se jeni duke bërë diçka të çuditshme. mund të lidheni me këtë de
Hapësira e fshehur - një kontrollues i lojërave audio: 5 hapa (me fotografi)
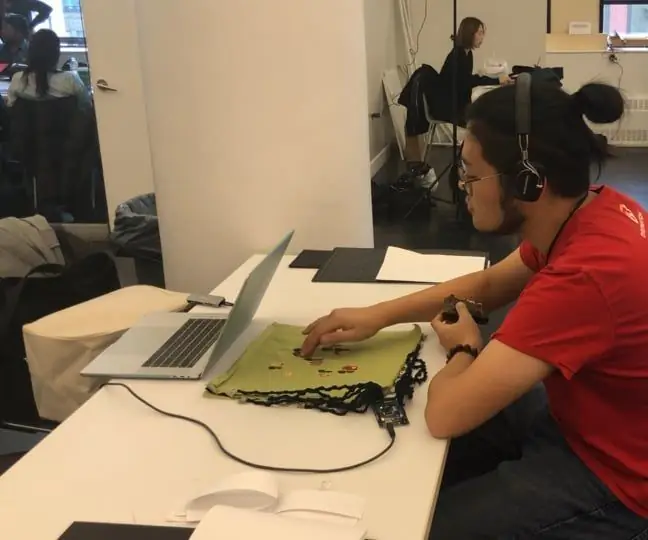
Hapësira e fshehur - një kontrollues i lojërave audio: Në këtë tutorial, ne do të bëjmë një kontrollues të lojës për një lojë audio. Loja është zhvilluar me Unity. Po përpiqet të krijojë një ndërfaqe loje që është jashtë ekranit, me informacion të kufizuar vizual dhe kryesisht zërit. Lojtari do të jetë i veshur
Kamera e fshehur e sigurisë: Edicioni i maskës: 4 hapa

Kamera e fshehur e sigurisë: Mask Edition: Siguria është një koncept kryesor që përfshihet në të gjitha aspektet e jetës sonë. Ne përpiqemi ta bëjmë jetën tonë sa më të sigurt. Me të dhënat që po bëhen gjithnjë e më të rëndësishme çdo ditë, njerëzit nuk duan që ndërhyrës të hyjnë në zyrat e tyre dhe të shikojnë
Floppy USB + Disku i fshehur i fshehur: 7 hapa

Floppy USB + Hidden Secret Drive: Pas një projekti tjetër ku kam ruajtur pjesë për projekte të reja nga një disketë e vjetëruar. Doja të bëja disa porte USB më shumë, por nuk doja të ngatërrohesha në pjesën e pasme të kompjuterit për portet e reja, por më pëlqeu sesi ato ishin fshehur
