
Përmbajtje:
- Hapi 1: Krijoni një "prim" të vetëm në formën e një kutie
- Hapi 2: Aplikoni një strukturë në një anë të vetme të kutisë
- Hapi 3: Zgjidhni një anë të re të kutisë
- Hapi 4: Aplikoni një strukturë të ndryshme në një anë tjetër të kutisë
- Hapi 5: Rrotulloni kutinë tuaj dhe zgjidhni një anë të tretë
- Hapi 6: Aplikoni një Teksturë të Tretë në Kuti
- Hapi 7: Vazhdoni të aplikoni dhe modifikoni teksturat sipas nevojës
- Autor John Day [email protected].
- Public 2024-01-30 12:28.
- E modifikuara e fundit 2025-01-23 15:10.
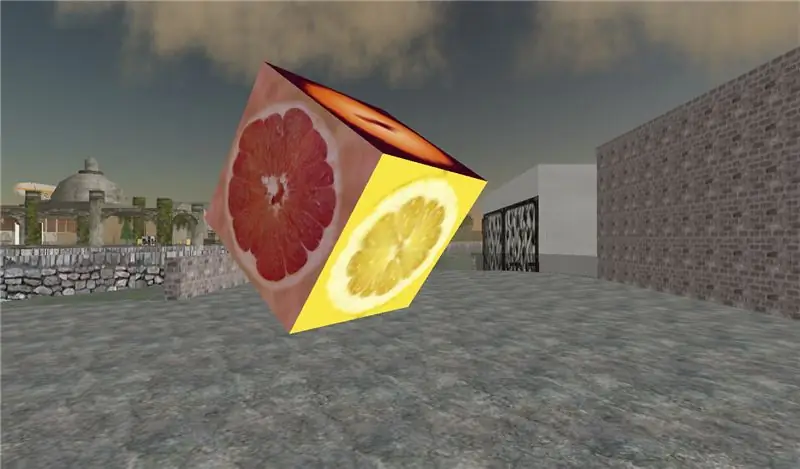
Brenda Second Life ju keni aftësinë për të aplikuar tekstura të shumta në një objekt të vetëm. Procesi është shumë i thjeshtë dhe mund të përmirësojë shumë pamjen e strukturave tuaja.
Hapi 1: Krijoni një "prim" të vetëm në formën e një kutie
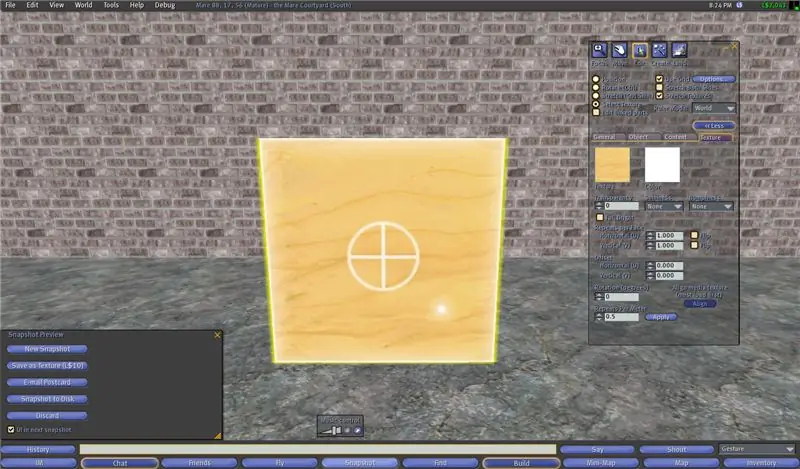
Me kutinë tuaj të zgjedhur klikoni në Tab Texture në kutinë e dialogut të modifikimit të objektit.
Pastaj klikoni në butonin radial të etiketuar "Zgjidhni Teksturën" Do të vini re se secila anë e kutisë tuaj ka një rreth të bardhë me një plus në mes.
Hapi 2: Aplikoni një strukturë në një anë të vetme të kutisë

Zgjidhni njërën anë të kutisë duke klikuar majtas mbi të një herë
Klikoni në kutinë e etiketuar Texture në kutinë e dialogut të objekteve Inventari juaj do të hapet automatikisht duke ju lejuar të zgjidhni cilëndo cilësi që dëshironi të aplikoni. Zgjidhni një strukturë nga inventari juaj dhe klikoni përzgjedh.
Hapi 3: Zgjidhni një anë të re të kutisë
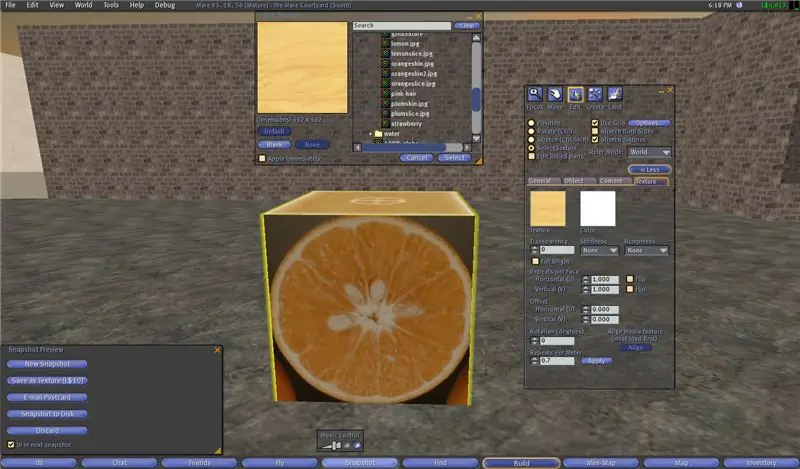
Ashtu si me Hapin 2, zgjidhni anën e kutisë ku dëshironi të aplikoni strukturën dhe klikoni me të majtën mbi të një herë.
Hapi 4: Aplikoni një strukturë të ndryshme në një anë tjetër të kutisë
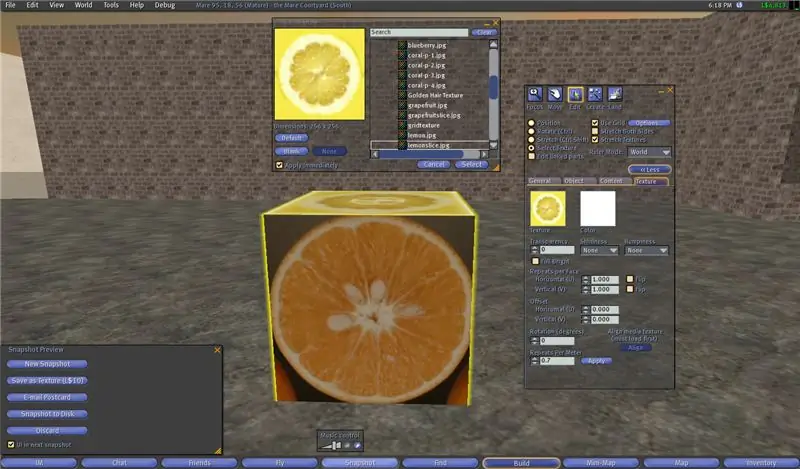
Ndiqni secilin nga hapat e përshkruar në Hapin 2, megjithatë, këtë herë aplikoni një strukturë të ndryshme në anën e sapo zgjedhur.
Hapi 5: Rrotulloni kutinë tuaj dhe zgjidhni një anë të tretë
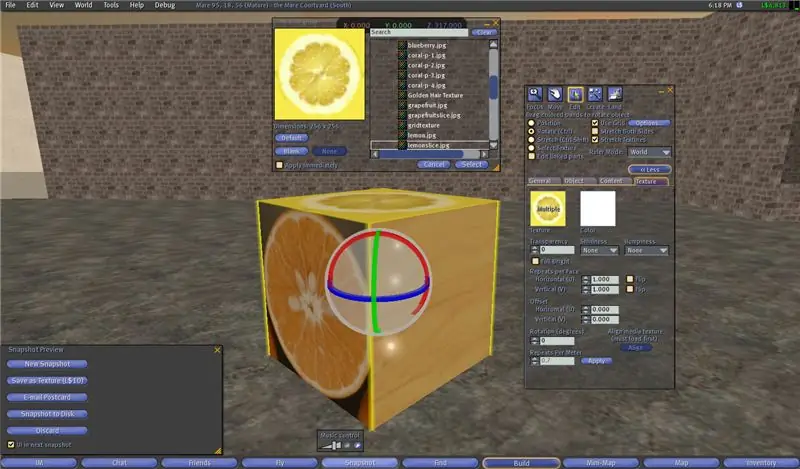
Klikoni në butonin rrotullues radial ose mbani tastin Ctrl ndërsa kutia është e zgjedhur.
Rrotulloni kutinë në mënyrë që të shihni një anë shtesë.
Hapi 6: Aplikoni një Teksturë të Tretë në Kuti

Përsëri, përsëritni hapin 2 me një strukturë tjetër të re.
Hapi 7: Vazhdoni të aplikoni dhe modifikoni teksturat sipas nevojës

Përveç aplikimit të teksteve të reja në anët shtesë të kutisë, mund të përdorni ndonjë nga mjetet e modifikimit të strukturës, të tilla si transparenca, përsëritjet për metër, gunga, etj.
Recommended:
Programimi i orientuar drejt objekteve: Krijimi i metodave të mësimit/mësimdhënies/teknikës së objekteve duke përdorur formuesin e formës: 5 hapa

Programimi i orientuar drejt objekteve: Krijimi i metodave të mësimit/mësimdhënies/teknikës së objekteve duke përdorur Shape Puncher: Metoda e të mësuarit/mësimdhënies për studentët e rinj në programimin e orientuar drejt objekteve. Kjo është një mënyrë për t'i lejuar ata të vizualizojnë dhe të shohin procesin e krijimit të objekteve nga klasat.Pjesët:1. EkTools grusht i madh 2 inç; format e ngurta janë më të mirat.2. Copë letre ose c
32x32 Tekstura në Minecraft: 3 hapa

Textures 32x32 në Minecraft: Po kthehem në Minecraft, që do të thotë se kam nevojë për përditësim dhe riinstalim të të gjitha modave që më pëlqejnë, marr përsëri teksturat e mia të preferuara dhe në përgjithësi kam përshtatje të detyrueshme kur gjërat nuk duken sikur i përkasin së bashku. Pra, këtu gjëja, ndërsa disa (shumica) m
Programim i orientuar drejt objekteve: Krijimi i metodave të mësimit/mësimdhënies/teknikës së objekteve duke përdorur gërshërë: 5 hapa

Programim i orientuar drejt objekteve: Krijimi i metodave të të mësuarit/mësimdhënies/teknikës së përdorimit të gërshërëve: Metoda e të mësuarit/mësimdhënies për studentët e rinj në programimin e orientuar drejt objekteve. Kjo është një mënyrë për t'i lejuar ata të vizualizojnë dhe të shohin procesin e krijimit të objekteve nga klasat. Pjesë: 1. Gërshërë (çdo lloj do të bëjë). 2. Copë letre ose karton. 3. Shënuesi.
Marrja e një ndërprerjeje në jetën e dytë: 13 hapa

Marrja e një ndërprerjeje në jetën e dytë: Një ndërprerje është pjesë e një pamjeje të ekranit me sfondin e bërë transparent, kështu që qëndron vetëm. Përdorni ato për të shfaqur dhe shitur rroba ose avatarë, si stand-ins për pamjet e ekranit, ose çdo gjë tjetër që mund të mendoni. Në këtë pamje të ekranit unë jam duke qëndruar i prerë
Dhënia e Dhuratave të Jetës së Parë në Jetën e Dytë Duke përdorur Amazon.com: 9 hapa

Dhënia e Dhuratave të Jetës së Parë në Jetën e Dytë Përdorimi i Amazon.com: Në botën virtuale Jeta e Dytë është e lehtë të krijosh miqësi shumë të ngushta me dikë që mund të mos kesh kurrë mundësi të takosh personalisht. Banorët e Jetës së Dytë festojnë festat e Jetës së Parë si Dita e Shën Valentinit dhe Krishtlindjet, si dhe personale
