
Përmbajtje:
- Autor John Day [email protected].
- Public 2024-01-30 12:27.
- E modifikuara e fundit 2025-01-23 15:10.

Pershendetje te gjitheve!
Ky udhëzues lindi nga një laptop i ndarë në gjysmë, i blerë nga një mik. Përpjekja e parë e një projekti të tillë ishte Lego Digital Photo Frame, megjithatë, duke qenë një përdorues entuziast i Siri dhe Google Now, vendosa ta çoj atë në një nivel të ri, me një asistent virtual, të integruar në kornizën dixhitale të fotografive.
I gjithë projekti është bërë me materiale të ricikluara, të cilat shpresoj se do të shërbejnë si frymëzim për ju, për të bërë diçka të ngjashme.
Hapi 1: Materialet dhe Mjetet



Materiale:
- Latop i prishur por funksional
- Shirita druri ose kornizë druri në madhësinë e ekranit LCD
- Copë druri drejtkëndëshe, për të mbajtur ekranin dhe për të vendosur mbështetëset e kartës amë
- Zam
- Epoxy Balta
- Pikturë
- Vida
- Thikë shërbimi
Mjetet:
- Sharrë hekuri
- Kaçavidë
- Bllok blloqe
- Ngecja e motherboard -it
Hapi 2: Marrja e Masave


Ky është një hap i thjeshtë. Meqenëse do të krijojmë një kornizë druri për të mbajtur ekranin LCD, duhet të masim madhësinë e kësaj për të krijuar kornizën përreth.
Gjithashtu, kjo është një kohë e mirë për të vërtetuar nëse është më ekonomike ose e thjeshtë për ju, blini një kornizë druri që i përshtatet matjeve të ekranit tuaj LCD. Në fund, do t'ju kursejë shumë përpjekje dhe punë.
Hapi 3: Ndërtimi i kornizës



Për të ndërtuar vetë kornizën, fillojmë duke prerë disa rripa druri rreth 5 cm më të gjatë se gjatësia dhe gjerësia e LCD -së për të pasur një diferencë prej 2.5 cm në secilën anë.
Tjetra, ne do të shkurtojmë një kënd prej 45 gradë në çdo skaj, për të pasur një bashkim më të butë. Përdorni një shesh për të rreshtuar kornizën dhe ngjitini ato, duke vendosur shirit maskues për të parandaluar ngjitjen e tij në tryezën time
Ne do të kontrollojmë që korniza të jetë e përqendruar mirë në ekran dhe do të vazhdojmë me ndërtimin e kornizës anësore. Në të njëjtën mënyrë, duke përdorur një bllok lëmues, ne do të krijojmë një kënd prej 45 gradë, në anën e gjerë për t'u bashkuar me skajet. Ne do t'i bashkojmë me zam, dhe ne do ta ngjisim këtë në kornizën kryesore për të pasur thellësi.
Hapi 4: Rregullimi i ekranit LCD dhe motherboard




Tani, ne duhet të kemi ekranin në qendër dhe të mbështetur nga skajet për të parandaluar rënien e tij, kështu që ne do të presim nga një rrip tjetër druri disa trekëndësha, dhe duke përdorur bllokun e lëmimit, ne do të krijojmë një çarë derisa të kemi një formë L copë që do ta ngjisim në secilin nga qoshet.
Tani, ne do të matim distancën midis kornizës anësore, në krye, dhe do të presim një copë druri, e cila është aq e gjerë sa motherboard, dhe aq e lartë sa të mbahet midis kornizave të sipërme dhe të poshtme. Duhet të kemi parasysh që kablloja lidh ekranin me motherboard duhet të kalojë në mes, kështu që ne duhet të presim një pjesë të vogël në mënyrë që të kalojë atje.
Në rastin tim, pasi kjo mbështetëse prej druri ishte pak e shkurtër, shtova një rrip të dytë druri, në kornizën e sipërme dhe të poshtme për ta bërë atë të fortë. Në këtë copë ose mbështetëse prej druri, ne do të vendosim motherboard, dhe ne do të shënojmë vrimat ku ishte mbajtur më parë në kutinë e laptopit dhe me kujdes, ne do të shtojmë stendën e motherboard në të njëjtin vend për ta rregulluar këtu.
Për të parandaluar nxehtësinë e tepërt, shtova një rrip të dytë druri në të gjithë kornizën anësore, duke parandaluar kështu që tifozi i motherboard të mos ngjitet në mur. Ju mund të vini re se korniza nuk është e vazhdueshme për të lejuar rrjedhje më të mirë të ajrit. Dhe për t'i mbajtur pjesët të lidhura mirë, përdorni kapëse letre.
Për një rastësi të bukur, trashësia e shiritave prej druri ishte pak më e trashë se ekrani LCD, kështu që kjo kornizë e dytë, e mbështetur në mbështetëset në formë L, e mban ekranin fiks të përkryer, pa ushtruar shumë presion. Tani do ta vendosim pllakën amë në majë të mbështetësit dhe do ta vidhosim.
Hapi 5: Fiksimi i telave, porteve dhe pikturës



Pasi të fiksohet ekrani LCD dhe motherboard, do të humbim antenat e kartës pa tel, si dhe disa porte usb, butonat e energjisë dhe ndoshta portën e karikimit.
Filloni me antenat, duke i fiksuar ato në pjesën e sipërme të mbështetjes së motherboard me shirit të dyanshëm. Pastaj për portën e karikimit, shënoni pozicionin e tij dhe vidhosni disa vida në anët, duke pasur kujdes që të mos bëni presion dhe të mos kaloni përmes mbështetjes së motherboard, dhe vendosni argjilën epoksi midis vidhave dhe mbi portën e karikimit, të ketë mbështetje të mjaftueshme për tërheqjet e mundshme të kabllit të ngarkuesit.
Në varësi të modelit të kompjuterit që përdorni, butonave shtesë të energjisë dhe USB që keni, mund t'i rregulloni ato në pjesë të ndryshme të kornizës ose mbështetjes
Tani, ne do të vazhdojmë të pikturojmë kornizën. Së pari duke përdorur shirit maskues dhe letër, mbulova ekranin LCD dhe motherboard dhe duke përdorur bojë llak dhashë të paktën 3 shtresa bojë në pjesën e përparme dhe anësore.
Skenari ideal do të kishte qenë të pikturoja kornizën së pari, por ndërsa bëja rregullime dhe preja dhe shtoja copa ndërsa ecja, nuk doja të çarmatosja gjithçka për të pikturuar. Sidoqoftë, kjo do të ishte më e këshillueshme.
Hapi 6: Softueri



Softueri ishte pjesa më e vështirë sepse doja diçka vërtet të thjeshtë dhe funksionale, por nuk jam programues. Në një moment u përpoqa të përdor projektin Android x86, por edhe pse funksionoi mirë, kurrë nuk arrita të rinis kompjuterin dhe atë do të punonte përsëri. Më në fund vendosa për Windows 10 dhe Cortana, pasi ishte zgjidhja më e lehtë. Procesi i instalimit dhe konfigurimit është mjaft tradicional. Shtë e rëndësishme vetëm të rregulloni parametrat e mëposhtëm:
Ekzekutoni komandën netplwiz dhe çaktivizoni opsionin që përdoruesi të kërkojë fjalëkalimin e përdoruesit. Në këtë mënyrë, kur fillon ose rinis kompjuterin, ai do të fillojë drejtpërdrejt sesionin e përdoruesit. Shtë gjithashtu i përshtatshëm për të rregulluar parametrat e energjisë, në mënyrë që ekrani të mos errësohet dhe pajisjet të mos hyjnë në pezullim ose letargji.
Për të punuar si një kornizë fotografike dixhitale, ne thjesht aktivizojmë mbrojtësin e ekranit, pas një minute, duke zgjedhur një dosje ku ruhen fotot tona.
Në rastin tim, unë kopjoj fotot e mia në Google Photos direkt nga telefoni im celular, në mënyrë që sapo të bëj një fotografi të re, të ngarkohet në re dhe të shkarkohet automatikisht në kornizën e fotografive dixhitale, pavarësisht se ku jam.
Për këtë, ne vetëm duhet të instalojmë dhe konfigurojmë Google Drive ose Google Backup And Sync në kompjuter, dhe në cilësimet e Google Drive në shfletuesin tuaj aktivizoni opsionin për të krijuar një dosje me fotot e Google Photos.
Për më tepër, unë kam bibliotekën time të muzikës të sinkronizuar në Google Drive, kështu që ajo shkarkohet dhe sinkronizohet me kompjuterët e mi të tjerë.
Hapi 7: 1, 2, 3… Testimi

Tani që kemi gjithçka të instaluar dhe testuar, është koha për të kryer disa teste.
Konfigurimi i cortana është mjaft i thjeshtë. Vetëm asistenti aktivizohet nga paneli i kontrollit dhe ju filloni të flisni me të. Mikrofoni që po përdoret për të kontrolluar kompjuterin, është ai që u integrua në ekran, dhe që erdhi në të njëjtën kabllo video. Ai ngjitet vetëm në pjesën e përparme të kornizës. Tjetra, unë përfshij një video me kornizën që punon dhe jep urdhra për të luajtur muzikë.
Komandat cortana do t'ju lejojnë të kërkoni mot, të dërgoni email ose mesazhe me tekst tek kontaktet tuaja. Shpresoj që në të ardhmen, njohja e zërit do të përmirësohet shumë më tepër dhe do të lejojë porosi më komplekse!
Shpresoj se ju ka pëlqyer ky Instructable, dhe nëse keni ndonjë koment apo sugjerim, do të jeni më se të mirëpritur!
Recommended:
YADPF (YET Një kornizë tjetër fotografike dixhitale): 7 hapa (me fotografi)

YADPF (Prapë një kornizë tjetër fotografike dixhitale): E di që kjo nuk është gjë e re, e di, kam parë disa nga këto projekte këtu, por gjithmonë kam dashur të ndërtoj kornizën time dixhitale të fotografisë. Të gjitha kornizat e fotografive që kam parë janë të bukura, por unë isha duke kërkuar për diçka tjetër, unë jam duke kërkuar për një fr
Kornizë fotografike dixhitale e fotografisë, WiFi e lidhur - Raspberry Pi: 4 hapa (me fotografi)

Korniza e fotografive dixhitale të fotografive, e lidhur me WiFi - Raspberry Pi: Kjo është një rrugë shumë e lehtë dhe me kosto të ulët për një kornizë fotografike dixhitale - me avantazhin e shtimit /heqjes së fotografive mbi WiFi nëpërmjet 'kliko dhe tërhiq' duke përdorur një program transferimi (falas) të skedarëve Me Mund të mundësohet nga 4.50 Pi Zero i vogël. Ju gjithashtu mund të transferoni
Kornizë e lirë e lirë e fotografisë dixhitale: 6 hapa (me fotografi)

Kornizë e lirë e lirë e fotografisë dixhitale: Unë në thelb e bëra këtë si një dhuratë për ditëlindjen për të dashurën time. Po kërkoni një ide të mrekullueshme dhuratë? Kjo eshte! Kostoja totale ishte nën 100 dollarë, dhe mund të jetë shumë më pak nëse jeni tru. Unë e di që nuk jam i pari që kam dalë me idenë e një shtëpie
Bëni një kornizë dixhitale të fotografisë prej $ 30: 7 hapa
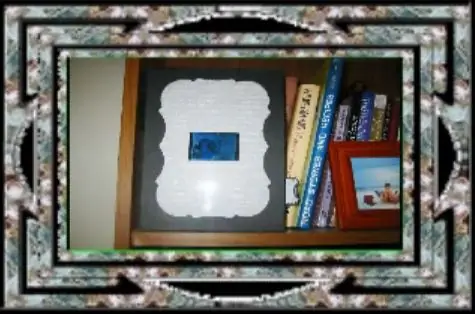
Bëni një kornizë dixhitale të fotografisë prej $ 30: Ky mësim do t'ju tregojë se si të bëni një kornizë fotografike dixhitale 2.5 "duke përdorur një Mattel Juicebox. Kostoja totale e pjesëve ishte rreth 30 dollarë. Unë e di që ky lloj mësimi është bërë shumë herë, por unë mendova se do ta postoja interpretimin tim për të. Unë nuk kam
Ende Një Kornizë Dixhitale e Fotografisë (Linux): 9 hapa

Ende Një Kornizë Dixhitale e Fotografisë (Linux): Duke parë modele të tjera, doja të provoja të bëja një nga të miat. Edhe pse jo saktësisht i lirë me 135 dollarë, ishte një projekt argëtues dhe jam shumë i kënaqur me rezultatet. Cleanshtë e thjeshtë dhe kërkon vetëm një tel të vogël për energji. Kostot e Projektit: Laptop me
