
Përmbajtje:
- Autor John Day [email protected].
- Public 2024-01-30 12:23.
- E modifikuara e fundit 2025-01-23 15:10.

Kjo është një rrugë shumë e lehtë dhe me kosto të ulët për një kornizë fotografike dixhitale - me avantazhin e shtimit /heqjes së fotografive mbi WiFi përmes "kliko dhe tërhiq" duke përdorur një program (falas) të transferimit të skedarëve. Mund të fuqizohet nga 4.50 Pi Zero i vogël. Ju gjithashtu mund të transferoni fotografi drejtpërdrejt nga një celular (p.sh. përmes ES File Explorer në Android).
Kjo mund të jetë një kornizë e pavarur fotografike dixhitale ose mund të jetë ruajtëse e ekranit për një sistem të bazuar në Pi (duke bërë diçka tjetër) dhe të shfaqë fotografi kur nuk po përdoret. Për shembull, ky mund të jetë ruajtësi i ekranit për një kontrollues mediatik të bazuar në Pi ose për një ndërfaqe me muzikantin tim dhe radio luajtësin tim.
Për thjeshtësinë dhe madhësinë, unë kam përdorur një Pi Zero këtu, por cilido nga Pi duhet të funksionojë. Mund të kisha përdorur një ZeroW (WiFi), por me të njëjtën kosto mund të merrni një Zero plus një shpërndarës USB me 2 porta dhe të përdorni një dongle WiFi për të optimizuar vendndodhjen ajrore.
Ekziston një zgjedhje e madhe për monitorët:
- Waveshare bëjnë monitorë shumë të mirë për Pi, duke përfshirë ato me ekrane me prekje. Një ekran me prekje nuk është një kërkesë këtu, por mund të jetë i dobishëm kur ky është ruajtësi i ekranit për një aplikacion tjetër. Një e keqe e këtyre është se lidhësit lidhen në anën - që duket e çrregullt ose kërkon një kornizë të gjerë për t'u fshehur.
- Shumica e monitorëve të PC do të funksionojnë. Ato të përdorura janë në dispozicion me kosto të ulët në ebay. Edhe ato të reja kanë një vlerë mjaft të mirë. Nëse ata nuk kanë një hyrje HDMI, ka shumë të ngjarë që të kenë DVI që mund të përdoret përmes një përshtatësi ose një prizë HDMI në DVI. Mora një gjendje të mirë IPS 22”, ekran me prekje Iiyama të ekranit me prekje Iiyama për nën 80 £ të dorëzuara.
- Së fundmi ekziston mundësia e ripërcaktimit të ekranit nga një laptop i vdekur. Shih: udhëzues Kjo ka plusin e madh për të qenë i hollë dhe për të qenë në gjendje të përshtatet në një kornizë të vërtetë fotografish.
I gjithë softueri/firmueri i kërkuar është falas.
Udhëzimet këtu duhet të lejojnë që një fillestar (ose më me përvojë) ta marrë këtë nga e para.
Pjesët e nevojshme:
- Pi (çdo)
- Kartë SD (sugjeroni 8 GB ose më shumë)
- Shpërndarës USB
- Dongle Wifi
- Monitoron dhe drejton
- Miu (për konfigurim)

Hapat:
- Instaloni firmware Pi
- Bashkangjit/instalo monitorin
- Shtoni disa fotografi/fotografi
- Konfiguroni mbrojtësin e ekranit
Teksti me shkronja të pjerrëta të theksuara duhet të futet gjatë konfigurimit dhe në shumicën e rasteve mund të kopjohet dhe ngjitet - kjo kursen një ngarkesë kohe.
Hapi 1: Instaloni Pi Firmware
Sistemi do të funksionojë si nga instalimi i plotë Raspbian Stretch ashtu edhe nga Stretch Lite. Kjo e fundit përdor më pak kujtesë, por e para mund të jetë e nevojshme nëse PI po përdoret edhe për diçka tjetër. Udhëzimet do të mbulojnë të dyja. Procesi do të përdorë konfigurimin në distancë të Pi pasi në shumicën e rasteve kjo është më e lehtë - dhe mund të shmangë nevojën për një tastierë.
Shkarkoni së pari Raspbian Stretch ose Stretch Lite nga
Versioni i disponueshëm në kohën e shkrimit ishte Tetor 2018, por të tjerët duhet të funksionojnë mirë.
Zbërtheni skedarin në një vend të njohur. Pastaj ekzekutoni Etcher për të shkarkuar imazhin në një kartë SD. Etcher është falas dhe i shkarkueshëm nga https://etcher.io/ dhe është i drejtpërdrejtë për tu ekzekutuar:

Pasi karta të jetë ndezur, shtoni një skedar bosh të quajtur "SSH" në "Boot". Kjo mundëson që Pi të drejtohet nga distanca dhe të konfigurohet nga një PC dhe gjithashtu të përfitojë nga kopjimi dhe ngjitja e tekstit të listuar këtu.
Nëse përdorni një Pi Zero (ose ZeroW) ne duhet të bëjmë që WiFi të funksionojë për të mundësuar konfigurimin në distancë. Kjo kërkon që emri i rrjetit dhe fjalëkalimi të shtohen në një skedar specifik. Për ta bërë këtë - kopjoni sa vijon në Notepad:
ctrl_interface = DIR =/var/run/wpa_supplicant GROUP = netdev
rrjet = {
ssid = "YOUR_NETWORK_NAME"
psk = "FJALA JUAJ_"
key_mgmt = WPA-PSK
}
Ndryshoni YOUR_NETWORK_NAME dhe YOUR_PASSWORD (mbani "") dhe ruani në pjesën "Boot" të kartës SD si wpa_supplicant.conf
Hiqeni kartën dhe futeni në Pi. Gjithashtu lidhni dongle WiFi, nëse është e nevojshme përmes shpërndarësit USB.
Fuqizoni Pi. Kur të funksionojë, gjeni adresën IP duke u regjistruar në ruterin tuaj. Përndryshe, nëse përdorni versionin e plotë të stretch, kjo mund të gjendet duke lidhur një monitor, miun dhe tastierën dhe klikoni ikonën e internetit në krye të djathtë të desktopit. Në Stretch Lite (me monitor dhe tastierë të lidhur) përdorni udhëzimin sudo ifconfig dhe shikoni nën wlan0> inet addr:. Unë e gjej opsionin e ruterit deri tani më të lehtë.
Drejtoni Putty (shkarkoni falas nga https://www.chiark.greenend.org.uk/~sgtatham/putty/latest.html) nga një kompjuter dhe shkruani adresën IP të Pi.

Hyni si ‘pi’ me fjalëkalimin ‘mjedër’.

Së pari rishikoni fjalëkalimin dhe cilësimet e tjera përmes:
sudo raspi-config
(kopjoni tekstin dhe klikoni me të djathtën në Stuko për të ngjitur)
Së pari ndryshoni fjalëkalimin
Pastaj ndryshoj emrin e rrjetit (opsional)
Nën lokalizimin vendosni vendin WiFi.
Nën opsionet e ndërfaqes aktivizoni SSH.
Pastaj shigjeta djathtas dy herë dhe kliko Finish, dhe Po për të rindezur. Kjo do të humbasë lidhjen Putty. Në vend që ta mbyllni këtë, prisni një minutë që Pi të rifillojë dhe klikoni me të djathtën në shiritin e detyrave të Putty dhe zgjidhni 'Restart Session'. Tani regjistrohuni duke përdorur 'pi' dhe fjalëkalimin e ri. Nëse WiFi nuk rilidhet, atëherë shkëputeni dongle dhe lidheni përsëri. Dyshova se kjo po ndodhte, por mund të kisha qenë vetëm e paduruar që Zero të fillonte!
Përditësimi tjetër duke futur:
përditësim sudo apt -get -y
Pastaj azhurnoni duke hyrë:
sudo apt -get -y upgrade
Kjo mund të zgjasë pak.
Nëse filloni nga shtrirja e plotë Raspbian atëherë vazhdoni në hapin tjetër.
Për Raspbian Stretch Lite duhet të shtojmë desktopin.
Pra futni:
sudo apt instaloni raspberrypi-ui-mods
e ndjekur nga
Y
kur nxitet.
Ky është një instalim mjaft i madh dhe kështu do të marrë një kohë …….
Mbani sesionin e Putty të hapur dhe kaloni në instalimin e monitorit.
Hapi 2: Bashkangjit/instalo Monitorin
Doja që pi të fillonte pa kërkuar që përdoruesi dhe fjalëkalimi të futesh kështu (akoma përmes sesionit të Putty):
sudo raspi-config
Zgjidhni 'Boot Options' pastaj 'Desktop / CLI' pastaj 'Desktop Autologin'. Pastaj shigjeta e djathtë dy herë dhe Mbaro dhe rindiz.
Monitorët standardë do të komunikojnë cilësimet e tyre dhe prandaj gjithçka që duhet të bëni është mbyllja, bashkimi i monitorit përmes prizës HDMI (dhe USB për ekranet me prekje) dhe rinisja.
Vëzhguesit e Waveshare kanë nevojë për cilësimin Pi në rezolucionin e duhur. Kjo kërkon redaktimin e skedarit të konfigurimit. Kështu që:
sudo nano /boot/config.txt
Për monitorin Waveshare 7”dhe 10” (1024x600) shtoni rreshtat e mëposhtëm (ose mos komentoni/modifikoni ekzistuesin):
max_usb_current = 1
hdmi_cvt 1024 600 60 6 0 0 0
grupi hdmi = 2
hdmi_mode = 87
hdmi_drive = 1
Për monitorin Waveshare 10”(1280x800)
Shtoni ose ndryshoni linjat në:
max_usb_current = 1
hdmi_cvt 1280 800 60 6 0 0 0
grupi hdmi = 2
hdmi_mode = 87
hdmi_drive = 1
Tani fikeni, lidhni monitorin dhe ndizeni përsëri. Pi duhet të fillojë në desktop.

Hapi 3: Shtoni disa fotografi/fotografi
Para se të rendisim mbrojtësin e ekranit, duhet të ngarkojmë disa fotografi/fotografi. Kjo është shumë e lehtë duke përdorur një program transferimi skedar siç është File Zilla.
Për të përdorur FileZilla shkruani adresën IP Pi në Host, pastaj emrin e përdoruesit (pi) dhe fjalëkalimin, dhe Portin 22 dhe pastaj klikoni Quickconnect. Në të ardhmen këto cilësime mbahen mend dhe mund të zgjidhen nga nën -menyja Quickconnect. Ende duhet të futni fjalëkalimin kur ju kërkohet.
Kur lidhet, paneli i djathtë tregon skedarët Pi dhe panelin e majtë skedarët e PC. Gjeni dosjen tuaj të fotografive në kompjuterin tuaj për të shfaqur fotot dhe lundroni te /home /pi në pi - kur duhet të shihni një dosje Fotografi. Nëse nuk është aty, atëherë krijojeni atë (klikoni me të djathtën dhe krijoni një drejtori). Tani klikoni dhe tërhiqni fotot që dëshironi nga kompjuteri juaj në dosjen Pi Pictures. Klikoni dy herë në dosjen Piktura për të kontrolluar që ato janë atje.

File Zilla e bën punën e lehtë të azhurnimit të fotografive në pi. Vini re se fotot nuk duhet të jenë me të njëjtën rezolutë me monitorin. Megjithatë nëse ato janë (ose të paktën i njëjti raport aspektesh) ato do të shfaqin ekran të plotë pa asnjë kufi/ prerje të zezë.
Hapi 4: Vendosni mbrojtësin e ekranit
Në këtë pikë në ngarkesën time Stretch Lite, mbrojtësi i ekranit kishte filluar tashmë me koleksionin e paracaktuar të mbrojtësve të ekranit. Ekziston një koleksion i madh i ruajtësve të ekraneve të ndryshëm për të zgjedhur. Disa shfaqin fotografi. Sidoqoftë, unë thjesht doja një mbrojtës të ekranit për të lëvizur nëpër fotografi. Ka një që e bën këtë të quajtur GLSlideshow.
Për të vendosur ruajtësit e ekranit klikoni mjedrën (lart majtas) pastaj 'Preferences' pastaj 'Screensaver'.

Parazgjedhja ka disa mbrojtës të ekranit të zgjedhur për të funksionuar rastësisht. Sidoqoftë, jo të gjithë janë të instaluar (të zbehur), veçanërisht me instalimin nga Stretch Lite.

Nëse GLSlideshow nuk është i instaluar mund të jetë përmes një sesioni Putty:
sudo apt-get -y instaloni xscreensaver-gl-extra
Në Pi shkoni te ekrani i ekranit dhe kontrolloni që GLSlideshow tani është atje.
Pastaj klikoni në skedën Avancuar për t'i treguar xsceensaver se ku të merrni imazhe. Nën 'Manipulimi i Imazhit' shënoni 'Zgjidhni imazhin e rastësishëm' dhe shfletoni drejtorinë/home/pi/Pictures:

Pastaj kthehuni në skedën "Modalitetet e shfaqjes" dhe ndryshoni "Modalitetin" në "Vetëm një mbrojtës i ekranit" dhe nënvizoni "GLSlideshow":

Klikimi i butonit Cilësimet jep më shumë opsione siç është koha e përditësimit. Pan dhe zmadhimi nuk funksionojnë në pi (ka nevojë për më shumë fuqi përpunimi).
Së fundmi vendosni kohën "Blank After" në minimumin 1 minutë nëse përdorni si kornizë dixhitale të fotografisë.
Monitori 10 Waveshare është i bukur - dhe më i madh se shumë sisteme komerciale.

Sidoqoftë, iiyama 22 është thjesht mahnitëse.

Timeshtë koha tani të uleni dhe të shijoni shfaqjen e rrëshqitjes së fotove tuaja.
Majk
Recommended:
YADPF (YET Një kornizë tjetër fotografike dixhitale): 7 hapa (me fotografi)

YADPF (Prapë një kornizë tjetër fotografike dixhitale): E di që kjo nuk është gjë e re, e di, kam parë disa nga këto projekte këtu, por gjithmonë kam dashur të ndërtoj kornizën time dixhitale të fotografisë. Të gjitha kornizat e fotografive që kam parë janë të bukura, por unë isha duke kërkuar për diçka tjetër, unë jam duke kërkuar për një fr
Kornizë dixhitale e fotografisë e ricikluar me asistent virtual: 7 hapa (me fotografi)

Korniza Dixhitale e Foto e Ricikluar Me Asistent Virtual: Përshëndetje të gjithëve! Ky udhëzues ka lindur nga një laptop i ndarë në gjysmë, i blerë nga një mik. Përpjekja e parë e një projekti të tillë ishte Lego Digital Photo Frame, megjithatë, duke qenë një përdorues entuziast i Siri dhe Google Now, vendosa ta çoja në një të re
Kornizë e lirë e lirë e fotografisë dixhitale: 6 hapa (me fotografi)

Kornizë e lirë e lirë e fotografisë dixhitale: Unë në thelb e bëra këtë si një dhuratë për ditëlindjen për të dashurën time. Po kërkoni një ide të mrekullueshme dhuratë? Kjo eshte! Kostoja totale ishte nën 100 dollarë, dhe mund të jetë shumë më pak nëse jeni tru. Unë e di që nuk jam i pari që kam dalë me idenë e një shtëpie
Bëni një kornizë dixhitale të fotografisë prej $ 30: 7 hapa
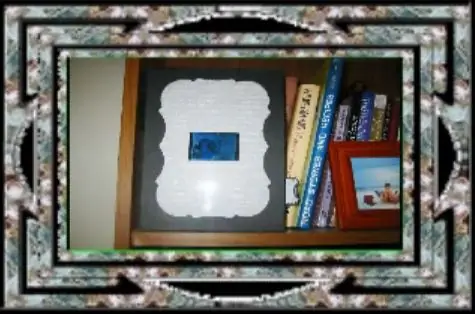
Bëni një kornizë dixhitale të fotografisë prej $ 30: Ky mësim do t'ju tregojë se si të bëni një kornizë fotografike dixhitale 2.5 "duke përdorur një Mattel Juicebox. Kostoja totale e pjesëve ishte rreth 30 dollarë. Unë e di që ky lloj mësimi është bërë shumë herë, por unë mendova se do ta postoja interpretimin tim për të. Unë nuk kam
Shfaqni fotografi nga një telefon celular PSP/A në një kornizë fotografike dixhitale: 3 hapa

Shfaqni fotografi nga një telefon celular PSP/A në një kornizë fotografike dixhitale: Epo … titulli thotë gjithçka me të vërtetë … Ky është një udhëzues shumë i thjeshtë dhe nuk kërkon më shumë pajisje ose softuer sesa duhet të keni ! Çdo pyetje më dërgoni mesazh ose koment! Ju nuk keni nevojë të bëni ndonjë modifikim për të bërë
