
Përmbajtje:
- Autor John Day [email protected].
- Public 2024-01-31 10:25.
- E modifikuara e fundit 2025-01-23 15:10.

Përdorimi i softverit dixhital të qëndisjes mund të duket frikësues dhe zhgënjyes në fillim, por me pak praktikë dhe durim dhe me këtë udhëzues SUPER të dobishëm, do të jeni mjeshtër në asnjë kohë. Ky udhëzues do të përqëndrohet në përdorimin e softuerit, SewArt Embroidery Digitizer, sepse është me kosto efektive, i fortë dhe punon me disa makina të ndryshme qepëse. Ky softuer është krijuar për të marrë skedarë imazhi të rasterizuar (-j.webp
Hapi 1: Projektimi për Sewart


Hapi i parë është Dizajni.
- Edhe pse ka disa mjete të formës dhe linjës në SewArt, rekomandohet shumë që NUK të dizajnoni në të vërtetë këtu. Unë rekomandoj të përdorni një program dizajni si Inkscape (falas) ose Adobe Illustrator (ndoshta falas në hapësirën krijuese/bibliotekën tuaj lokale) për të krijuar modelin tuaj.
- Nëse jeni të interesuar të mësoni më shumë rreth pikave të dizajnit të mirë në një arna, ju lutemi shihni udhëzuesin e arnimit. Ose nëse nuk jeni ende të kënaqur të dizajnoni vetë, ju rekomandoj shumë të kërkoni një formë të thjeshtë për ta provuar nga Nounproject.com ose të përfshini fjalët "ilustrim i thjeshtë" në kërkimin tuaj në internet.
- Për më tepër, ju duhet të ruani modelin tuaj si-j.webp" />
- Së fundmi, ndërsa importoni modelin tuaj në Sewart, sigurohuni që të kontrolloni madhësinë. Për makinën qepëse të vëllait tim, nëse përpiqem të dërgoj një skedar me një tabelë arti më të madhe se rrathja, dizajni nuk do të dërgojë. Ruani dhimbjen e kokës dhe sigurohuni që dizajni juaj të jetë madhësia e duhur TANI. Kam qasje në dy makina një Brother PE-770 dhe një Brother SE-400. Nëse përdorni PE-770, sigurohuni që kanavaca të mos jetë më e madhe se 5x7. Nëse përdorni PE-400, sigurohuni që dizajni të mos jetë më i madh se 4x6. Nëse jeni si unë dhe dëshironi të jeni shumë të sigurt, zbritni nga atje!
- Kur eksportoni modelin tuaj sigurohuni që të vendosni rezolucionin ose cilësinë sa më të lartë të jetë e mundur. Në imazhin e përfshirë imazhi është vendosur në (300 ppi)
Hapi 2: Përpunimi i dizajnit tuaj në Sewart



Tjetra, do të hapni SewArt dhe do të hapni skedarin tuaj të projektimit.jpg/.png. Pasi të hapet skedari juaj, do t'ju duhet ta përpunoni atë.
- Përpunimi përfshin zvogëlimin e numrit të ngjyrave të gjetura në dizajn. Unë kam bërë një zbulim të të gjitha mjeteve të disponueshme në Sewart dhe cilat janë përdorimet e tyre (shiko figurën e bashkangjitur).
-
Ekzistojnë 4 mjete që mund të përdorni për të zvogëluar numrin e ngjyrave; Wizard Image, Merge Colors, Reducion Reduction dhe Posterize.
- Wizard Image: ju lejon të zvogëloni gradualisht numrin e ngjyrave në imazh. Ky mjet mund të përdoret vetëm një herë! Ka 4 hapa që ju udhëzon. Karakteristika më e mirë e këtij mjeti është se tregon një vrojtim para se të vazhdoni në hapin tjetër. Kjo do t'ju ndihmojë të ruani modelin tuaj nga të qenit shumë i degraduar.
- Merge Colors: ju tregon një ndarje të GJITH ngjyrave që sheh në dizajn. Ju lejon të bashkoni ngjyra të ngjashme së bashku ose të heqni grupet e ngjyrave individuale (heqja e mollës mund të ndihmojë në heqjen e një turbullire nga dizajni juaj).
- Reduktimi i ngjyrave: zvogëlon numrin e ngjyrave të dallueshme.
- Posterize: eliminon gradientet delikate të ngjyrave
- Në përgjithësi, ju do të dëshironi të përdorni Wizard Image për të zvogëluar deri në nën 15 ngjyra, dhe pastaj përdorni Merge Colors për të arritur në modelin tuaj të saktë.
- Nëse jeni me nxitim, mund të përdorni Reduktimin e Ngjyrave për të zvogëluar numrin e saktë që dëshironi, por paralajmëroni se ky program shpesh zvogëlon në mënyrë të përsëritur cilësinë e dizajnit.
- Në përgjithësi, SewArt funksionon më mirë kur filloni me një dizajn të thjeshtë dhe ecni ngadalë vetëm duke bërë ‘kërcime’ të vogla në numrin e ngjyrave gjatë përpunimit.
- Si një kontroll i fundit, shikoni në Merge Colors për të parë numrin e saktë të ngjyrave në modelin tuaj.
Këshillë: Nëse jeni duke punuar me tekst ose një vizatim rresht, ju mund të dëshironi të përdorni një mjet të quajtur 'Convert to Redworking' kjo do të gjurmojë modelin tuaj dhe do të krijojë një version të thjeshtë të rreshtit për ju që të qepni. Ky mjet nuk do të funksionojë me modele me shumë ngjyra.
Hapi 3: Qepje në Sewart



Pasi të jeni të kënaqur me përpunimin tuaj të figurës, jeni gati për të qepur.
- Mjeti i qepjes duket si një makinë e vogël qepëse. Ka me të vërtetë dy mundësi për të qepur një copë toke.
- Ose duke përdorur 'Auto-Sew' i cili do të qepë secilën ngjyrë veç e veç me Fill. Ose duke përdorur zgjedhësin e thurjeve dhe duke klikuar në secilën ngjyrë për të zgjedhur atë thurje që dëshironi të përdorni për të.
- Nëse jeni përdorues për herë të parë, ju rekomandoj shumë të përdorni ‘Auto-Stitch’. Programi bën një punë vërtet të mirë për të krijuar një profil thurje që është i thjeshtuar dhe efikas. Ndërsa qepet, do të filloni të shihni që shiriti në anën e djathtë të popullohet me secilin grup thurjesh. Kjo është arsyeja pse ju duhet të përpunoni imazhin dhe të zvogëloni numrin e ngjyrave. Nëse nuk do ta kishit, programi do të mbyllet kur përpiqeni të krijoni një grup thurjesh për 255 ngjyra.
- Pasi të përfundojë qepjen, klikoni "Ok" në këndin e sipërm të djathtë. Kjo do të nxjerrë një dritare që do t'ju nxisë që së pari të ruani një kopje të modelit si një skedar 'TIFF' dhe më pas si një skedar dixhital të qëndisjes. Sigurohuni që të zgjidhni. PES për Brother.
- Së fundmi, gjatë kursimit ri-kontrolloni madhësinë e dizajnit. Nëse jeni duke përdorur shtojcën e madhe të kunjit, madhësia e kanavacës së dizajnit tuaj nuk mund të jetë më e madhe se 5x7, dhe nëse jeni duke përdorur rripin më të vogël, unë rekomandoj një dizajn jo më të madh se 4x6. Nëse madhësia e kanavacës tuaj është shumë e madhe skedari NUK do të dërgojë.
- Ju lutemi shikoni udhëzuesin e qepur të përfshirë kur përdorni qepje të tjera. Udhëzuesi së pari liston cilësimet që programi do të parazgjedhë dhe më pas cilësimet që funksionojnë më mirë.
Hapi 4: Dërgimi në makinën tuaj të qepjes


Hapi i fundit i krijimit të një skedari dixhital të qëndisjes është dërgimi i tij në makinë.
- Disa makina kanë porta USB mbi to. Në këtë rast, kopjoni modelin tuaj (. PES) në një flash drive bosh dhe futeni në makinë.
- Disa makina kanë një kabllo USB I/F. Në këtë rast, makina qepëse do të shfaqet si një "Drive i lidhur" në kompjuter në të njëjtën mënyrë si një flash drive. Përsëri, do të krijoni një kopje të modelit tuaj (. PES) dhe do ta kopjoni atë në disk. Pasi të jetë kopjuar, dizajni do të shfaqet nën butonin USB.
Recommended:
Komponentët e Sipërfaqes së Saldimit të Salduar - Bazat e bashkimit: 9 hapa (me fotografi)

Komponentët e Sipërfaqes së Salduar të Salduar | Bazat e bashkimit: Deri më tani në serinë time të Bazës së Soldering, unë kam diskutuar bazat e mjaftueshme për bashkimin që ju të filloni të praktikoni. Në këtë Instructable ajo që do të diskutoj është pak më e avancuar, por janë disa nga bazat për bashkimin e Surface Mount Compo
Saldimi përmes përbërësve të vrimave - Bazat e bashkimit: 8 hapa (me fotografi)

Saldimi përmes përbërësve të vrimave | Bazat e bashkimit: Në këtë Udhëzues do të diskutoj disa baza në lidhje me bashkimin e komponentëve përmes vrimave në bordet e qarkut. Unë do të supozoj se ju keni kontrolluar tashmë 2 udhëzimet e para për serinë time Soldering Basics. Nëse nuk e keni kontrolluar hyrjen time
Shkarkimi i softuerit Arduino dhe Drive Station që ju nevojitet për MiniFRC (P URDITSUAR 5/13/18): 5 hapa

Shkarkimi i softuerit Arduino dhe Drive Station që ju nevojitet për MiniFRC (P URDITSUAR 5/13/18): MiniFRC ashtë një garë mini-robot dyvjeçare e mbajtur nga ekipi FRC 4561, TerrorBytes. Ekipet ndërtojnë robotë në shkallë tremujore për të konkurruar në një fushë të një çereku në fushën FRC. Në këtë tutorial, unë do t'ju tregoj se si të shkarkoni dhe instaloni të gjithë programet e nevojshme
Marrja e Politikave të Kufizimit të Softuerit të Kaluar: 4 Hapa
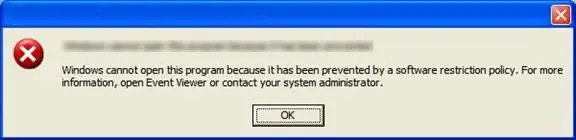
Marrja e Politikave të Kufizimit të Softuerit të kaluar: Ato shkolla me një sfond të mirë IT (ka FTP për studentët p.sh.) zakonisht do të vendosnin Politika të Kufizimit të Softuerëve në kompjuterë për të kufizuar studentët (në forma të Lojërave, programe me qëllim të keq ose hakim). Gjëja kryesore që studentët acarohen në
Porti Serial - Konfigurimi i Softuerit: 8 Hapa

Porti Serial - Konfigurimi i Softuerit: Nëse po përpiqeni të kontrolloni diçka në botën reale duke përdorur kompjuterin tuaj, porti serik është ndoshta mjeti më i lehtë i komunikimit. Unë do t'ju tregoj përmes procesit të krijimit të një porti serik dhe hiperterminal në një kompjuter që funksionon duke fituar
