
Përmbajtje:
- Hapi 1: Çfarë është një Arduino?
- Hapi 2: Çfarë është një Arduino Connecter Wire?
- Hapi 3: Çfarë është një termometër
- Hapi 4: Çfarë është një LCD 16 X 2?
- Hapi 5: Çfarë është një tela kërcimi?
- Hapi 6: Çfarë është një Potentiometër?
- Hapi 7: Çfarë është Aplikacioni Arduino?
- Hapi 8: Si të programoni LCD -në
- Hapi 9: Si të përdorni termometrin me LCD
- Hapi 10: Përfundimi
- Autor John Day [email protected].
- Public 2024-01-30 12:17.
- E modifikuara e fundit 2025-01-23 15:10.
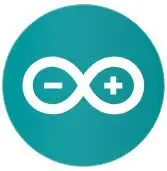
Qëllimi i këtij mësimi është t'ju tregojë se si të përdorni një Termometër DHT11 i cili do të shfaqë temperaturën dhe lagështinë në një ekran LCD 16 x 2.
Hapi 1: Çfarë është një Arduino?

Arduino është një kompani me harduer dhe softuer me burim të hapur, projekt dhe komunitet përdoruesish që projekton dhe prodhon mikro kontrollues me një bord dhe pajisje mikro kontrollues për ndërtimin e pajisjeve dixhitale dhe objekteve interaktive që mund të kuptojnë dhe kontrollojnë objektet në botën fizike dhe dixhitale.
Hapi 2: Çfarë është një Arduino Connecter Wire?

Teli lidhës arduino është një kabllo që na lejon të dërgojmë programim nga një kompjuter në një mikro kontrollues arduino, tela përdoret gjithashtu si një furnizim me energji për mikrokontrolluesin.
Hapi 3: Çfarë është një termometër

DHT11 është një sensor dixhital bazë i temperaturës dhe lagështisë me kosto të ulët. Ai përdor një sensor kapaciteti lagështie dhe një termistor për të matur ajrin përreth, dhe nxjerr një sinjal dixhital në kunjin e të dhënave (nuk nevojiten kunja hyrëse analoge). Itsshtë mjaft e thjeshtë për t'u përdorur, por kërkon kohë të kujdesshme për të kapur të dhëna. E vetmja pengesë e vërtetë e këtij sensori është se ju mund të merrni të dhëna të reja prej tij vetëm një herë në 2 sekonda, kështu që kur përdorni bibliotekën tonë, leximet e sensorëve mund të jenë të vjetra deri në 2 sekonda.
Hapi 4: Çfarë është një LCD 16 X 2?
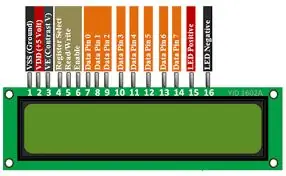
Një LCD është një modul elektronik i ekranit i cili përdor kristal të lëngët për të prodhuar një imazh të dukshëm. Ekrani LCD 16 × 2 është një modul shumë themelor që përdoret zakonisht në DIY dhe qarqe. 16 × 2 përkthen në një ekran 16 karaktere për rresht në 2 rreshta të tillë
Hapi 5: Çfarë është një tela kërcimi?

Një tela kërcimi (e njohur edhe si tela kërcyese, ose kërcyese) është një tel elektrik, ose grup prej tyre në një kabllo, me një lidhës ose kunj në çdo skaj (ose nganjëherë pa to - thjesht "i konservuar"), i cili zakonisht përdoret për të ndërlidhur përbërësit e një bordi buke ose prototipi tjetër ose për të testuar një qark.
Hapi 6: Çfarë është një Potentiometër?

një instrument për matjen e një force elektromotore duke e balancuar atë kundër diferencës potenciale të prodhuar duke kaluar një rrymë të njohur përmes një rezistence të njohur të ndryshueshme.
Hapi 7: Çfarë është Aplikacioni Arduino?
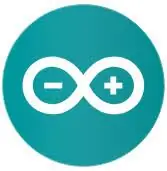
Aplikacioni arduino është një aplikacion i cili përdoret për të dërguar kod nga një kompjuter te ndonjë nga mini kontrolluesit arduino, mund të shkarkohet në
Hapi 8: Si të programoni LCD -në
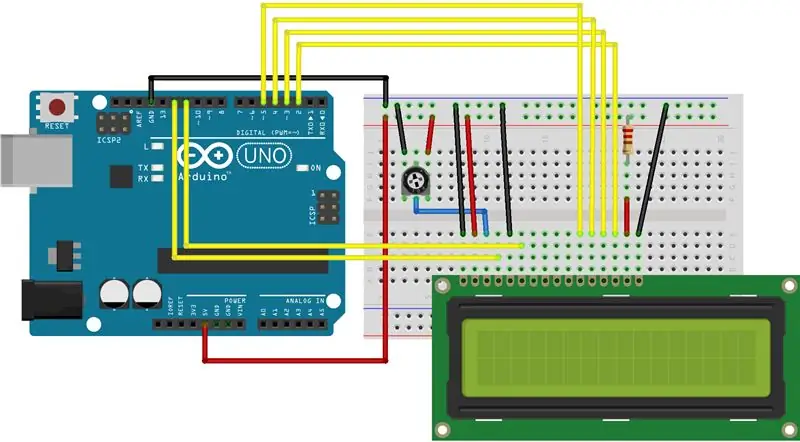
Një ekran LCD ka shumë lloje të ndryshme portesh siç shihet më sipër, ka shumë lloje të ndryshme kunjash, por këtu janë ato që ne do të përdorim-
Rs pin- Ky kunj përdoret kryesisht për të kontrolluar kujtesën e LCD, që do të thotë në thelb se kontrollon atë që shfaqet në ekran dhe kur shkon në ekran
Kunja R/W- Kjo kontrollon nëse LCD-ja po përdoret për të lexuar ose shkruar
E pin- Ky pin i përgjigjet drejtpërdrejt pinit Rs, pasi përdoret për të mundësuar shkrimin në drejtori
8 kunjat e të dhënave (0-7)- Këto kunja të dhënash përdoren për të lexuar ose shkruar ndonjë gjë që mund të jetë një nga regjistri
Ekzistojnë gjithashtu shumë lloje të ndryshme të kunjave që fuqizojnë LCD -në, për shembull kunjat 5v dhe Gnd të cilët janë përdorur siç u tha më herët për të fuqizuar LCD -në
Këtu janë llojet e kunjave dhe ku lidhen mins dhe ka diagramin e mësipërm nëse keni nevojë të shihni tabelën në një mënyrë vizuale.
Kodi LCD RS në pinin digjital 12
LCD Aktivizoni pin në pin dixhital 11
Kodi LCD D4 në kunjin dixhital 5
Kodi LCD D5 në kunjin dixhital 4
Kodi LCD D6 në kunjin dixhital 3
Kodi LCD D7 në pin dixhital 2"
Për të lejuar që ekrani të funksionojë, duhet të përfshini kristale të lëngëta
Unë kam postuar kodin më poshtë për ju që të kopjoni dhe ngjisni, vetëm sigurohuni që në kontekstin dhe pjesët e tjera të kunjave të jenë të sakta
#përfshi
const int rs = 12, en = 11, d4 = 5, d5 = 4, d6 = 3, d7 = 2;
Lcdrs LiquidCrystal, en, d4, d5, d6, d7);
void setup () {
lcd.filloni (16, 2);
lcd.print ("përshëndetje, botë!");
}
lak void () {
lcd.setCursor (0, 1);
lcd.print (millis () / 1000);
}
Hapi 9: Si të përdorni termometrin me LCD
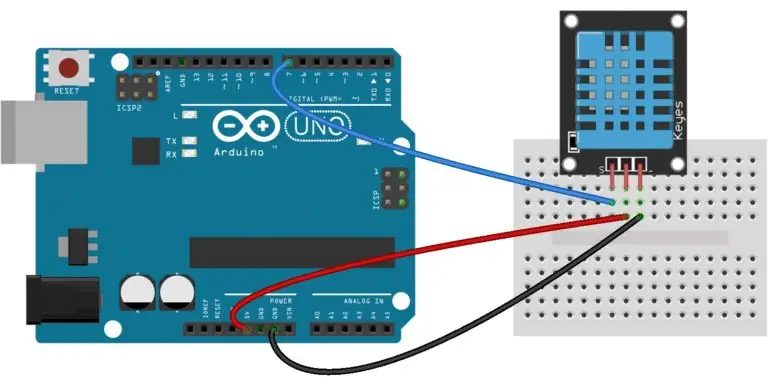
Termometri që do të përdorim është një termometër që mat lagështinë si dhe temperaturën, kjo është shumë e dobishme për ne pasi është një pako 2 në 1, Termometri dht11 është gjithashtu një termometër shumë i thjeshtë dhe i lehtë për t’u përdorur.
Për të përdorur termometrin do të duhet të hapni aplikacionin tuaj arduino dhe të shkarkoni bibliotekat DHT.h, DHT të thjeshta dhe të lëngëta.kristal, pasi të keni instaluar këto biblioteka do t'ju duhet të bëni qarkun e treguar më sipër, ndërsa keni edhe qarkun LCD që bëmë në hapin e mëparshëm edhe në dërrasën e bukës.
Pasi të keni lidhur Termometrin dhe LCD-në në qark, do të duhet të hapni aplikacionin arduino dhe të futni kodin e mëposhtëm-
// Ne do të fillojmë duke shtuar bibliotekat tona #include
#përfshi
// Deklarimi i pinit dixhital nr 6 si pin i të dhënave dht11
int pinDHT11 = 6;
SimpleDHT11 dht11;
// Deklarimi i kunjave të LCD
const int rs = 12, en = 11, d4 = 5, d5 = 4, d6 = 3, d7 = 2;
LiquidCrystal LCD (rs, en, d4, d5, d6, d7);
void setup () {
// Mos harroni të zgjidhni 9600 në ekranin e portit Serial.begin (9600); // Tregimi i LCD -së sonë për të filluar lcd.filloni (16, 2); }
lak void () {
// Këto kode serike janë për marrjen e leximeve në ekranin e portit si dhe ekranin LCD, pasi ato do të na ofrojnë një ndërfaqe më të detajuar
Serial.println ("=================================="); Serial.println ("leximet e DHT11 …"); temperaturë byte = 0; lagështi byte = 0; int err = SimpleDHTErrSuccess;
// Kjo pjesë do t'i tregojë Arduino -s tonë se çfarë të bëjmë nëse ka një lloj gabimi në marrjen e leximeve nga sensori ynë
nëse ((err = dht11.read (pinDHT11, & temperatura, & lagështia, NULL))! = SimpleDHTErrSuccess) {Serial.print ("Pa lexim, gaboj ="); Serial.println (gaboj); vonesë (1000); kthim; } Serial.print ("Leximet:"); Serial.print ((int) temperatura); Serial.print ("Celcius,"); Serial.print ((int) lagështia); Serial.println (" %"); // Duke i thënë LCD -it tonë që të rifreskohet çdo 0.75 sekonda lcd.qartë (); // Zgjedhja e rreshtit dhe rreshtit të parë lcd.setCursor (0, 0); // Shtypja Temp: në rreshtin e parë duke filluar nga rreshti i parë lcd.print ("Temp:"); // Shtypja e leximeve të temperaturës pas "Temp:" lcd.print ((int) temperature); // Zgjedhja e rreshtit të dytë dhe rreshtit të parë lcd.setCursor (0, 1); // Shtypja e Lagështisë (%): në rreshtin e dytë duke filluar nga rreshti i parë lcd.print ("Lagështia (%):"); // Shtypja e leximeve të lagështisë pas "Lagështia (%):" lcd.print ((int) lagështia); vonesë (750); }
Hapi 10: Përfundimi
Faleminderit të gjithëve që lexuat këtë tutorial
Nëse ju djema keni ndonjë pyetje tjetër të cilës do të donit t’i përgjigjesh ju lutem mos hezitoni të më dërgoni me email në [email protected]
Faleminderit
Recommended:
Si të bëni një termometër duke përdorur Arduino dhe LM35: 6 hapa

Si të bëni një termometër duke përdorur Arduino dhe LM35: Sot do t'ju tregoj se si të bëni një termometër me sensorë të temperaturës Arduino dhe LM35, ekran LCD, në një pjatë të lidhur së bashku me tela. Ajo do të tregojë temperaturën në Celsius dhe Fahrenheit. Ne Vëzhguar
HAIKU, Kur Moda dhe Teknologjia Shkrihen Së bashku. Projekti TfCD. TU Delft .: 4 hapa

HAIKU, Kur Moda dhe Teknologjia Shkrihen Së bashku. Projekti TfCD. TU Delft .: Haiku është një koncept i zhvilluar nga Mucahit Aydin për një kurs MS TU Delft. Parimi kryesor i këtij kimono është të zgjasë ndjenjën e përqafimit nga dikush. Për ta bërë këtë, kimono do të zbulojë një model pasi të preket. Si? Nga zbatuesit
Bisedoni me Alexa dhe Google Assistant së bashku në një Raspberry Pi: 4 hapa

Bisedoni me Alexa dhe Google Assistant së bashku në një Raspberry Pi: Drejtoni Amazon Alexa dhe Google Assistant në të njëjtën kohë në një Raspberry Pi. Thirrni njërin prej emrave të tyre, ata ndezin LED -et e tyre dhe tingëllojnë tingujt për përgjigje. Pastaj ju bëni ndonjë kërkesë dhe ata ju përgjigjen përkatësisht. Mund ta njihni karakterin e tyre
Bëni një mikro të lezetshëm: bit Hovercraft Së bashku: 6 hapa (me fotografi)
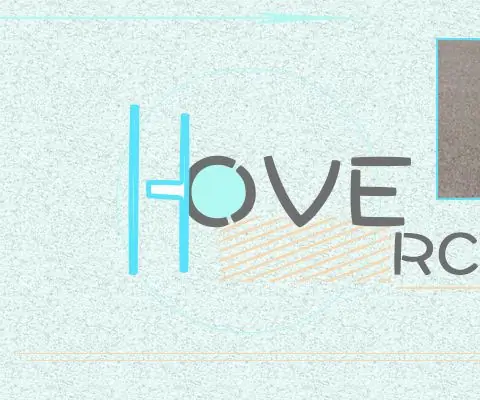
Bëni një mikro të lezetshëm: bit Hovercraft Together: Shumicën e kohës makinat që kemi bërë mund të lëvizin vetëm në sipërfaqen e tokës. Sot ne do të krijojmë një hovercraft, i cili funksionon si në ujë ashtu edhe në tokë, apo edhe në ajër. Ne përdorim dy motorë për të fryrë ajrin poshtë për të mbështetur hovercraf
Aplikacionet/Skedarët në Grup dhe Si Punojnë: 6 Hapa

Aplikacionet/Skedarët në Seri dhe Si Punojnë: Ky është një udhëzues për disa aplikacione grumbull që kam bërë dhe si funksionojnë! Së pari këtu është një listë e aplikacioneve/skedarëve të grupeve; 1. Scroll Text Animation 2. Matrica Animation 3. Folder Blocker App. 4. Aplikacioni i Llogaritësit të Serisë. 5. Uebfaqe
