
Përmbajtje:
2025 Autor: John Day | [email protected]. E modifikuara e fundit: 2025-01-23 15:10


Drejtoni Amazon Alexa dhe Google Assistant në të njëjtën kohë në një Raspberry Pi. Thirrni njërin prej emrave të tyre, ata ndezin LED -et e tyre dhe tingëllojnë tingujt për përgjigje. Pastaj ju bëni ndonjë kërkesë dhe ata ju përgjigjen përkatësisht. Ju mund t'i njihni mirë karakteristikat e tyre.
[Duke folur me 2 Navigatorë zanorë së bashku (në japonisht)]
Nuk është e vështirë të instalosh këta dy navigatorë zanorë në një Raspberry Pi. Udhëzues shumë të plotë Hap pas Hapi ofrohen në internet për të dy. Ju vetëm duhet të instaloni "PulseAudio" shtesë për të folur me ta së bashku. Shijoni!
(*1) Pi me 2 Navigatorë hyn në Konkursin e Aktivizuar me Zë. Nëse ju pëlqen, votoni ju lutem. Faleminderit.
(*2) E vlerësoj Dimeizën për artikullin e tij të mëparshëm të përshkruar në japonisht.
Hapi 1: Gjëra

Lista e gjërave:
- Mjedër Pi 3
- Përshtatës energjie: DC 5V, 2.5A
- Karta Micro-SD: 16 GB
- Mikrofoni USB: Unë përdor një mikrofon në një aparat USB të lirë (Logitech C270).
- Disa LED
- Breadboard
- Disa tela Jumper
- Altoparlant ose Kufje: TV mund të përdoret gjithashtu përmes portës HDMI.
Unë kam prekur Raspberry Pi për herë të parë 4 muaj më parë. Prandaj nuk e njoh mirë. OS i instaluar është Raspbian Stretch (NOOBS v.2.4.4). Unë nuk do të jem në gjendje t'ju jap zgjidhjen e problemeve për OS ose versione të tjera.
Hapi 2: Instaloni Shërbimin Amazon Alexa Voice

Një "udhëzim hap pas hapi" shumë i plotë është dhënë në internet. Vetëm duke e ndjekur atë, mund të instaloni Alexa Voice Service SDK në Pi tuaj dhe të ekzekutoni një kod shembull në të. Thirrni "Alexa!"
Për të ditur nëse thirrja juaj arrin në Pi tuaj, ndezja e LED-ve dhe zilja e tingujve të shkurtër shtohen në kodin shembull "/home/pi/sdk-folder/sdk-source/avs-device-sdk/SampleApp/src/UIManager.cpp" Me
1) Shtoni 5 rreshta me "sistemin (…);" në "void UIManager:: printState () {" në shembullin e kodit c ++ "UIManager.cpp", dhe ruajeni atë.
*******
kaloni (m_dialogState) {
rasti DialogUXState:: IDLE:
sistemi ("gpio -g mënyra 24 jashtë");
sistemi ("gpio -g shkruaj 24 0");
ConsolePrinter:: prettyPrint ("Alexa aktualisht është në punë!");
kthim;
rasti DialogUXState:: DISTGJIM:
sistemi ("gpio -g mënyra 24 jashtë");
sistemi ("gpio -g shkruaj 24 1");
sistemi ("aplay /home/pi/sdk-folder/application-necessities/sound-files/re.wav 1>/dev/null 2>/dev/null");
ConsolePrinter:: prettyPrint ("Duke dëgjuar …");
kthim;
********
2) Kthehuni te "2. Ndërtoni SDK" në Udhëzuesin Hap pas Hapi dhe ekzekutoni përsëri çdo hap deri në "4. Drejtoni aplikacionin e mostrës" përveç 3.1.
3) Kopjoni një skedar të shkurtër zanor "re.wav" dhe ngjiteni në "/home/pi/sdk-folder/aplikacionet-nevojat/skedarët e zërit".
Hapi 3: Instaloni Google Assistant SDK

Një Udhëzues shumë i plotë Hap pas Hapi ofrohet në ueb. Vetëm duke e ndjekur atë, mund të instaloni Bibliotekën e Asistentit Google në Pi tuaj dhe të ekzekutoni një kod shembull në të. Thirrni "OK Google!" ose "Hej Google!"
Për të ditur nëse thirrja juaj arrin në Pi tuaj, ndezja e LED-ve dhe zilja e tingujve të shkurtër shtohen në kodin e mostrës "/home/pi/assistant-sdk-python/google-assistant-sdk/googlesamples/assistant/library/hotword.py" Me
(*) Redaktori në Instructables nuk mund të shprehë pika. Nevojat e duhura janë të nevojshme në secilën rresht më poshtë në kodin python.
1) Shtoni 3 rreshta pas "importit json" në kodin shembull "hotword.py"
*******
importoni RPi. GPIO si GPIO
koha e importit
nënproces i importit
********
2) Shtoni 2 rreshta pas "print ()" në "def process_event (event, device_id):" në kodin shembull "hotword.py".
*******
nëse event.type ==TypeType. ON_CONVERSATION_TURN_STARTED:
print () # Shtoni 2 rreshtat e mëposhtëm:
GPIO. Dalja (23, 1)
nënproces.call ("aplay /home/pi/sdk-folder/application-necessities/sound-files/re2.wav", shell = E vërtetë)
print (ngjarje)
*******
3) Shtoni 2 rreshta pas "'device_id:', ndihmës.device_id + '\ n')" në "def main ():" në kodin shembull "hotword.py" dhe ruajeni.
*******
me Asistentin (kredencialet, args.device_model_id) si asistent:
ngjarjet = ndihmës.fillo ()
print ('device_model_id:', args.device_model_id + '\ n' +
'device_id:', assist.device_id + '\ n') # Shto 2 rreshtat e mëposhtëm:
GPIO.setmode (GPIO. BCM)
GPIO.setup (23, GPIO. OUT, fillestare = GPIO. LOW)
*******
4) Kopjoni një skedar të shkurtër tingulli "re2.wav" dhe ngjiteni në "/home/pi/sdk-folder/aplikacionet-nevojat/skedarët e zërit"
Hapi 4: Instaloni PulseAudio dhe Drejtoni 2 Navigator së bashku

Në fund të hapit të mëparshëm, ju mund të drejtoni secilën prej navigatorëve të zërit respektivisht; Alexa dhe Google Assistant. Sidoqoftë, nuk mund t'i drejtoni këto dy lundrues në të njëjtën kohë. Prandaj instaloni "PulseAudio". Ju mund t'i drejtoni këto dy navigatorë në të njëjtën kohë.
********
sudo apt-get install pulseaudio
********
[shënim]
Duhet të ekzekutosh Alexa në fillim dhe të telefonosh Google Assistant më vonë. Nëse doni të përdorni vetëm Google Assistant, ndaloni PulseAudio para se ta telefononi.
********
pulseaudio -k
********
Nëse telefononi një navigator kur flet navigatori tjetër, Pi juaj do të ngatërrohet. Prandaj duhet të prisni ose ta ndërprisni këtë të fundit për të përfunduar të folurit. Sidoqoftë, është interesante të zgjidhet Pi i hutuar. Shijoni!
Recommended:
Lejoni të rregulloni një pagesë Fitbit 2 së bashku. Linjat në ekran .: 3 hapa

Lejoni të rregulloni një pagesë Fitbit 2 së bashku. Linjat në ekran .: Kështu rreth 13 montime pasi bleva Fitbit tim të parë fillova të merrja linja që kalonin nëpër ekran. Çdo ditë një tjetër shfaqet ndonjëherë më shumë se një në ditë. Unë u kujdesa shumë për Fitbit tim, mendova dhe nuk e di pse filloi. nje here
HAIKU, Kur Moda dhe Teknologjia Shkrihen Së bashku. Projekti TfCD. TU Delft .: 4 hapa

HAIKU, Kur Moda dhe Teknologjia Shkrihen Së bashku. Projekti TfCD. TU Delft .: Haiku është një koncept i zhvilluar nga Mucahit Aydin për një kurs MS TU Delft. Parimi kryesor i këtij kimono është të zgjasë ndjenjën e përqafimit nga dikush. Për ta bërë këtë, kimono do të zbulojë një model pasi të preket. Si? Nga zbatuesit
Si të bëni një termometër dhe LCD të punojnë së bashku?: 10 hapa

Si të bëni një termometër dhe LCD të punojnë së bashku?: Qëllimi i këtij tutoriali është t'ju tregojë se si të përdorni një termometër DHT11 i cili do të shfaqë temperaturën dhe lagështinë në një ekran LCD 16 x 2
Bisedoni me Pick dhe Intelligence Artificial Chat Duke përdorur Cleverbot: 14 hapa (me fotografi)

Bisedoni me Zgjedhjen dhe Bisedën e Inteligjencës Artificiale duke Përdorur Cleverbot: Këtu unë provoj jo vetëm komandën zanore, por edhe Bisedën e Inteligjencës Artificiale me Kompjuterin duke përdorur Cleverbot. Në fakt ideja erdhi kur fëmijët u gjetën të përzier me ngjyra në kutinë e ngjyrosjes kur marrin ngjyrë nga një ngjyrë në atë më të afërt. Por më në fund zbatohet
Bëni një mikro të lezetshëm: bit Hovercraft Së bashku: 6 hapa (me fotografi)
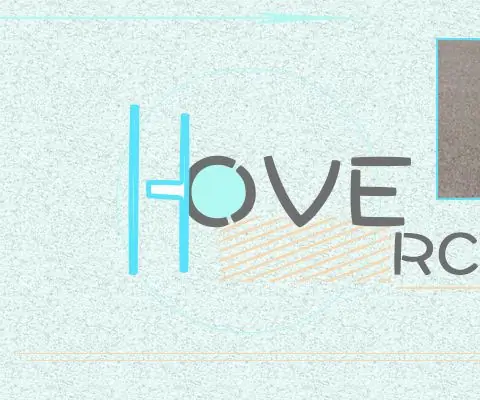
Bëni një mikro të lezetshëm: bit Hovercraft Together: Shumicën e kohës makinat që kemi bërë mund të lëvizin vetëm në sipërfaqen e tokës. Sot ne do të krijojmë një hovercraft, i cili funksionon si në ujë ashtu edhe në tokë, apo edhe në ajër. Ne përdorim dy motorë për të fryrë ajrin poshtë për të mbështetur hovercraf
