
Përmbajtje:
- Hapi 1: Çfarë ju nevojitet
- Hapi 2: Filloni Visuino dhe zgjidhni Llojin e bordit Arduino UNO
- Hapi 3: Në Visuino Shtoni Komponentë
- Hapi 4: Në Komponentët e Visuino Set
- Hapi 5: Merrni Koordinatat GPS
- Hapi 6: Në Visuino Connect Components
- Hapi 7: Gjeneroni, përpiloni dhe ngarkoni kodin Arduino
- Hapi 8: Luaj
- Autor John Day [email protected].
- Public 2024-01-30 12:10.
- E modifikuara e fundit 2025-01-23 15:10.

Në këtë tutorial ne do të mësojmë se si të bëjmë një KUFI Kufiri GPS duke përdorur Arduino, kjo është e dobishme kur keni një robot dhe nuk doni që ai të dalë jashtë zonës së specifikuar.
Kur roboti është jashtë zonës, ekrani do të tregojë "Jashtë" dhe "Brenda" kur roboti është brenda zonës.
Shikoni videon!
Hapi 1: Çfarë ju nevojitet



- Arduino UNO (ose ndonjë Arduino tjetër)
- GPS Neo 6m
- Ekran OLED
- Telat e kërcyesit
- Softueri Visuino: Shkarkoni Visuino
Hapi 2: Filloni Visuino dhe zgjidhni Llojin e bordit Arduino UNO


Visuino: https://www.visuino.eu gjithashtu duhet të instalohet. Shkarkoni versionin Falas ose regjistrohuni për një Provë Falas.
Filloni Visuino siç tregohet në foton e parë Klikoni në butonin "Tools" në përbërësin Arduino (Figura 1) në Visuino Kur të shfaqet dialogu, zgjidhni "Arduino UNO" siç tregohet në Figurën 2
Hapi 3: Në Visuino Shtoni Komponentë




- Shtoni komponentin "Serial GPS"
- Shtoni komponentin "Analog Multi Source"
- Shtoni një përbërës tjetër "Analog Multi Source"
- Shtoni përbërësin "Bashkimi dixhital me shumë burime"
- Shtoni përbërësin "Detect Edge"
- Shtoni një përbërës tjetër "Detect Edge"
- Shtoni përbërësin "Dixhital (Boolean) Dhe"
- Shtoni përbërësin "Vlera e tekstit"
- Shtoni një përbërës tjetër "Vlera e tekstit"
- Shtoni përbërësin "Analog Teksti"
- Shtoni një përbërës tjetër "Analog Teksti"
- Shtoni përbërësin "Bashkimi i tekstit me shumë burime"
Hapi 4: Në Komponentët e Visuino Set



- Zgjidhni "AnalogToText1" dhe "AnalogToText2" dhe në dritaren e vetive vendosni "Precision" në 6
- Zgjidhni "DetectEdge1" dhe në dritaren e pronave vendosni Rising to False
- Zgjidhni "TextValue1" dhe në dritaren e pronave vendosni "Vlera" në INSIDE
- Zgjidhni "TextValue2" dhe në dritaren e pronave vendosni "Vlera" në JASHT
- Klikoni dy herë në DisplayOLED1 dhe në dritaren e elementeve tërhiqni "fushën e tekstit" në anën e majtë
- Në dritaren e pronave vendosni madhësinë në 2
- Në dritaren e Elementeve Zvarritni një "Fushë teksti" tjetër në anën e majtë
- Në dritaren e pronave vendosni Y në 30 dhe madhësinë në 2
- Në dritaren e Elementeve Tërhiqni një "Fushë teksti" tjetër në anën e majtë
- Në dritaren e pronave vendosni Y në 50 dhe madhësinë në 2
- Mbyllni dritaren e Elementeve
Hapi 5: Merrni Koordinatat GPS



Shkoni te Google Maps dhe gjeni vendndodhjen tuaj dhe
Klikoni në hartë (këndi i sipërm i majtë i Zonës suaj), koordinatat do të shfaqen në pjesën e poshtme. Kopjoni së pari koordinatën Latitude në Visuino "CompareRange1"> Gama> MaxKopjoni gjatësinë e dytë të koordinatave në Visuino "CompareRange2"> Gama> MIn
- Klikoni në hartë (këndi i sipërm i djathtë i Zonës suaj), koordinatat do të shfaqen në pjesën e poshtme. Kopjoni gjatësinë e dytë të koordinatave në Visuino "CompareRange2"> Gama> Max
- Klikoni në hartë (poshtë këndit të majtë të Zonës tuaj), koordinatat do të shfaqen në pjesën e poshtme. Kopjoni së pari koordinatën Latitude në Visuino "CompareRange1"> Gama> Min
Hapi 6: Në Visuino Connect Components



- Lidhni pin GPS Out me Arduino Serial [0] pin In
- Lidhni gjerësinë e pinit GPS me AnalogMultiSource1 pin In
- Lidhni gjatësinë e pinit GPS me AnalogMultiSource2 pin In
- Lidhni AnalogMultiSource1 pin Out me AnalogToText1 pin In
- Lidhni pinin AnalogMultiSource2 me AnalogToText2 pin In
- Lidhni AnalogMultiSource1 pin Out me CompareRange1 pin In
- Lidhni lidhësin AnalogMultiSource2 me Pine CompareRange2
- Lidhni CompareRange1 pin Out me "And1", pin 0 In
- Lidhni pinin CompareRange2 Out me "And1", pin 1 In
- Lidhni pinin CompareRange1 Out me DigitalMultiMerger1, pin 0 In
- Lidhni pinin CompareRange2 Out me DigitalMultiMerger1, pin 1 In
- Lidhni DigitalMultiMerger1, pin Out me DetectEdge1 pin In
- Lidhni pinin DetectEdge1 me orën me kunja TextValue2
- Lidhni pinin "And1" me DetectEdge2 pin In
- Lidhni pinin DetectEdge2 me orën e tekstit TextValue1
- Lidheni "TextValue" 1, pin out, me TextMultiMerger1 pin [0] in
- Lidhni "TextValue" 2, pin out, me TextMultiMerger1 pin [1] in
- Lidh TextMultiMerger1 pin Out me fushën e tekstit DisplayOLED1 1 pin In
- Lidhni AnalogToText1 pin Out me fushën e tekstit DisplayOLED1 2 pin In
- Lidhni AnalogToText2 pin Out me fushën e tekstit DisplayOLED1 3 pin In
- Lidhni DisplayOLED1 pin I2C Out me Arduino pin I2C In
Hapi 7: Gjeneroni, përpiloni dhe ngarkoni kodin Arduino

E rëndësishme
Kur ngarkoni në Arduino shkëputni pin RX në Arduino dhe pasi të keni ngarkuar rilidheni përsëri.
Në Visuino, në fund klikoni në skedën "Ndërto", sigurohuni që porti i saktë është zgjedhur, pastaj klikoni në butonin "Përpilo/Ndërto dhe Ngarko".
Hapi 8: Luaj
Nëse e aktivizoni modulin Arduino, pas një kohe (kur kalibron NEO 6m), ekrani do të fillojë të shfaqë koordinatat dhe tekstin GPS: INSIDE/JASHT.
Urime! Ju keni përfunduar projektin tuaj me Visuino. I bashkangjitur është edhe projekti Visuino, që kam krijuar për këtë Instructable, mund ta shkarkoni dhe hapni në Visuino:
Recommended:
DIY -- Si të bëni një robot merimangë i cili mund të kontrollohet duke përdorur smartphone duke përdorur Arduino Uno: 6 hapa

DIY || Si të bëni një robot merimangë i cili mund të kontrollohet duke përdorur smartphone duke përdorur Arduino Uno: Ndërsa bëni një robot merimangë, mund të mësoni shumë gjëra për robotikën. Ashtu si bërja e robotëve është edhe argëtuese, edhe sfiduese. Në këtë video ne do t'ju tregojmë se si të bëni një robot Spider, të cilin mund ta përdorim duke përdorur smartphone -in tonë (Androi
Kontrolli i udhëhequr në të gjithë botën duke përdorur internetin duke përdorur Arduino: 4 hapa

Kontrolli i udhëhequr në të gjithë botën duke përdorur internetin duke përdorur Arduino: Përshëndetje, unë jam Rithik. Ne do të bëjmë një led të kontrolluar nga interneti duke përdorur telefonin tuaj. Ne do të përdorim softuer si Arduino IDE dhe Blynk. Simpleshtë e thjeshtë dhe nëse keni sukses mund të kontrolloni sa më shumë komponentë elektronikë që dëshironi Gjërat që Ne Nevojë: Hardware:
Si të bëni një dron duke përdorur Arduino UNO - Bëni një kuadopter duke përdorur mikrokontrollues: 8 hapa (me fotografi)

Si të bëni një dron duke përdorur Arduino UNO | Bëni një Quadcopter Duke përdorur Mikrokontrolluesin: HyrjeVizitoni Kanalin Tim në YoutubeNjë drone është një vegël (produkt) shumë e shtrenjtë për të blerë. Në këtë postim do të diskutoj, si ta bëj me çmim të ulët ?? Dhe si mund ta bëni tuajin si ky me çmim të lirë … Epo në Indi të gjitha materialet (motorët, ESC -të
Neopixel Ws2812 Rainbow LED shkëlqim me M5stick-C - Running Rainbow në Neopixel Ws2812 Duke përdorur M5stack M5stick C Duke përdorur Arduino IDE: 5 hapa

Neopixel Ws2812 Rainbow LED Shkëlqen Me M5stick-C | Running Rainbow në Neopixel Ws2812 Duke përdorur M5stack M5stick C Duke përdorur Arduino IDE: Përshëndetje djema në këtë udhëzues do të mësojmë se si të përdorim LED neopixel ws2812 ose shirit led ose matricë led ose unazë led me bordin e zhvillimit m5stack m5stick-C me Arduino IDE dhe ne do të bëjmë një model ylberi me të
Si të bëni një pengesë duke shmangur robotin duke përdorur Arduino: 5 hapa
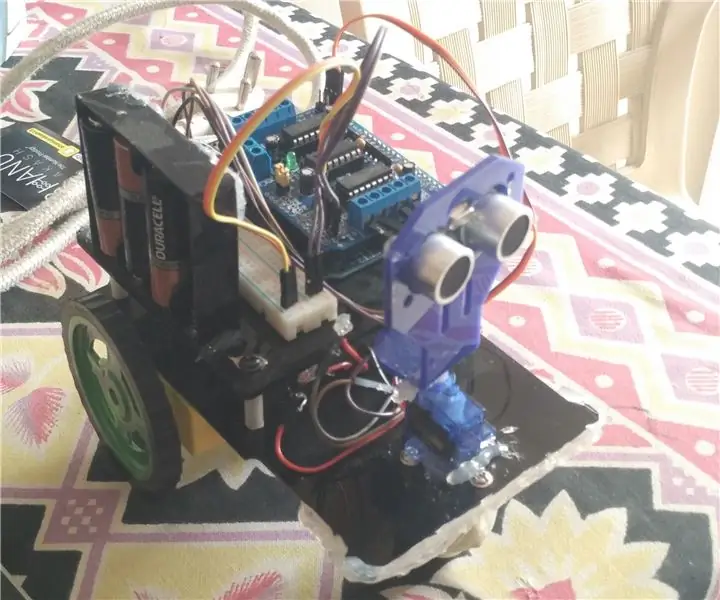
Si të bëni një pengesë duke shmangur robotin duke përdorur Arduino: Në këtë udhëzues, unë do t'ju mësoj se si të bëni një pengesë duke shmangur robotin që punon me Arduino. Ju duhet të jeni të njohur me Arduino. Arduino është një bord kontrollues i cili përdor mikrokontrolluesin atmega. Ju mund të përdorni çdo version të Arduino, por unë kam
