
Përmbajtje:
- Autor John Day [email protected].
- Public 2024-01-30 12:33.
- E modifikuara e fundit 2025-01-23 15:10.
Meshlab është një program softuer me burim të hapur që përdoret për të manipuluar dhe modifikuar të dhënat e rrjetës. Ky tutorial do të tregojë në mënyrë specifike se si të mblidhni, pastroni dhe rindërtoni të dhënat nga një skaner lazer 3D. Teknikat e përdorura me skanerin e përdorur këtu duhet të zbatohen për të skanuar të dhënat nga çdo makinë, por së pari lexoni çdo dokumentacion të përfshirë me sistemin tuaj para fillimit. Duhet të përdoret gjykimi i tyre kur skanoni objektin për të qenë të sigurt për të kapur të dhëna të mjaftueshme për të krijuar rrjetën më të mirë të mundshme. Koka e aligatorit e përdorur këtu kërkonte rreth 30 skanime të marra nga kënde të ndryshme. Grupet tipike të skanimit mund të jenë aq të vogla sa 5 dhe aq të mëdha sa 50. Ky ishte një numër i lartë për shkak të të gjithë gjeometrisë së fshehur brenda gojës. Për skanimet e bëra me një rrotullues të kalibruar, hapat e shtrirjes së trashë mund të anashkalohen plotësisht. Sidoqoftë, ende rekomandohet të bëni një shtrirje të shkëlqyeshme për të eleminuar çdo gabim të qenësishëm të rrotullës. Ashtu si me çdo softuer, kopjoni punën tuaj dhe kurseni shpesh.
Hapi 1: Pastrimi i të dhënave të skanimit
Filloni duke hapur skedarin e parë të skanimit. Shanset janë të mëdha që objekti të rrethohet nga shumë të dhëna shtesë që nuk kanë nevojë të përfshihen në rrjetën përfundimtare. Mënyra më e lehtë për të hequr këto të dhëna është përdorimi i Select Faces në një mjet Regjangular Region. Kjo ju lejon të përdorni një përzgjedhës të stilit marquee për të zgjedhur fytyrat që dëshironi të hiqni. Pasi t'i zgjidhni ato, shkoni te Filtrat/Përzgjedhja/Fshirja e Fytyrave dhe Vertikave të Zgjedhura për t'i hequr ato. Kjo jo vetëm që fshin fytyrat, por gjithashtu heq të dhënat e pikës themelore, duke rezultuar në një rrjetë më të pastër dhe madhësi më të vogël të skedarit. Përsëriteni këtë hap për çdo skanim dhe është e dobishme të ruani skedarin e pastër si një version të ri, duke e lënë origjinalin të paprekur. Kurseni shpesh!
Hapi 2: Shtresimi i skedarëve të rrjetës
Hapni versionin e ri të pastër të skedarit të parë rrjetë. Pastaj shkoni te File/Open si shtresë e re dhe zgjidhni dy skedarët e ardhshëm të rrjetës. Kjo do të importojë skedarët e rinj të rrjetës në shtresa të ndara, të ngjashme me një program të redaktimit të imazhit. Klikoni në ikonën e shtresës për të hapur dritaren e Dialogut të Shtresave që ju lejon të shikoni, fshehni ose bllokoni ndonjë nga shtresat.
Hapi 3: Ngjitja e rrjetave
Tani do të keni tre shtresa të veçanta secila me rrjeta që nuk janë të përafruara. Mbyllni menunë Dialogu i Shtresave dhe klikoni në ikonën Align për të hapur mjetin Align. Ky mjet përdoret për të ripozicionuar rrjetat e veçanta në lidhje me njëri -tjetrin. Klikoni në skedarin e parë të rrjetës në menunë dhe zgjidhni Glue Mesh Here. Kjo do të ngjisë rrjetën në një vend të caktuar dhe lejon që rrjetat e tjera të rreshtohen me të. Tjetra, zgjidhni rrjetën e dytë dhe klikoni në Ngjitësin e Bazuar në Pikat. Kjo veçori do të përdorë 4 ose më shumë pika të zgjedhura nga përdoruesi për të përafruar përafrimin e rrjetës së dytë në lidhje me të parën. Kur hapet dritarja e shtrirjes do të shfaq rrjetën e parë të ngjitur dhe rrjetën e dytë, të dyja me ngjyra të ndryshme për të ndihmuar në përzgjedhjen e pikave. Rrotulloni të dy modelet përreth dhe pozicionojini ato në një mënyrë të ngjashme. Mundohuni t'i vendosni në një pozicion që tregon sa më shumë informacion të mbivendosur që të mundeni. Pastaj, zgjidhni 4 ose më shumë pika të ngjashme në secilën rrjetë. Ato nuk duhet të jenë të sakta, por të jenë sa më të sakta që mundeni. Pasi të keni zgjedhur pikat, klikoni OK. Nëse pikat e zgjedhura ishin afër, të dy rrjetat duhet të përafrohen automatikisht. Përsëri, ato nuk do të jenë të sakta, por duhet të jenë jashtëzakonisht afër. Nëse jeni të kënaqur me shtrirjen, klikoni në butonin Procesi për t'i rreshtuar ato edhe më saktë dhe për t'i ngjitur në vend.
Hapi 4: Më shumë ngjitje
Përsëriteni të njëjtin proces për rrjetën e tretë. Nëse për ndonjë arsye rrjeta nuk u rreshtua aq saktë sa dëshironi, klikoni butonin Unglue Mesh dhe përsëritni procesin e ngjitjes bazuar në pikë. Këtë herë duke zgjedhur pika të ndryshme në rrjetë. Klikoni butonin e procesit pasi rrjeta e tretë të jetë rreshtuar dhe ruani skedarin tuaj të ri. Përpunimi i rrjetave pasi çdo rrjetë e re është ngjitur në vend rrit saktësinë e shtrirjes. Kjo teknikë i siguron softuerit më shumë të dhëna për të ndihmuar në përcaktimin e vendndodhjes së përshtatshme. Ndërsa gjithnjë e më shumë rrjetat po rreshtohen, koha e përpunimit u rrit, por saktësia e përmirësuar ia vlen të presësh. Unë sugjeroj që të ruani punën tuaj si skedar projekti në këtë fazë sepse skedarët e projektit ngarkojnë automatikisht çdo shtresë në skedarin tuaj në vend që të keni nevojë të hapni manualisht secilin skedar si një shtresë të re përsëri.
Hapi 5: Këshilla për Shtrirjen
Parametrat e paracaktuar të parametrave ICP ju lejojnë të rregulloni mirë se si një rrjetë është në linjë me një tjetër. Numri i mostrës - ky është numri i mostrave që nxjerr nga secila rrjetë për t'u krahasuar me rrjetat e tjera. Ju nuk doni ta bëni këtë numër shumë të madh. Një mostër e vogël zakonisht punon mirë. 1, 000 deri në 5, 000 është zakonisht shumë. Distanca minimale e fillimit - kjo injoron çdo mostër që është jashtë këtij diapazoni. Në mënyrë tipike për një objekt të rreshtuar me dorë ju dëshironi që ky të jetë mjaft i madh për të përfshirë gabimin tuaj të "zgjedhjes së pikës". Një vlerë prej 5 ose 10 (në milimetra) është zakonisht një fillim i mirë. Pasi të keni përfunduar shtrirjet fillestare, uleni atë në 1 mm për të 'rregulluar mirë' distancën e synuar - kjo i tregon algoritmit kur të ndalet. Ky është një funksion i skanerit tuaj dhe duhet të jetë përafërsisht. barabartë (ose pak nën) katin e gabimit të specifikuar. Çdo më e vogël dhe thjesht po humbni kohë. Ju gjithashtu mund ta vendosni më lart që të rreshtohet më shpejt. Numri maksimal i përsëritjes - i lidhur me distancën e synuar, ai tregon se kur të ndalet pavarësisht nga vendosja e distancës së synuar. Pjesa e mbetur e parametrave zakonisht nuk nevojiten. Si përmbledhje: Për një skanim të rreshtuar me dorë, kryeni një përafrim të përafërt, pastaj një rreshtim të mirë. Për një skanim të rreshtuar rrotullues, bëni një shtrirje të mirë. Për një shtrirje të përafërt - filloni me një numër të vogël mostre, distancë të madhe fillimi dhe distancë të madhe të synuar. Për një shtrirje të mirë - filloni me një numër mostre më të lartë, distancë më të vogël fillestare dhe distancë më të vogël të synuar. Gjithashtu, drejtimi i shtrirjes në mënyrë të përsëritur shpesh do të shërbejë për të rregulluar mirë shtrirjen.
Hapi 6: Rrafshimi i Shtresave
Pasi të jenë bashkuar dhe përpunuar të gjithë skedarët rrjetë, klikoni në ikonën Layer për të hapur menunë Dialogu i Shtresave. Kontrolloni dy herë për t'u siguruar që të gjitha shtresat e rreshtuara janë të dukshme. Pastaj shkoni te Filtrat/Shtresa dhe Menaxhimi i Atributeve/Rrafshoni shtresat e dukshme. Do të hapet një dritare që shfaq opsionet e ndryshme. Unë prirem të lë opsionet e paracaktuara pasi kam ruajtur shpesh dhe është e lehtë të kthehem në një version të mëparshëm. Kliko Apliko. Kjo do të rrafshojë të gjitha shtresat në një rrjetë që më pas mund të kalohet përmes një filtri zbutës. Në këtë pikë, nëse të dhënat e skanimit përfshijnë informacione me ngjyra, Meshlab do ta heqë atë nga rrjeta e re e kombinuar.
Hapi 7: Zbutja dhe Rindërtimi i rrjetave
Për të krijuar një rrjetë të lëmuar, klikoni në Filtra/Remeshing, thjeshtim dhe rindërtim/Poisson Reconstruction. Një dritare pop-up do të hapet me disa opsione. Cilësimet që kanë sjellë rezultatet më të mira deri më tani një dhe Octree Depth - 11, Solver Divide - 7, Mostra per Node - 1 dhe Surface offsetting - 1, por mund të zbuloni se cilësime të ndryshme ofrojnë rezultate më të mira. Klikoni Apliko dhe lëreni që procesi të ecë në rrjedhën e tij. Mund të zgjasë një kohë në varësi të shpejtësisë së kompjuterit tuaj dhe madhësisë së skedarit rrjetë. Pasi të përfundojë procesi, klikoni në ikonën e Dialogut të Shtresave dhe fshihni skedarin origjinal të rrjetës. Nëse nuk e bëni këtë, mund të duket se procesi ka dështuar. Rrjeti i ri do të jetë i papërshkueshëm nga uji, që do të thotë se nuk ka vrima në rrjetë dhe mund të eksportohet për prototipim të shpejtë. Meshlab është i aftë të eksportojë rrjetën e papërshkueshme nga uji në një larmi formatesh skedarësh si. STL,. OBJ,. PLY,.3DS dhe. U3D ndër të tjera. Kjo e bën atë një mjet të shkëlqyeshëm për shndërrimin e rrjetës tuaj në një format që mund të importohet në një program modelimi 3D si 3D Studio Max, Silo 3D, Blender ose për të integruar skedarin tuaj në skedarin. PDF duke përdorur Adobe Acrobat 9.
Hapi 8: Eksportimi i rrjetës
Meshlab është i aftë të eksportojë rrjetën e papërshkueshme nga uji në një larmi formatesh skedarësh si. STL,. OBJ,. PLY,.3DS dhe. U3D ndër të tjera. Kjo e bën atë një mjet të shkëlqyeshëm për shndërrimin e rrjetës tuaj në një format që mund të importohet në një program modelimi 3D si 3D Studio Max, Rhino, Silo 3D, Blender ose për të integruar skedarin tuaj në skedar. PDF duke përdorur Adobe Acrobat Professional 9. Vetëm shkoni te File/Save As dhe zgjidhni formatin e duhur të skedarit nga menyja zbritëse. Importimi i skedarëve të rinj ndryshon në varësi të softuerit që përdorni, por në përgjithësi është një proces i thjeshtë.
Recommended:
Takometri/Matësi i Skanimit duke përdorur Arduino, OBD2 dhe CAN Bus: 8 hapa

Takometri/Matësi i Skanimit duke përdorur Arduino, OBD2 dhe CAN Bus: Çdo pronar i Toyota Prius (ose automjeteve të tjera hibride/speciale) do ta dijë se në pultit të tyre mund të mungojnë disa numra! Prius im nuk ka RPM të motorit ose matës të temperaturës. Nëse jeni një djalë i performancës, mund të dëshironi të dini gjëra të tilla si avancimi i kohës dhe
Bëni komplote të bukura nga të dhënat e drejtpërdrejta të Arduino (dhe ruani të dhënat në Excel): 3 hapa

Bëni komplote të bukura nga të dhënat e drejtpërdrejta të Arduino (dhe ruani të dhënat në Excel): Të gjithëve na pëlqen të luajmë me funksionin tonë të lotarisë P … në Arduino IDE. Megjithatë, ndërsa mund të jetë e dobishme për aplikacionet bazë, të dhënat fshihen sa më shumë shtohen pikë dhe nuk është veçanërisht e këndshme për sytë. Komploti i Arduino IDE nuk
Përdorimi i bordit të sensorëve të arteve komplekse për të kontrolluar të dhënat e pastra përmes WiFi: 4 hapa (me fotografi)

Përdorimi i Bordit të Sensorëve të Arteve Komplekse për të kontrolluar të dhënat e pastra përmes WiFi: A keni dashur ndonjëherë të eksperimentoni me kontrollin e gjesteve? I bëni gjërat të lëvizin me një lëvizje të dorës? Kontrolloni muzikën me një kthesë të dorës? Ky udhëzues do t'ju tregojë se si! Bordi i Sensorëve të Arteve Komplekse (complexarts.net) është një mikrok i gjithanshëm
Si të përdorni disa copa druri për t'u mbledhur në një krah robot prej druri të lezetshëm dhe të fuqishëm: 10 hapa

Si të përdorni disa copa druri për t'u mbledhur në një krah robotik prej druri të lezetshëm dhe të fuqishëm: Emri i krahut robot është WoodenArm. Duket shumë bukur! Nëse doni më shumë detaje rreth WoodenArm, ju lutemi referojuni www.lewansoul.com Tani ne mund të bëjmë një hyrje në lidhje me WoodenArm, le të vazhdojmë më tej
Procesi dhe gabimi i skanimit 3D: 3 hapa
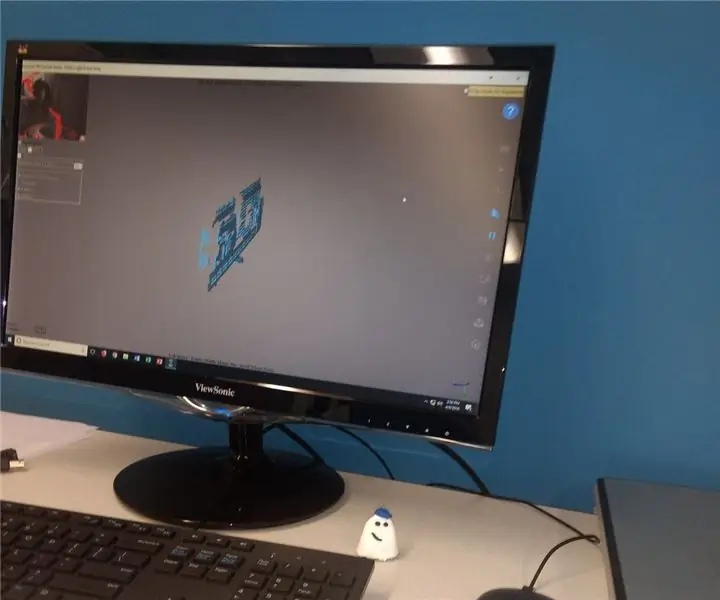
Procesi dhe Gabimi i Skanimit 3D: Kohët e fundit, unë u përpoqa të përdor një skaner portativ 3D për herë të parë në një përpjekje për të bërë një myk. Një gjë që kuptova është se nuk kisha ndriçim të duhur, këndi duhet të jetë plotësisht i drejtë, si dhe fakti që objekte të varura falas (su
