
Përmbajtje:
- Hapi 1: Merrni çelësin tuaj API
- Hapi 2: Mblidhni pajisjen tuaj
- Hapi 3: Saldoni LCD -in tuaj së bashku
- Hapi 4: Shkarkoni NOOBS për Raspberry Pi tuaj
- Hapi 5: Fillimi me Picamera
- Hapi 6: Gjeni Portën e Kameras dhe Lidhni Kamera
- Hapi 7: Hapni veglën e konfigurimit Raspberry Pi nga menyja kryesore
- Hapi 8: Sigurohuni që softueri i kamerës është i aktivizuar
- Hapi 9: Pamja paraprake e kamerës
- Hapi 10: Fotografitë e palëvizshme
- Hapi 11: Kamera juaj po Punon
- Hapi 12: Merrni Kompletin dhe Testin tuaj të Montuar LCD
- Hapi 13: Merrni Kodin për ta Instaluar në Pajisjen tuaj Vetë -bërë
- Hapi 14: Bëni një Foto
- Hapi 15: U krye !
- Autor John Day [email protected].
- Public 2024-01-30 12:27.
- E modifikuara e fundit 2025-01-23 15:10.

Shërbimet njohëse që mund të njohin emocionet, fytyrat e njerëzve ose objekteve të thjeshta janë aktualisht ende në një fazë të hershme të zhvillimit, por me mësimin e makinerisë, kjo teknologji po zhvillohet gjithnjë e më shumë. Mund të presim që të shohim më shumë nga kjo magji në të ardhmen.
Për një projekt të TU Delft për TfCD, Ne vendosëm të përdorim shërbimet njohëse të vizionit të ofruara nga Microsoft për të demonstruar se si të bëjmë një analizë të njohjes së vizionit në fotografi. (Shikoni videon).
SHËNIM!!
Elektronika dhe kodi funksionojnë siç duhet, por lidhja e internetit në TU Delft ishte fikur kështu që ne nuk kemi një video të duhur. Ne do të ngarkojmë një të duhur më vonë! Ju falënderoj për mirëkuptimin!
Hapi 1: Merrni çelësin tuaj API

Së pari, shkoni në faqen e shërbimeve njohëse Azure dhe merrni çelësin API të Computer Vision nga faqja e Microsoft. Lidhja është më poshtë:
EXTRA: Nëse doni të provoni API -në për t’u argëtuar pak, merrni edhe çelësin për Njohjen e Fytyrës dhe Njohjen e Emocioneve. Shkarkoni Visual Studios (versioni i komunitetit është i mirë) dhe gjithashtu shkarkoni kodin nga github për ta vendosur në Visual Studios.
Studiot Visual:
Github:
Hapi 2: Mblidhni pajisjen tuaj

Filloni me Modulin Kamera Raspberry Pi, duke përdorur Python dhe picamera. Do të bëni fotografi të palëvizshme, do të regjistroni video dhe do të aplikoni efekte të imazhit. Për të filluar, do t'ju duhet:
- Raspberry Pi, Kamera Bordi V2, 8MP
- Raspberry Pi 3, Model B, 1 GB RAM për kodim
- LCD Adafruit 16x2 Karakter
- Miu për t'u lidhur me Raspberry Pi
- Tastiera për t'u lidhur me Raspberry Pi
- Monitoroni për t'u lidhur me Raspberry Pi
- Kabllo Ethernet për të lidhur Raspberry Pi me uebin
- Laptop për hyrje
- Komplet bashkimi për të bashkuar LCD -në tuaj
Hapi 3: Saldoni LCD -in tuaj së bashku

Përdorni faqen e Adafruit për të bashkuar LCD tuaj siç duhet. Lidhja është më poshtë:
learn.adafruit.com/adafruit-16x2-character…
Hapi 4: Shkarkoni NOOBS për Raspberry Pi tuaj

Shkarkoni Raspbian për të funksionuar Raspberry Pi tuaj!
www.raspberrypi.org/downloads/noobs/
Shikoni Raspberry Pi tuaj si një kompjuter të vogël. Ajo ka nevojë për një monitor, miun, tastierën dhe internetin. Lidhini këto me Raspberry Pi tuaj.
Hapi 5: Fillimi me Picamera
Moduli i kamerës është një aksesor i shkëlqyeshëm për Raspberry Pi, duke lejuar përdoruesit të bëjnë fotografi ende dhe të regjistrojnë video në HD të plotë. Para së gjithash, me Pi të fikur, do t'ju duhet të lidhni modulin e kamerës me portën e kamerës së Raspberry Pi, pastaj të filloni Pi dhe të siguroheni që programi është aktivizuar. Ndiqni imazhet për hapat e mëtejshëm!
Hapi 6: Gjeni Portën e Kameras dhe Lidhni Kamera

Hapi 7: Hapni veglën e konfigurimit Raspberry Pi nga menyja kryesore

Hapi 8: Sigurohuni që softueri i kamerës është i aktivizuar

Hapi 9: Pamja paraprake e kamerës

Tani kamera juaj është e lidhur dhe programi është aktivizuar, mund të filloni duke provuar pamjen paraprake të kamerës.
- Hapni Python 3 nga menyja kryesore
- Hapni një skedar të ri dhe ruajeni atë si camera.py. Importantshtë e rëndësishme që të mos e ruani si picamera.py.
- Shkruani kodin e mëposhtëm:
- nga picamera import PiCamera
- nga koha import gjumi
- kamera = PiCamera ()
- camera.start_preview () fle (10) camera.stop_preview ()
- Ruani me Ctrl + S dhe ekzekutoni me F5. Parapamja e kamerës duhet të shfaqet për 10 sekonda, dhe pastaj të mbyllet. Zhvendoseni kamerën përreth për të parë atë që shikon kamera.
- Pamja paraprake e kamerës së drejtpërdrejtë duhet të mbushë ekranin
Hapi 10: Fotografitë e palëvizshme

Përdorimi më i zakonshëm për modulin e kamerës është marrja e fotografive.
Ndryshoni kodin tuaj për të zvogëluar gjumin dhe shtoni një linjë camera.capture ():
camera.start_preview ()
gjumë (5)
camera.capture ('/home/pi/Desktop/image.jpg')
camera.stop_preview ()
- Drejtoni kodin dhe do të shihni që parapamja e kamerës të hapet për 5 sekonda para se të bëni një fotografi të palëvizshme. Do të shihni që parapamja të rregullohet në një rezolucion të ndryshëm për momentin ndërsa fotografohet.
- Do të shihni foton tuaj në Desktop. Klikoni dy herë në ikonën e skedarit për ta hapur atë.
Hapi 11: Kamera juaj po Punon
PO! Hapi tjeter!
Hapi 12: Merrni Kompletin dhe Testin tuaj të Montuar LCD
Aktivizoni LCD duke ndjekur hapat e mëposhtëm:
Konfigurimi i ekranit LCD
a
Instalimi i LCD dhe testimi nëse LCD juaj është ngjitur saktë!
b
Hapi 13: Merrni Kodin për ta Instaluar në Pajisjen tuaj Vetë -bërë
Merrni kodin nga github:
SH NOTNIM: Kodi nuk duket të funksionojë mirë në Tronny. Përdorni Terminalin e Raspbian për të filluar kodin. Vendosni kodin (ComputerVision.py) në hartë: home/pi/Adafruit_Python_CharLCD/shembuj (Për disa arsye funksionon vetëm në këtë mënyrë, metodat e tjera do të japin vetëm gabime të pashpjegueshme)
Hapni Terminalin tuaj dhe shkruani:
cd Adafruit_Python_CharLCD/shembuj
./ComputerVision.py
Hapi 14: Bëni një Foto
Recommended:
Zbulimi i objekteve me bordet Sipeed MaiX (Kendryte K210): 6 hapa

Zbulimi i objekteve me bordet Sipeed MaiX (Kendryte K210): Si vazhdim i artikullit tim të mëparshëm në lidhje me njohjen e imazhit me bordet Sipeed MaiX, vendosa të shkruaj një tutorial tjetër, duke u fokusuar në zbulimin e objekteve. Kohët e fundit u shfaq një pajisje interesante me çipin Kendryte K210, përfshirë S
Programimi i orientuar drejt objekteve: Krijimi i metodave të mësimit/mësimdhënies/teknikës së objekteve duke përdorur formuesin e formës: 5 hapa

Programimi i orientuar drejt objekteve: Krijimi i metodave të mësimit/mësimdhënies/teknikës së objekteve duke përdorur Shape Puncher: Metoda e të mësuarit/mësimdhënies për studentët e rinj në programimin e orientuar drejt objekteve. Kjo është një mënyrë për t'i lejuar ata të vizualizojnë dhe të shohin procesin e krijimit të objekteve nga klasat.Pjesët:1. EkTools grusht i madh 2 inç; format e ngurta janë më të mirat.2. Copë letre ose c
Numëruesi i objekteve duke përdorur IR: 9 hapa (me fotografi)
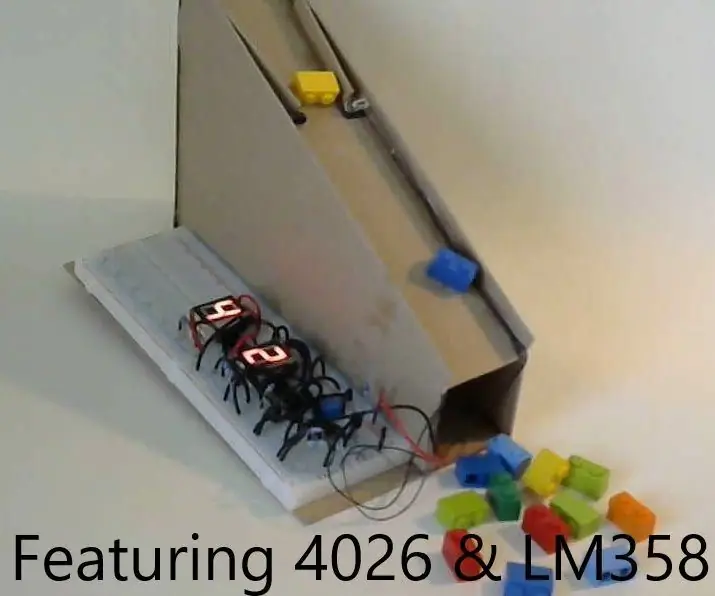
Numëruesi i objekteve duke përdorur IR: Në këtë projekt të vogël, ne do të krijojmë një numërues objekti plotësisht automatik me një ekran të thjeshtë segmenti. Ky projekt është mjaft i thjeshtë dhe përfshin vetëm elektronikë të thjeshtë. Ky qark bazohet në Infrared për të zbuluar objekte, për të mësuar më shumë
Kamera më e lehtë në internet si një kamerë sigurie - Zbulimi i lëvizjes dhe fotot me email: 4 hapa

Kamera më e lehtë në internet si një kamera sigurie - Zbulimi i lëvizjes dhe fotografitë me email: Nuk keni më nevojë të shkarkoni ose konfiguroni softuer për të marrë fotografi të zbuluara nga lëvizja nga kamera juaj në emailin tuaj - thjesht përdorni shfletuesin tuaj. Përdorni një shfletues të përditësuar Firefox, Chrome, Edge ose Opera në Windows, Mac ose Android për të kapur fotografinë
Programim i orientuar drejt objekteve: Krijimi i metodave të mësimit/mësimdhënies/teknikës së objekteve duke përdorur gërshërë: 5 hapa

Programim i orientuar drejt objekteve: Krijimi i metodave të të mësuarit/mësimdhënies/teknikës së përdorimit të gërshërëve: Metoda e të mësuarit/mësimdhënies për studentët e rinj në programimin e orientuar drejt objekteve. Kjo është një mënyrë për t'i lejuar ata të vizualizojnë dhe të shohin procesin e krijimit të objekteve nga klasat. Pjesë: 1. Gërshërë (çdo lloj do të bëjë). 2. Copë letre ose karton. 3. Shënuesi.
