
Përmbajtje:
- Hapi 1: Hapja e Aplikacionit të Shërbimeve
- Hapi 2: Hapja e Disk Utility
- Hapi 3: Zgjedhja e pajisjes tuaj
- Hapi 4: Formatimi i pajisjes tuaj
- Hapi 5: Zgjedhja e Lloji i Formatit
- Hapi 6: Zgjedhja e opsionit tuaj të sigurisë
- Hapi 7: Fshirja e të dhënave
- Hapi 8: Prisni për Fshirjen e plotë
- Hapi 9: Konfirmoni Fshirjen Beshtë Përfunduar
- Hapi 10: Përfundimi
- Autor John Day [email protected].
- Public 2024-01-30 12:27.
- E modifikuara e fundit 2025-01-23 15:10.

Ky projekt është për këdo që dëshiron të pastrojë kujtesën nga një pajisje e jashtme gjatë përdorimit të Mac OS. Kjo mund të bëhet vetëm me një kompjuter që funksionon me Mac OS në çdo pajisje të jashtme të ruajtjes. Ky proces duhet të marrë më pak se pesë minuta për t'u ekzekutuar dhe dhe ndryshon nga disa sekonda në disa orë për t'u përfunduar bazuar në madhësinë e pajisjes që po pastrohet dhe opsionet e sigurisë të zgjedhura.
Përfitimet e kësaj procedure janë pjesërisht siguria, pjesërisht komoditeti dhe pjesërisht ripërdorshmëria. Kjo do t'ju ndihmojë të siguroheni që të dhënat tuaja nuk bien në duar të gabuara. Kjo do t'ju lejojë ta bëni pajisjen tuaj të përshtatet më mirë me aplikacionin për të cilin po e përdorni. Kjo do t'ju lejojë ose të ripërdorni hapësirën e pastruar, ose të pastroni pajisjen për shitje
Hapi 1: Hapja e Aplikacionit të Shërbimeve

Ndërsa jeni në desktop, zgjidhni dropdown "Go" nga shiriti i detyrave në krye të ekranit. Zgjidhni aplikacionin "Shërbimet".
Hapi 2: Hapja e Disk Utility

Pasi të jeni në aplikacionin Utilities, zgjidhni ikonën Disk Utility
Hapi 3: Zgjedhja e pajisjes tuaj

Pasi të fillojë aplikacioni Disk Utility, do të shfaqen të gjitha pajisjet e lidhura të ruajtjes. Lidhni pajisjen që dëshironi të fshini dhe riformatoni. Në menunë në të djathtë, zgjidhni atë pajisje.
Hapi 4: Formatimi i pajisjes tuaj


Klikoni në ikonën qendrore "Fshi" për të zgjedhur opsionet e formatit. Nëse dëshironi, mund të futni një emër të ri për pajisjen tuaj.
Hapi 5: Zgjedhja e Lloji i Formatit

Pasi të zgjidhni një emër, zgjidhni llojin e formatit në të cilin dëshironi të jetë pajisja e ruajtjes duke zgjedhur shigjetën zbritëse pranë "Format". Parazgjedhja për sistemet operative të bazuara në OS X është Mac OS Extended (Journaled). Zgjidhni ExFAT nëse disku duhet të jetë i këmbyeshëm me OS X, Windows ose Linux Distributions.
Hapi 6: Zgjedhja e opsionit tuaj të sigurisë


Tjetra, zgjidhni Opsionet e Sigurisë për të përcaktuar se sa e sigurt duhet të jetë fshirja. Tërhiqeni shigjetën për të ndryshuar sasinë e kalimeve të nevojshme. Për shumicën e aplikacioneve, një kalim i vetëm është i mjaftueshëm. Situatat e veçanta mund të kërkojnë më shumë kalime për siguri shtesë. Shtimi i lejeve do të rrisë ndjeshëm sasinë e kohës së marrë për t'u formatuar. Klikoni OK kur të përfundoni.
Hapi 7: Fshirja e të dhënave

Zgjidhni "Fshi" dhe formati do të fillojë.
Hapi 8: Prisni për Fshirjen e plotë


Formati mund të zgjasë nga disa sekonda për një kalim të vetëm në disa ditë në varësi të llojit të pajisjes ruajtëse, madhësisë së pajisjes ruajtëse dhe numrit të kalimeve të zgjedhura.
Hapi 9: Konfirmoni Fshirjen Beshtë Përfunduar

Një dritare njoftimi do të shfaqet kur procesi i fshirjes të ketë përfunduar.
Hapi 10: Përfundimi


Pas zgjedhjes së "Done", pajisja e ruajtjes është fshirë nga të dhënat e saj të vjetra dhe është gati të ripërdoret ose asgjësohet pa pasur frikë se informacioni i vjetër do të rikuperohet.
Recommended:
Njohja e pajisjes në kohë reale duke përdorur gjurmët EM: 6 hapa

Njohja e pajisjes në kohë reale duke përdorur gjurmët EM: Kjo pajisje ka për qëllim të klasifikojë pajisje të ndryshme elektronike sipas sinjaleve të tyre EM. Për pajisje të ndryshme, ata kanë sinjale të ndryshme EM të emetuara prej tij. Ne kemi zhvilluar një zgjidhje IoT për të identifikuar pajisjet elektronike duke përdorur Particle
Aktivizuesi i pajisjes nga modaliteti i fjetjes: 5 hapa

Aktivizuesi i pajisjes nga mënyra e fjetjes: Meqenëse teknologjia po përparon me një ritëm jashtëzakonisht të lartë, shumica e popullsisë nuk mund të jetojë pa komoditetin e një zhvillimi të tillë. Si një person që kërkon pajisje çdo ditë, ky projekt Arduino do të paraqesë një aktivizues të pajisjes. Kjo
Fshirja e të dhënave me një ESP8266/ESP32: 7 hapa
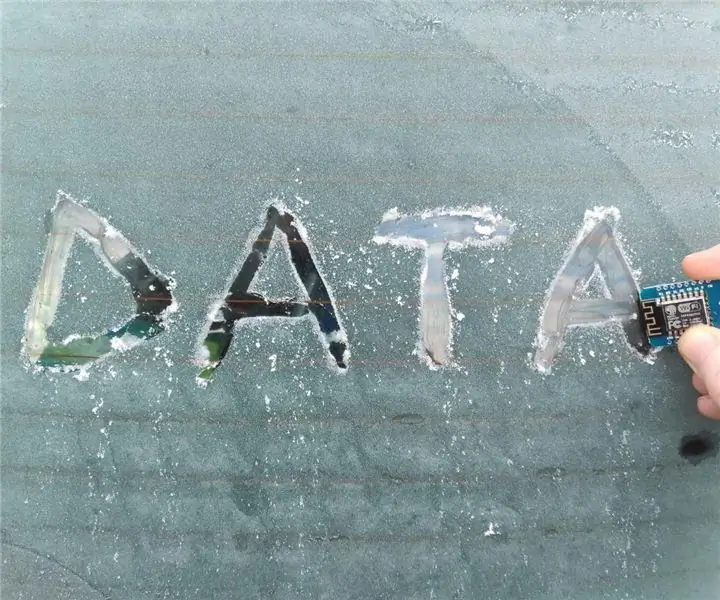
Fshirja e të dhënave me një ESP8266/ESP32: A keni dashur ndonjëherë të merrni të dhëna për projektet tuaja Arduino, por nuk ka API publik për të? Apo në raste si API në Instagram ku procesi i konfigurimit për nuk është shumë i përshtatshëm? Në këtë Instructable ne do të shikojmë 2 opsione të ndryshme
Si të riformatoni një pajisje të jashtme të ruajtjes, duke përdorur Mac OS X: 10 hapa

Si të riformatoni një pajisje të jashtme të ruajtjes, duke përdorur Mac OS X: Shitja e një USB të vjetër? Apo kompjuter? Përdorni këtë udhëzues të thjeshtë hap pas hapi për të riformatuar pajisjen tuaj të jashtme të ruajtjes në Mac tuaj. Përfitimet e këtij riformatimi të një hard disku janë pjesërisht siguria, pjesërisht komoditeti dhe pjesërisht ripërdorimi. Kjo do të ndihmojë në m
Krijoni një HDD të Jashtme Nga CD/RW e Jashtme e Vjetër: 5 Hapa

Krijoni një HDD të Jashtme Nga CD/RW e Jashtme e Vjetër: Shndërrim mjaft i drejtpërdrejtë i një cd/rw të vjetër të jashtëm në një hard disk të jashtëm më të dobishëm. Furnizimet 1-cd/rw e jashtme (mundësisht lloji më i kutisë) 1-hard disk (duhet të përputhet me lidhësin e brendshëm të kutisë së diskut, duhet të jetë i formatuar/sistemuar) 1-sm
