
Përmbajtje:
- Autor John Day [email protected].
- Public 2024-01-30 12:25.
- E modifikuara e fundit 2025-01-23 15:10.

Këto udhëzime hap pas hapi shpjegojnë se si të krijoni një grafik duke përdorur Microsoft Excel. Çdo përdorues me një sërë të dhënash dhe qasje në programin Excel do të jetë në gjendje të prodhojë një grafik duke ndjekur nga afër këto udhëzime. Çdo udhëzim i shkruar shoqërohet me një fotografi për të siguruar një ndihmë vizuale. Grupi i të dhënave të përdorura në këtë shembull është numri i M & M në një qese, por çdo e dhënë sasiore mund të përdoret për të prodhuar një grafik duke ndjekur këto udhëzime.
Hapi 1: Fillimi i Excel 2016
Ndërsa ky tutorial do të funksionojë për shumicën e versioneve moderne të Excel, ne do të përdorim edicionin më të fundit të vitit 2016.
Për OS X:
- Hapni jastëkun e nisjes
- Hapni Excel
- Krijoni një libër pune të zbrazët
Për Windows:
- Shtypni butonin e fillimit
- Shkruani Excel
- Hapni Excel
- Krijoni një fletë pune të zbrazët
Hapi 2: Regjistroni dhe futni të dhënat

Ndërsa mund të përdorni çdo të dhënë të thjeshtë sasiore, për këtë shembull ne do të numërojmë raportin e ngjyrave të ndryshme të M & Ms.
Si për OS X ashtu edhe për Windows:
- Futni kategoritë e të dhënave në kolonën A, duke filluar me etiketën në kutinë A1. Në këtë shembull, etiketa "ngjyrat" shkon në kutinë A1, dhe ngjyrat e M & M janë në kutitë A2 - A6.
- Futni të dhënat përkatëse në kolonën B, duke filluar me etiketën në kutinë B1. Në këtë shembull, etiketa "Numri i M & M" shkon në kutinë B1, dhe sasitë e secilës ngjyrë përkatëse të M & M janë në kutitë B2 - B6.
Hapi 3: Prodhoni grafikun


Për OS X:
- Theksoni të dhënat, përfshirë etiketat për secilën kolonë duke klikuar dhe zvarritur ndërsa mbani shtypur butonin e majtë të miut.
- Klikoni në skedën "Listat" në krye të programit.
- Zgjidhni llojin e grafikut që dëshironi të prodhoni duke klikuar në njërën nga opsionet nën titullin "Fut tabelë". Për këtë shembull, ne kemi zgjedhur një tabelë me byrek.
- Zgjidhni stilin e shfaqjes së grafikut tuaj në menunë zbritëse që shfaqet.
Për Windows:
- Theksoni të dhënat, përfshirë etiketat për secilën kolonë duke klikuar dhe zvarritur ndërsa mbani shtypur butonin e majtë të miut.
- Klikoni në butonin "Fut" në krye të programit.
- Zgjidhni llojin e grafikut që dëshironi të prodhoni duke klikuar në njërën nga opsionet nën "tabelat e rekomanduara"
- Zgjidhni stilin e shfaqjes për grafikun tuaj në menunë që shfaqet
Hapi 4: Shtoni një Titull dhe Etiketa




Për OS X:
- Klikoni kudo brenda kufijve të tabelës tuaj për ta theksuar atë.
- Klikoni në skedën "Paraqitja e grafikut" në krye, pastaj zgjidhni "Titulli i grafikut". Zgjidhni një stil titulli nga menyja zbritëse.
- Ndryshoni titullin tuaj duke klikuar një herë në titullin aktual të tabelës për të nxjerrë në pah kutinë e tekstit, pastaj përsëri për të lejuar që kursori të shfaqet.
- Zgjidhni "Legjenda" (nën "Paraqitja e Grafikut"). Zgjidhni një stil legjendë nga menyja zbritëse.
- Zgjidhni "Etiketat e të Dhënave" (nën "Paraqitja e Grafikut"). Zgjidhni një stil etikete nga menyja zbritëse.
Për Windows:
- Thjesht klikoni dy herë mbi cilindo nga titujt ose etiketat e krijuara për t'i redaktuar ato.
- Për të shtuar etiketa të reja, klikoni në skedën "Shto elementin e grafikut" në këndin e sipërm të majtë
Hapi 5: Ndryshoni Skemën e Ngjyrave


Në këtë shembull, ne do t'i krahasojmë ngjyrat në grafik me ngjyrat e M & M të përfaqësuara.
Për OS X:
- Klikoni në skedën "Format", pranë "Layout Chart" në krye.
- Klikoni një herë në grafikun e byrekut për të nxjerrë në pah të gjithë byrekun, pastaj klikoni në një "copë" të byrekut për të nxjerrë në pah atë pjesë.
- Për të ndryshuar ngjyrën e asaj pjese, klikoni në shigjetën zbritëse pranë fjalës "Mbush", pastaj zgjidhni një ngjyrë.
- Përsëritni hapat 2 dhe 3 për secilën pjesë të byrekut.
Për Windows:
- Klikoni në skedën "Format" në të djathtë të skedës "Dizajn".
- Klikoni dy herë në pjesën e grafikut që dëshironi të ndryshoni.
- Zgjidhni "Shape Fill" në pjesën e sipërme-mes-djathtas dhe zgjidhni ngjyrën e dëshiruar
- Përsëritni hapat 2 dhe 3 për secilën pjesë të byrekut
Hapi 6: Ruani grafikun



Për OS X:
- Klikoni me të djathtën (ose klikoni me dy gishta) kudo brenda kufijve të grafikut.
- Zgjidhni "Ruaje si Foto" nga menyja zbritëse që shfaqet.
- Ruani grafikun si imazh në kompjuterin tuaj për printim, dërgim me email, ngarkim, etj.
Për Windows:
- Klikoni me të djathtën kudo brenda kufijve të grafikut.
- Zgjidhni "Ruaj si shabllon" nga menyja zbritëse që shfaqet
- Zgjidhni vendndodhjen që dëshironi të ruani grafikun.
Recommended:
Kthejeni-një-HP49G-Grafik-Llogaritësin-në-një-Intervalometër për Canon Eos: 4 hapa

Turn-a-HP49G-Graphing-Calculator-into-an-Intervalomet për Canon Eos: Disparador autom à ƒ  ¡ tico y manual para Canon Eos con HP49GPor Abraham [email protected]: //www.flickr.com /photos/cacholongo/Komponentët e nevojshëm: 2n3904, Rezistenca 2,2k; Diodo 1n4001, Cable de conexi à ƒ  & su
Si të krijoni një pasqyrë inteligjente portative/krijoni një kombinim të kutisë: 8 hapa

Si të krijoni një pasqyrë të lëvizshme inteligjente/krijoni një kombinim të kutisë: Si një projekt përfundimtar për gurin tim të lartë në Davis & Kolegji Elkins, fillova të hartoj dhe krijoj një kuti udhëtimi make up, së bashku me një pasqyrë më të madhe dhe përdorimin e një mjedre pi dhe platformës softuerike të pasqyrës magjike, që do të funksiononte si një port
Si të krijoni qarqe dhe të krijoni një PCB duke përdorur Autodesk EAGLE: 9 hapa

Si të dizajnoni qarqe dhe të krijoni një PCB duke përdorur Autodesk EAGLE: Ka shumë lloje të programeve CAD (Dizajni i Ndihmuar nga Kompjuteri) që mund t'ju ndihmojnë të dizajnoni dhe bëni PCB (Pllaka Qarqesh të Shtypura), çështja e vetme është se shumica e tyre nuk duan t shpjegoj vërtet se si t'i përdorim ato dhe çfarë mund të bëjnë. Kam përdorur shumë
Si të krijoni një buxhet të stilit të kolegjit duke përdorur Excel: 12 hapa

Si të krijoni një buxhet të stilit të kolegjit duke përdorur Excel: Microsoft Excel është një mjet shumë i fuqishëm që përdoret në botën e biznesit çdo ditë. Më shpesh përdoret për të komunikuar sesi një biznes po ecën financiarisht, por e tij ’ përdorimet janë të pafundme. Nëse përdorni Excel për të krijuar një Pro të komplikuar
Krijoni një qark të dritave ndezëse me një kohëmatës 555 dhe një stafetë: 3 hapa
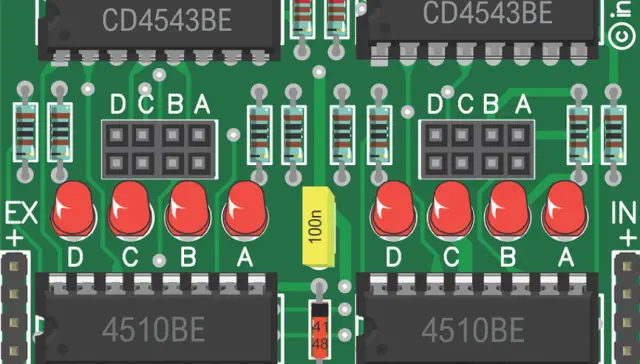
Krijoni një qark të dritave ndezëse me një kohëmatës 555 dhe një stafetë: Unë do t'ju tregoj se si të bëni një qark pulsues alternativ (duke përdorur kohëmatësin 555) për të drejtuar një stafetë. Në varësi të stafetës mund të jeni në gjendje të përdorni dritë 120vac. Nuk alternon aq mirë me kondensator të vogël (do ta shpjegoj më vonë)
