
Përmbajtje:
- Autor John Day [email protected].
- Public 2024-01-30 12:25.
- E modifikuara e fundit 2025-01-23 15:10.

Vështrim i përgjithshëm
Operatorët e radios amatore (aka HAM Radio) përdorin 24 orë UTC (Koha e Koordinuar Universale) për pjesën më të madhe të funksionimit të tyre. Vendosa të ndërtoj një orë dixhitale duke përdorur ekranet 4 shifror me kosto të ulët TM1637 dhe një Raspberry Pi Zero W në vend të vetëm një ore GUI. (Pajisjet kompjuterike janë argëtuese!)
Ekrani i drejtuar nga TM1637 ka katër led me 7 segmente me një zorrë të mesme ":" midis dy grupe shifrash. Kërkon dy tela për të drejtuar ekranin plus 5V + dhe Ground për gjithsej 4 tela.
Për këtë projekt të veçantë, doja që Raspi të merrte kohën e tij nga serverët NTP (Network Time Protocol) përmes internetit. Unë jam duke planifikuar një version tjetër të kësaj ore për të punuar në një modul Arduino Uno dhe një orë në kohë reale, për kur nuk ka Wi-Fi në dispozicion dhe për funksionim më portativ.
Doja gjithashtu që ora të tregonte kohën lokale në formatet 12 orë dhe 24 orë, si dhe UTC në formatet 12 orë dhe 24 orë. Softueri është krijuar për t'ju lejuar të përdorni vetëm UTC 24 orë (proshuta tipike) ose kohë të ndryshme deri në 4 ekrane të ndryshme.
Ju gjithashtu mund të vendosni ZON TN KOHORE që dëshironi të përdorni në vend të kohës lokale të paracaktuar. Kështu që secila nga katër ekranet mund të tregojë një zonë kohore të ndryshme dhe në format 12 orë ose 24 orë.
Ky projekt kërkon lidhës ose tela bashkues në modulet Pi dhe/ose tm1637.
Udhëzimet e plota janë gjithashtu të disponueshme në GITHUB:
Hapi 1: Kërkesat

• Raspberry Pi2, 3, ose Zero W. (dmth. Çdo pi me kokën 40 pin dhe Ethernet/Wifi)
• 4-TM1637 4 shifra Modulet e ekranit
Dhe/ose
SHENIM: mund të përdorni ato më të mëdha ose më të vogla, për sa kohë që ato janë të pajtueshme me TM1637.
• Rrip parzmore me 16 tela (secila TM1637 ka nevojë për 4 tela)
• Breadboard pa tera dhe tela Or
• Breadboard i aftë për saldim dhe lidhës të ndryshëm me kunja.
• 8 GB MicroSD ose më e madhe për Pi
• Furnizimi me energji 5v për Pi.
Hapi 2: Instalimi i softuerit
Ky aplikacion përdor bibliotekën python të lehtë për t’u përdorur TM1637.py të shkruar nga Tim Waizenegger. (Nëse doni detaje rreth bibliotekës, shikoni:
E dinit?
Nëse instaloni Raspbian në një kartë SD duke përdorur një kompjuter, mund të krijoni dy skedarë në kartë për të konfiguruar qasjen WiFi dhe SSH para se ta nisni në një mjedër?
Për këtë, supozoni se karta juaj SD aktualisht është montuar si K: në kompjuterin tuaj:
1) Instaloni imazhin Raspbian Lite në SD.
www.raspberrypi.org/software/operating-systems/#raspberry-pi-os-32-bit
2) Me fletore, krijoni një skedar të quajtur vetëm "ssh" dhe përdorni Ruaj si "Të gjitha skedarët" në K: / ssh
Skedari mund të përmbajë gjithçka. It’sshtë emri i skedarit që është i rëndësishëm. NUK duhet të jetë "ssh.txt" !!!
3) Me fletore, krijoni një skedar të dytë të quajtur "wpa_supplicant.conf" me sa vijon:
ctrl_interface = DIR =/var/run/wpa_supplicant GROUP = netdevupdate_config = 1 rrjet = {ssid = "mySSID" psk = "fjalëkalimi im" key_mgmt = WPA-PSK}
Përdorni Ruaj si "Të gjithë skedarët" në K: / wpa_supplicant.conf
Përsëri, mos lejoni që Notepad ta ndryshojë atë në "wpa_supplicant.conf.txt" !!
Kur e ndizni Raspberry herën e parë, Raspbian do t'i kërkojë këto dhe do të lidhet me Wi -Fi tuaj. Sidoqoftë, do të duhet të shikoni në Ruterin tuaj për adresën IP, pasi që është caktuar automatikisht.
Hapi 3: Instalimi i Softuerit - Pt.2
1. Nëse nuk e keni bërë tashmë, instaloni versionin Raspbian Lite në një kartë microSD 8 GB ose më të madhe. NUK keni nevojë për versionin GUI, pasi ky projekt nuk përdor një monitor ose tastierë.
SH NOTNIM !: Ky projekt kërkon Python2.7!
www.raspberrypi.org/software/operating-systems/#raspberry-pi-os-32-bit
2. Do t'ju duhet të hyni në mjedër nga distanca përmes SSH. Në Windows, mund të përdorni programin e terminalit PUTTY SSH. Në Mac, thjesht paraqitni një dritare të terminalit të komandës.
3. Futni kartën microSD në Pi dhe futeni në prizë tani. Do të duhen disa minuta për t'u nisur.
4. Për të hyrë nga distanca në Raspberry Pi tuaj, do t'ju duhet të gjeni adresën e tij IP. Mund të provoni: $ ssh [email protected] (Ose nga Putty, shkruani hostname [email protected] Përndryshe, do t'ju duhet të shihni nëse Routeri juaj do të tregojë adresat IP të pajisjeve tuaja lokale. Id/passwd e paracaktuar është pi /mjedër”
Pasi të jeni regjistruar si përdorues pi:
5. Përditësoni Raspbian -in tuaj: $ sudo apt update $ sudo apt upgrade
6. Konfiguroni mjedrën: $ sudo raspi-config a. Ndrysho Fjalëkalimin e Përdoruesit b. Opsionet e Lokalizimit -> Ndryshimi i Zonës Orare Zgjidhni Zonën Time Vendore c. Skeda për të përfunduar
7. Instaloni programin RaspiDigiHamClock: $ cd/home/pi $ sudo apt update $ sudo apt install git $ git clone
8. Fikni Pi -në tuaj për konfigurimin e fikjes së harduerit $ Tani pasi të fiket LED -ja, shkëputeni nga priza
Hapi 4: Instalimet e pajisjeve



Ju mund të lidhni lidhës në modulet TM1637 dhe Raspberry Pi (nëse nuk ka tashmë një lidhës). Para fillimit, vendosni se si doni të montoni ekranet dhe nëse do të përdorni një tabelë ose tela lidhës drejtpërdrejt në modulet Pi dhe ekranit.
Këmbët e modulit TM1637
Shënim për tela: Disa module tm1637 përmbysin kunjat +5v dhe GND! Pra, mund të mos duket njësoj si fotot.
Moduli TM1637 është një modul me 4 shifra të ekranit led i cili përdor çipin e drejtuesit TM1637. I duhen vetëm dy lidhje për të kontrolluar ekranin me 4 shifra me 8 segmente. Dy tela të tjerë ushqejnë energji 5+ volt dhe tokëzim.
PIN DESC CLK Ora DIO Të dhënat në GND Ground 5V +5 volt
Disa module tm1637 përmbysin kunjat +5v dhe GND, kështu që kontrolloni shenjat e modulit tuaj
Provoni secilin Modul Unë sugjeroj të filloni me kabllo lidhëse të vetme me 4 tela femra me lidhës meshkuj të bashkuar në njërin prej moduleve dhe Pi. Pastaj lidhni përkohësisht modulin e parë deri në kunjat e treguar më poshtë.
TESTIMI I PEMRKOHSHM Një MODULETM1637 Moduli Pin Pi Pin fizik# 5V 2 GND 6 CLK 40 DIO 38 Shihni Diagramet GPIO më poshtë për të gjetur paraqitjet e kunjave.
Fotografia e dytë tregon dy ekrane të lidhura përkohësisht me një Raspberry Pi 3 me softuerin që funksionon.
1. Pasi të keni një modul të lidhur përkohësisht dhe të kontrolloni instalimet tuaja elektrike
2. Ndizni Raspberry Pi. LED i kuq në Modul duhet të ndizet, por nuk do të ketë ekran akoma.
3. SSH në Pi tuaj përsëri si më parë.
$ cd RaspiDigiHamClock
$ python test.py
Ju duhet të shihni ciklin e ekranit përmes mesazheve të ndryshme të shkurtra. Nëse nuk e bëni, së pari kontrolloni përsëri telat tuaj! Easyshtë e lehtë të rrokullisësh një tel ose të futësh në pinin e gabuar GPIO në Pi. Nëse merrni një mesazh gabimi Python, verifikoni versionin tuaj Python duke përdorur:
$ python -V (kapitali "V")
Python 2.7. X
Unë nuk kam testuar kundër Python 3, kështu që nuk jam i sigurt nëse biblioteka është e pajtueshme.
Kopjoni mesazhin e gabimit (zakonisht rreshti i fundit i gabimit) dhe ngjiteni në kërkimin në Google. Kjo mund të japë një ide se çfarë ka ndodhur.
Nëse moduli juaj funksionon, Urime! Ju e dini që moduli dhe Pi po punojnë. Tani përsëriteni për secilin modul për ta testuar atë. (Unë sugjeroj të fikni Pi dhe fikeni PARA para se të lidhni/shkëputni modulet !!)
$ sudo mbyllje tani
Hapi 5: Kunjat GPIO në Raspi



Ky projekt përdor ID -të e bordit fizik GPIO për kunjat.
Kjo është Pin 1 në Pin 40. Jo numërimi i kunjit "BCM" GPIO. (Po, pak konfuze, por BOARD është vetëm numërimi i kunjave nga lart majtas poshtë poshtë djathtas.)
Moduli i ekranit TM1637 Moduli Pin Pi Pin fizik#Fuqia 5V 2 Ground GND 6
Moduli #1 CLK 33
DIO 31
Moduli #2 CLK 36
DIO 32
Moduli #3 CLK 37
DIO 35
Moduli #4 CLK 40
DIO 38
Shënim: Nuk keni nevojë të shtoni të 4 modulet nëse dëshironi. Mund të keni midis 1 dhe 4 module. (Po, është e mundur të shkosh në më shumë module, por duhet të ndryshosh kodin për të mbështetur më shumë.)
POR, DUHET të futni modulet në mënyrë sekuenciale duke filluar në Modulin #1
Kjo është për shkak se biblioteka TM1637 pret një ACK nga moduli kështu që duket se qëndron duke pritur ndryshe.
Mostra fotografish të Soldered Breadboard Ju duhet të ndiqni modelin tuaj të instalimeve elektrike për të përputhur me kunjat GPIO të treguar më parë, pasi lidhësit dhe modulet që kam përdorur mund të mos përputhen me tuajat.
Hapi 6: Testimi
Wow, kjo ishte pak tela! Tani është koha për testimin e tymit…
Meqenëse tashmë i njihni modulet individuale dhe punën Pi (ju i keni testuar modulet siç përshkruhet më parë?), Atëherë hapi tjetër është të vendosni skedarin. INI dhe të ekzekutoni programin e orës:
1. Redaktoni raspiclock.ini
$ cd/home/pi/RaspiDigiHamClock
$ nano raspiclock.ini
2. Ndryshoni num_modulet në numrin që i keni lidhur. Kjo është e rëndësishme pasi biblioteka do të rrijë duke pritur për një ACK nëse nuk mund të flasë me një modul. Sigurohuni që të lidhni numrin e moduleve, N THE RENDIN E TREGUAR në. INI Shënim: Kodet shtesë TZ dhe HR dhe GPIO injorohen nëse num_modulat janë më pak se 4.
3. Shtoni Zona kohore për secilin modul.
Këta janë emrat Linux TZ, si 'America/New_York', EST5EDT, UTC, ose 'Local' për zonën tuaj lokale lokale të vendosur përmes raspi-config. Parazgjedhja është UTC
4. Vendosni nëse do të shfaqet modaliteti 12 orë ose 24 orë për secilin modul
[ORA]; Numri i moduleve TM1637 (midis 1 dhe 4) num_moduleve = 2
; Zonat kohore për secilin modul
; Përdorni raspi-config për të vendosur zonën kohore lokale; E parazgjedhur është UTC; Formati është emrat e Linux TZ ose 'Local' për kohën lokale; 'Amerika/New_York', EST5EDT, UTC, 'Lokale' TZ1 = TZ2 lokale = UTC TZ3 = TZ4 =
; 12/24 Orë për secilin Modul
HR1 = 12 HR2 = 24 HR3 = 12 HR4 = 24
; SHKURTRIA (diapazoni 1..7)
LUM = 1
5. Ju nuk duhet të redaktoni kunjat GPIO nëse nuk i lidhni me pin #të ndryshëm në Pi.
6. Ruani ndryshimet dhe më pas ekzekutoni orën:
$ python raspiclock.py
Nëse gjithçka është mirë, të gjitha modulet e ekranit tuaj duhet të ndizen me kohën e vendosur në skedarin. INI.
Urime! Kaloni zgjidhjen e problemeve dhe shkoni te Instalimi Përfundimtar…
Hapi 7: Zgjidhja e problemeve
Duhet të shihni që shfaqen disa mesazhe të thjeshta të korrigjimit:
Fillimi… Numri i moduleve = 4 lak i orës fillestare… Moduli#1 ekranTM () Moduli#2 ekranTM () Moduli#3 ekranTM () Moduli#4 ekranTM () (duke përsëritur …)
Nëse i keni testuar modulet më parë dhe të gjithë kanë punuar, atëherë e dini që modulet dhe mjedra janë të mira.
A) HANG - Nëse mesazhet e korrigjimit duket se varen në një vend, programi është duke pritur për një ACK nga ai modul#.
Së pari kontrolloni instalimet tuaja elektrike! Easyshtë e lehtë të rrokullisësh një tel ose të futësh në pinin e gabuar GPIO në Pi.
Së dyti, ndërroni modulet për të parë nëse një modul papritmas u prish.
Së treti, kontrolloni skedarin raspiclock.ini për gabime. Nëse është e nevojshme, fshini të gjithë drejtorinë dhe bëni një GIT CLONE për ta tërhequr përsëri.
Së katërti, kontrolloni përsëri telat tuaj!;-)
B) Nëse merrni një mesazh gabimi Python, verifikoni versionin tuaj Python duke përdorur:
$ python -V (kapitali "V")
Python 2.7. X
Unë nuk kam testuar kundër Python 3, kështu që nuk jam i sigurt nëse biblioteka është e pajtueshme. Kopjoni mesazhin e gabimit (zakonisht rreshti i fundit i gabimit) dhe ngjiteni në kërkimin në Google. Kjo mund të japë një ide se çfarë ka ndodhur.
Hapi 8: Instalimi përfundimtar

1. Ndryshoni përsëri skedarin. INI dhe vendosni debug = 0. $ cd/home/pi/RaspiDigiHamClock
$ nano raspiclock.ini
2. Gjithashtu verifikoni zonat kohore TZ dhe cilësimet HR 12/24 orë janë sipas dëshirës tuaj.
3. Vendosni Brightness sipas dëshirës midis 1 dhe 7.
4. Drejtoni skriptin install.sh për ta shtuar në pi crontab për fillimin automatik në nisje.
$ sh install.sh
5. Rinisni
$ sudo rindezje
6. Duhet të rindizet dhe pastaj të dalë në punë.
Mbaroi!
Recommended:
Ora dixhitale duke përdorur mikrokontrollues (AT89S52 pa qark RTC): 4 hapa (me fotografi)
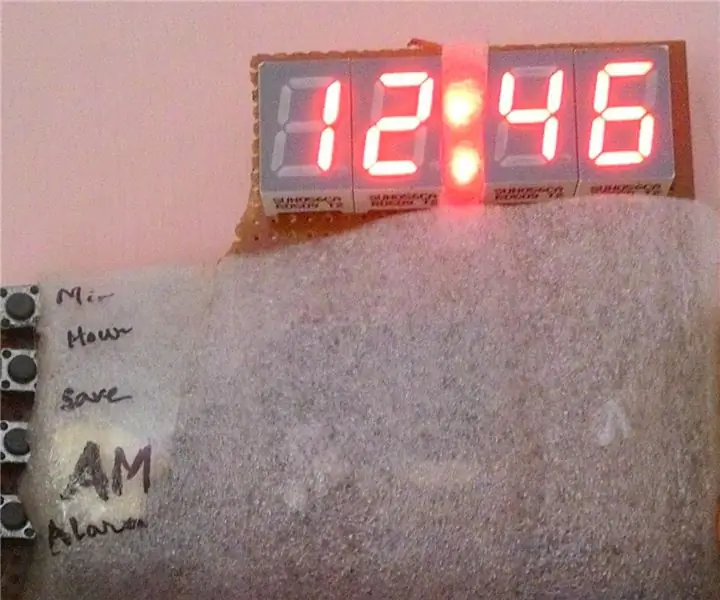
Ora Dixhitale duke Përdorur Mikrokontrollues (AT89S52 Pa RTC Circuit): Le të përshkruajmë një orë … " Ora është një pajisje që numëron dhe tregon kohën (relative) " !!! Mendoni se e thashë ashtu, kështu që ju lejon të bëni një orë me funksionin ALARM Me SHENIM: do të duhen 2-3 minuta në lexim, ju lutemi lexoni të gjithë projektin, përndryshe nuk do të
Ora dixhitale e kohës në rrjet duke përdorur ESP8266: 4 hapa (me fotografi)

Ora Dixhitale e Kohës së Rrjetit Duke përdorur ESP8266: Ne mësojmë se si të ndërtojmë një orë dixhitale të bukur që komunikon me serverët NTP dhe shfaq kohën e rrjetit ose internetit. Ne përdorim WeMos D1 mini për t'u lidhur me një rrjet WiFi, për të marrë kohën NTP dhe për ta shfaqur atë në një modul OLED. Videoja e mësipërme t
Ndërtoni një Radio Amatore APRS RX Only IGate Duke përdorur një Raspberry Pi dhe një Rong RTL-SDR në më pak se gjysmë ore: 5 hapa

Ndërtoni një Radio Amatore APRS RX Only IGate Duke përdorur një Raspberry Pi dhe një Rong RTL-SDR në më pak se gjysmë ore: Ju lutemi vini re se kjo është tani mjaft e vjetër, kështu që disa pjesë janë të pasakta dhe të vjetruara. Skedarët që ju nevojiten për të redaktuar kanë ndryshuar. Unë kam azhurnuar lidhjen për t'ju dhënë versionin më të fundit të imazhit (ju lutemi përdorni 7-zip për ta dekompresuar atë), por për instruksion të plotë
Zërat amatorë me guxim: 10 hapa

Zërat amatorë me guxim: Në këtë udhëzues, unë do t'ju tregoj se si të filloni të përdorni Audacity për punë si zëri. Audacity është një program intuitiv, i mbushur me veçori të redaktimit audio që mund të redaktojë audio të regjistruar për shumë qëllime. Disa aplikacione për transmetuesit e zërit do të përfshinin
Kamera dixhitale/kamera dixhitale me vizion natën me rreze infra të kuqe: 17 hapa (me fotografi)

Kamera dixhitale/kamera dixhitale e vizionit të natës me rreze infra të kuqe: Ky udhëzues shpjegon se si të konvertohet kamera e zbulimit të natës Discovery Kids (e cila reklamohet në mënyrë të rreme për të përdorur " teknologji të vërtetë të vizionit të natës me infra të kuqe ") në një kamera reale të shikimit të natës me infra të kuqe. Kjo është e ngjashme me IR webca
