
Përmbajtje:
- Autor John Day [email protected].
- Public 2024-01-30 12:21.
- E modifikuara e fundit 2025-06-01 06:10.

Vështrim i përgjithshëm
Përditëso: Demo e shkurtër video:
PiTextReader lejon dikë me shikim të dëmtuar të "lexojë" tekstin nga zarfet, letrat dhe artikujt e tjerë. Ai fotografon një imazh të artikullit, shndërrohet në tekst të thjeshtë duke përdorur OCR (Njohja Optike e Karaktereve) dhe më pas flet tekstin duke përdorur tekst në fjalim.
Lexuesi është krijuar për të qenë sa më i thjeshtë për t’u përdorur sa të jetë e mundur. Nuk ka nevojë për internet, pa ndërfaqe grafike, vetëm një buton. Thjesht vendoseni artikullin që do të lexohet në stendë dhe shtypni një buton. Pas disa çastesh, teksti do t'u lexohet atyre.
Unë e kam projektuar këtë për një prind të moshuar me probleme të shikimit të syrit, siç është degjenerimi makular, por mund të përdoret më gjerësisht për këdo që dëshiron tekst të shtypur të përkthyer në fjalim audio.
Ka shumë lexues të disponueshëm, shumica megjithatë kushtojnë mijëra dollarë ose janë për dikë që është i aftë me teknologjinë që kërkon lidhje interneti dhe përdorimin e një telefoni të zgjuar. Ky lexues është krijuar që të jetë plotësisht i pavarur pa internet dhe pa ndërfaqe tjetër përveç një butoni të madh shtyse.
Pro
- Një buton për të kontrolluar
- Nuk kërkohet lidhje interneti
- Asnjë ndërfaqe grafike e përdoruesit për të lundruar
- Kostoja totale më pak se 100 dollarë
- Gjithmonë gati për të shkuar
Kundër
- OCR mund të kufizohet për shkak të shkronjave, ngjyrave, madhësisë së tekstit, etj.
- Fjalimi tingëllon si Stephen Hawking
- Punon më mirë për pjesët e vogla të tekstit të zi në letër të bardhë.
Hapi 1: Pajisje kompjuterike

- Raspberry Pi 3 (ka nevojë për kuaj fuqi!)
- 8 GB + kartë micro SD
- Furnizimi me energji 5v 2A DC për mjedër
- Kamera Raspberry Pi (e rregullt ose NoIR)
- Kabllo me kamerë Raspberry Pi 24”https://www.adafruit.com/product/1731
- Ngjitës ose kasë për kamerënhttps://www.adafruit.com/product/3253 ose
- Mjeti i rregullimit të lenteve (për të fokusuar kamerën)
- Altoparlanti mono i mundësuar nga USB (preferohet madhësia e vogël!)
- Butoni i madh Push - Moment me LEDhttps://www.adafruit.com/product/1440
- Rezistencë 330 ohm për LED -in e butonit të mësipërm
- Kuti druri 8 "x8" x2 "nga Michaels ose dyqane të tjera të mëdha të furnizimit me Art.
- Skrap druri për ndërtimin e stendës së kamerës:
- Rrip i sheshtë 8 "Lx1" Wx1/2 "T
- Rrip i sheshtë 5 "Lx1" Wx1/4 "T
- Kunj katror 6 "Lx1/2" x1/2 "për një udhëzues vendosjeje
- Vida, zam, tela, saldim etj.
Hapi 2: Ndërtimi i harduerit



Duke përdorur kutinë 8 "x8":
1. Stërvitni vrima në pjesën e pasme për kordonin e energjisë.
2. Stërvitni vrimën në këndin e përparmë të djathtë për butonin momental3. Stërvitni vrima (t) për altoparlantin. (shikoni hapin audio 12 më poshtë)
4. Kam përdorur një copë shirit alumini 2”x1/4” x13”për montimin e kamerës, por edhe shiritat prej druri funksionojnë gjithashtu.
a Montoni shiritin prej druri të sheshtë 8”në pjesën e pasme të kapakut të kutisë. (sigurohuni që është ngjitur në kapak dhe jo në fund të kutisë, përndryshe nuk do të jeni në gjendje ta hapni!)
b Montoni shiritin prej druri të sheshtë 5”në majë të vertikalit 8” me vida dhe ngjitës. Vini re se lartësia e kamerës përcakton madhësinë e dokumentit dhe fokusin e nevojshëm. Ju mund të dëshironi të shkoni më lart për dokumente të zonës më të madhe.
5. Pritini një çarje 1”x1/16” në pjesën e sipërme të kutisë pranë vertikalit 8”që kablli i kamerës të kalojë përmes.
SHENIM: Për pajisjet elektronike, unë sugjeroj që NUK të montoni ende përbërësit në mënyrë të përhershme, në mënyrë që të bëni lehtësisht rregullime.
6. Lidheni kabllon e kamerës 24”me kamerën. MOS LIDHni akoma me Raspberry.
Hapi 3: Përmbajtja e harduerit…




7. Montoni kamerën me drejtim poshtë nga fundi i rripit prej druri 5”. Unë sugjeroj që të prisni para se ta vendosni kamerën në kutinë e saj, në mënyrë që të fokusoni lentet më lehtë sapo të punoni!
Për fokusimin fillestar, përdorni mjetin Adjustment dhe ktheni lenten në drejtim të kundërt të akrepave të orës 1/4! kthesë.
8. Drejtojeni kabllon e kamerës përmes folesë, pastaj bashkojeni atë me Pi. (Sigurohuni që Pi është FIKUR!)
9. Instaloni butonin momental dhe lidhni telat midis tij dhe kunjave Pi GPIO 24 dhe GND. Dhe lidhni LED -in e butonit përmes një rezistence 220 ohm me kunjat Pi GPIO 18 dhe GND.
10. Drejtojeni furnizimin me energji elektrike në kuti dhe futeni në Pi. Ju duhet të përdorni lehtësim të tendosjes si ngjitës i shkrirë i nxehtë ose i ngjashëm për të mbyllur vrimën në kuti në mënyrë që kablli të mos dalë.
Hapi 4: Instalimi i harduerit audio…




11. Për audio, kam përdorur një altoparlant mono që përdorte energji USB dhe audio mini jack. Hoqa elektronikën dhe altoparlantin nga kutia plastike origjinale dhe e futa spinën audio në folenë audio Pi dhe kabllon USB në Pi USB. Gjithashtu zëvendësova altoparlantin e vogël origjinal me një më të madh 3”për cilësi shumë më të mirë të tingullit.
Meqenëse e vendosa altoparlantin nën kapakun e kutisë, unë shpova vrima të shumta të vogla në formën e një skarë altoparlanti.
12. Së fundi, kontrolloni lidhjet, veçanërisht kabllon e kamerës dhe lidhjet GPIO.
MOS E POWER PI PI. Vazhdoni së pari në konfigurimin e softuerit…
Nuk ka çelës On/Off, pasi supozohet se Pi duhet të jetë gjatë gjithë kohës, kështu që është gati të lexojë diçka menjëherë. Ai përdor vetëm disa vat dhe mund të funksionojë 24/7 pa probleme.
Cardshtë e mundur që karta SD të korruptohet nëse nuk është në prizë ose ka dështim të energjisë, por është e rrallë. Unë kurrë nuk kam pasur një kartë SD të pa -bootueshme, akoma. Por mos e lidhni me një shirit elektrik që fiket/ndizet rregullisht.
Hapi 5: Konfigurimi dhe konfigurimi i sistemit operativ
Formatoni një kartë microSD 8 GB ose më të madhe me Raspbian Jessie (ose Stretch) Lite (pa GUI për këtë projekt).
www.raspberrypi.org/downloads/raspbian/
Ju do të duhet të hyni në mjedër nga distanca përmes SSH. Në Windows, mund të përdorni programin e terminalit PUTTY SSH. Në Mac, thjesht paraqitni një dritare të terminalit të komandës. Përndryshe, mund të lidhni përkohësisht një tastierë dhe një monitor HDMI vetëm për ta ndërtuar atë, por SSH e bën më të lehtë të punoni më vonë.
A e dini? Nëse instaloni Raspbian Jessie në një kartë SD duke përdorur një PC Windows, mund të krijoni dy skedarë në kartë për të konfiguruar qasjen WiFi dhe SSH para se ta nisni në një mjedër?
Për këtë, supozoni se karta juaj SD aktualisht është montuar si K: në kompjuterin tuaj:
1) Instaloni imazhin më të fundit Raspbian Jessie në SD. Për këtë projekt, Jessie Lite duhet të punojë.
2) Me fletore, krijoni një skedar të quajtur thjesht "ssh" dhe përdorni Ruaj si "Të gjithë skedarët" në K: / ssh Skedari mund të përmbajë gjithçka. It’sshtë emri i skedarit që është i rëndësishëm. NUK duhet të jetë "ssh.txt" !!!
3) Me fletore, krijoni një skedar të quajtur "wpa_supplicant.conf" me sa vijon:
ctrl_interface = DIR =/var/run/wpa_supplicant GROUP = netdevupdate_config = 1
rrjet = {
ssid = "mySSID" psk = "fjalëkalimi im" key_mgmt = WPA-PSK}
Përdorni Ruaj si "Të gjithë skedarët" në K: / wpa_supplicant.conf Përsëri, mos lejoni që Notepad ta ndryshojë atë në "wpa_supplicant.conf.txt" !!
Kur e ndizni Raspberry për herë të parë, Jessie do t'i kërkojë ato dhe do të lidhet me Wi -Fi tuaj. Ju do të duhet të shikoni në Ruterin tuaj për adresën IP, megjithatë, pasi është caktuar automatikisht duke përdorur DHCP.
Tani gati për t'u instaluar në Pi tuaj:
1. Futni kartën microSD në Pi dhe futeni në prizë tani.
2. Për të hyrë nga distanca në Raspberry Pi tuaj, do t'ju duhet të gjeni adresën e tij IP. Mund ta provosh:
$ ssh [email protected]
Ose nga Putty, futni emrin e hostit: [email protected]
Përndryshe, do të duhet të shihni nëse Routeri juaj do të tregojë adresat IP të pajisjeve tuaja lokale.
Pasi të jeni regjistruar si përdorues pi:
3. Përditësoni OS tuaj Raspbian:
$ sudo apt përditësim
$ sudo apt përmirësim
4. Konfiguroni Raspberry dhe aktivizoni kamerën:
$ sudo raspi-config
a Ndryshoni fjalëkalimin e përdoruesit
b Opsionet e ndërfaqes -> Kamera -> Aktivizo
c Përfundo
d Rinisni
Hapi 6: Instalimi i Softuerit të Aplikimit
Tani regjistrohuni përsëri në Pi tuaj dhe jeni gati të instaloni aplikacionin PiTextReader.
1. Instaloni softuerin fillestar të kërkuar: $ sudo apt install git -y
2. Shkarkoni softuerin:
$ cd /home /pi
klon $ git
$ cd PiTextReader
$ sh install.sh
Ju mund ta përsëritni me siguri install.sh shumë herë, nëse është e nevojshme.
3. Vendosni një dokument të thjeshtë për t'u lexuar dhe ekzekutoni programin e testimit i cili përcakton volumin, luan disa audio tekst-në-fjalim dhe bën një fotografi.
$ sh test.sh
Nëse merrni ndonjë mesazh gabimi, kontrolloni Zgjidhja e problemeve më poshtë. Ndryshoni programin test.sh për të rregulluar volumin nëse është e nevojshme.
4. Programi i testimit ruan një fotografi në "test.jpg". Ju do të duhet të kopjoni këtë imazh në një PC në mënyrë që të shihni fokusin dhe fushën e shikimit. Një mënyrë e shpejtë dhe e ndyrë për ta bërë këtë është të filloni një server të vogël në internet në Pi tuaj dhe të përdorni një shfletues:
$ python -m SimpleHTTPS Server 8080 &
Pastaj shfletoni te https:// {IPaddress}: 8080/
Klikoni në test.jpg
Përdorni mjetin e rregullimit të Lentës për të fokusuar kamerën.
Ri-ekzekutoni programin test.sh aq shpesh sa është e nevojshme.
SH NOTNIM: nëse keni nevojë të rregulloni cilësimet e kamerës raspistill, do t'ju duhet gjithashtu të redaktoni programin pitextreader.py me cilësimet e reja.
KAMERA = "raspistill -cfx 128: 128 --awb auto -rot 90 -t 500 -o /tmp/image.jpg"
5. Rinisja $ sudo
Pi duhet të dalë dhe të funksionojë automatikisht, gati për operim.
Hapi 7: Operacioni
Kur nisni Pi, do të dëgjoni një "OK Ready", si dhe do të shihni që drita LED e butonit të ndizet.
Sa herë që ndizet LED, njësia është gati për të shkuar.
Vendosni pak tekst të shtypur nën kamerë, mundësisht vetëm disa rreshta tekst të zi në letër të bardhë.
Vini re se kamera nuk ka nevojë për shumë dritë, veçanërisht NoIR. Drita e dhomës së ambientit ishte e mirë për timen. Shumë dritë shkakton ndriçim të pabarabartë dhe shtrembëron OCR.
Shtyp butonin.
LED duhet të ndizet dhe duhet të tingëllojë një tingull i klikimit të kamerës, si dhe fjalimi "OK pune".
Pas disa sekondash, teksti duhet të lexohet. Nëse teksti është i shtrembëruar, fonti shumë i errët ose shumë i lehtë, anash ose me kokë poshtë, atëherë rezultati do të jetë një fjalim gobbly-gook!
Mund të duhen 5-30 sekonda për t'u konvertuar dhe për të filluar leximin, kështu që jini të durueshëm. Sa më shumë tekst, aq më shumë kohë duhet.
Nëse keni nevojë të ndaloni leximin, mund të shtypni butonin ndërsa zëri është ende duke luajtur (LED është i fikur.)
Pasi të përfundojë fjalimi, pas disa sekondash, LED ndizet dhe ju do të dëgjoni përsëri "OK gati". Readyshtë gati të bëjë një skanim tjetër.
Vini re se distanca e vendosur nga kamera për kamerën Raspi dhe vetëm për një pjesë të një dokumenti 8x10. Kam gjetur se është më mirë të lexosh pjesë të një dokumenti në të njëjtën kohë pasi faqet e plota mund të jenë të vështira për t'u dëgjuar. Shumë nga gjërat që duhen lexuar janë tekst më i vogël, kështu që nëse kamera është shumë larg, nuk mund të zgjidhet.
Për të zgjidhur problemet, kontrolloni më poshtë, veçanërisht seksionin SCANNING AND OCR
Nëse gjithçka është mirë, montoni përgjithmonë të gjithë përbërësit për të përfunduar ndërtimin.
Hapi 8: Zgjidhja e problemeve
1. KAMERA
Verifikoni që kamera është e aktivizuar nëpërmjet
$ sudo raspi-config
Opsionet e ndërfaqes -> Kamera
Rivendosni kabllon me fjongo pasi kjo është delikate dhe duhet të jetë saktësisht e përafruar. Nëse është e nevojshme, google "zgjidh problemin e kamerës me mjedër pi" për të kërkuar çështje të ngjashme. Gjithashtu google mesazhin e gabimit që merrni kur përdorni programin test.sh.
2. AUDIO
Keni volum të rritur?
$ sudo amixer -q sset PCM, 0 100%
Drejtoni testin audio
$ aplay /usr/share/sounds/alsa/Front_Center.wav
Nuk ka akoma audio? Largoni audio nga priza:
$ sudo raspi -config Opsionet e Avancuara -> Audio -> Forconi folenë e kufjeve
3. FJALA
Nëse tingulli i mësipërm tingëllon mirë, atëherë provoni:
$ flite -t TEST
Mesazhet e gabimit të Google, nëse ka.
Rinisni install.sh
Po, fjalimi tingëllon pak si Stephen Hawking.
4. SKANIMI DHE OCR
Kjo është zona më e madhe e akordimit të nevojshëm. Që OCR të funksionojë siç duhet, imazhi i kamerës duhet të jetë me cilësi të mirë; dokumenti duhet të ndizet pa probleme, por jo domosdoshmërisht me shkëlqim.
Teksti duhet të jetë i sheshtë dhe i qartë. Jo të gjitha shkronjat janë të lexueshme.
Për të verifikuar cilësinë, shqyrtoni dy skedarët:
/tmp/text.txt dhe /tmp/image.jpg
Mund të filloni serverin e vogël të uebit dhe të përdorni një shfletues:
$ cd /tmp $ python -m SimpleHTTPSServer 8080 &
Teksti në figurë duhet të jetë i thjeshtë dhe i lexueshëm. Imazhi duhet të jetë në anën e djathtë, kontrast të mirë, në fokus. Ju mund të keni nevojë ta ktheni dokumentin përreth nëse është me kokë poshtë. (kujtojeni përdoruesit që nëse dëgjon gobbly, atëherë provoni ta përmbysni dokumentin.) Nëse imazhi ka kontrast të dobët, do t'ju duhet të përmirësoni ndriçimin, shumë ose shumë pak mund të shkaktojë probleme. Ndriçimi i pabarabartë gjithashtu do të bëjë që pjesët e tekstit të dështojnë. Mund të gjeni më shumë ndihmë duke googling "tesseract-ocr help"
5. MONITOR HDMI/TABELA
Po, mund të lidhni një tastierë dhe një monitor në Pi, p.sh. nëse nuk mund të gjeni adresën IP ose nuk mund të përdorni përmes SSH. Nuk ka ndërfaqe GUI dhe kjo mund të fikë tingullin nëse monitori juaj nuk ka një altoparlant.
6. INTERNET/WIFI
Nëse WIFI nuk funksionon, thjesht mund të lidhni përkohësisht një kabllo Ethernet dhe ta përdorni atë.
Ky projekt nuk ka nevojë për internet ose WiFi pasi të keni përfunduar instalimin dhe konfigurimin.
Recommended:
Përforcues i barabartë kufjesh për dëgjim të dëmtuar: 10 hapa (me fotografi)

Përforcues i barabartë kufjesh për dëgjimin e dëmtuar: Nevojat e mia Disa muaj më parë u pajisa me aparate dëgjimi për të kompensuar humbjen e ndjeshmërisë ndaj frekuencave të larta, duke shkaktuar mbytje të tingujve dhe vështirësi në dallimin e sybillantëve (p.sh. " " &" F ") Me Por ndihmat nuk japin
Lexues i kartave SD pa tel [ESP8266]: 10 hapa (me fotografi)
![Lexues i kartave SD pa tel [ESP8266]: 10 hapa (me fotografi) Lexues i kartave SD pa tel [ESP8266]: 10 hapa (me fotografi)](https://i.howwhatproduce.com/images/001/image-2708-11-j.webp)
Lexuesi i kartave SD pa tela [ESP8266]: USB supozohej të ishte universal, dhe qëllimi kryesor ishte të krijonte një ndërfaqe të nxehtë, super të lehtë për t’u ndërlidhur me pajisjet e tjera, por me kalimin e viteve ideja shkoi keq. Ka kaq shumë variante të ndryshme të këtyre porteve USB, gjë që është kaq zhgënjyese në
Dëgjim i dëmtuar i dhomës së ziles së dyerve me dritë: 7 hapa (me fotografi)

Dëgjim i dëmtuar i dhomës së ziles së derës: Problem: babai im është regjistruar si i shurdhër dhe nëna ime është me dëgjim të dëmtuar dhe për shkak të kësaj ata shpesh e kanë të vështirë të dëgjojnë zilen e derës. Ky mund të jetë një problem i vuajtur edhe nga shumë të tjerë. Ata blenë një zile të ndezur të dritës që ndez për t'i ndihmuar me t
Ndalo shikimin pa programim: 5 hapa

Ndalo shikimin pa programim: Hej djema, Për të gjithë fillestarët, këtu është një projekt i mrekullueshëm që mund të krijoni pa programim. Simpleshtë e thjeshtë dhe gjithashtu me kosto efektive. Para se të filloni, le të hedhim një vështrim në listën e pjesëve: IC të përdorura: 1) 555 timer- x12) CD 4081BE (DHE g
Si të ktheheni në ndërfaqen origjinale për shikimin e udhëzimeve: 3 hapa
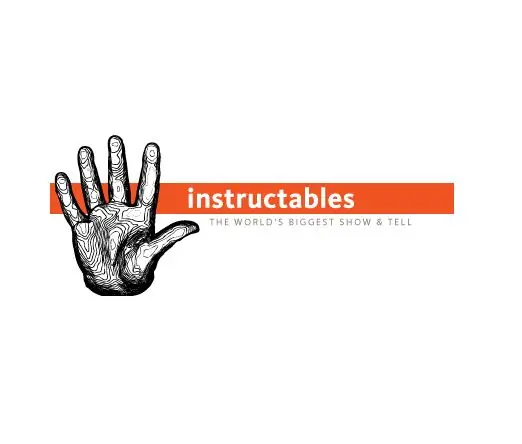
Si të ktheheni në Ndërfaqen Origjinale për Shikimin e Udhëzimeve: Nëse nuk e keni kuptuar, ndërfaqja e Instructables për shikimin e gjërave është ndryshuar për vlerësimin e njohur, popullor | kohët e fundit, pikëpamjet dhe zeitgeist. Unë pashë disa ankesa se atyre nuk u pëlqen ky ndryshim, kështu që të gjithëve: ja ku ndryshojmë
