
Përmbajtje:
- Autor John Day [email protected].
- Public 2024-01-30 12:19.
- E modifikuara e fundit 2025-01-23 15:10.


Duke parë kaq shumë orë të ndryshme të ndërtuara me arduino dhe mjedër Pi më frymëzoi. Unë gjithashtu doja të bëja një.
Fillova duke përdorur një mega arduino me një ESP8266, por zbulova se wifi 8266 kishte shumë hiccups. Vendosa të përdor një Pi rezervë që kisha (Raspberry Pi3 Model B) edhe pse nuk kisha përdorur kurrë Python. Kam gjetur disa mësime për përdorimin e kodit arduino në Pi, por e gjithë kjo dukej se ishte bandaids.
Ora e motit Raspi-Nextion përdor Pi që funksionon Raspian e lidhur me një ekran të zgjeruar Nextion 5 .përmes portit serik me programin e shkruar në Python.
Unë gjithashtu printova 3D (me ndihmën e disa miqve) kasën.
Sapo programi të fillojë - merr datën dhe kohën nga Google
Gjithashtu do të marrë motin duke përdorur thingspeak.com
Ju do të duhet të regjistroheni në https://thingspeak.com/apps dhe të përdorni një ThingHTTP
Ekrani do të ndryshojë me ndryshimin e motit - dmth: nëse është me diell, ekrani do të ketë një sfond me diell, nëse bie borë, ekrani do të ketë një sfond të mbushur me borë
Ekrani do të zbehet gjatë natës kështu që të mund të flini - kjo është e rregullueshme në program se sa orë zbehet dhe zbehet
Kur është festë, do të shihni një sfond festash dhe ekrani do të zbehet më vonë, kështu që të mund të flini në…
Të gjitha prejardhjet janë të redaktueshme duke përdorur softuerin nextion
bëni ekran me porosi për ditëlindje, përvjetorë, data të rëndësishme…
Hapi 1: Lista e Pjesëve
Këtu është lista e pjesëve dhe softuerit që kam përdorur:
Hardware
1. Raspberry Pi 3 Model B (50 dollarë në Amazon)
1a Do t'ju duhet një microSD - kisha një rezervë me një përshtatës USB për microSD
2. Ekran i zgjeruar Nextion 5 (72 dollarë nga ITead)
3. 2 altoparlantë të vegjël - opsional - doja të shtoja 2 altoparlantë bluetooth
4. Përforcues audio audio-opsional-https://www.amazon.com/INSMA-Amplifier-TDA7492P-Re…
5. Furnizimi me energji elektrike - opsionale - nëse shtoni altoparlantët, është mirë të shtoni një furnizim me energji që do të furnizojë Mjedrën dhe përforcuesin audio -
6. Shtova gjithashtu skedarët e printerit 3D për këdo që është i interesuar
Softuer:
1 Raspian -
2. Win32 Disk Imager - përdoret për të shkruar raspian në microSD për Raspberry Pi -
3. Editor Nextion - për krijimin e paraqitjeve të personalizuara të ekranit -
Shtesa:
1. ekrani i kompjuterit për t'u lidhur me PI - përkohësisht
2 tastierë USB dhe miun për t'u lidhur me pi - përkohësisht
Hapi 2: Instaloni Raspbian & Load the Nextion Screen

Pasi të keni shkarkuar imazhin raspian, zbërtheni iso në kompjuterin tuaj.
Vendoseni kartën microSD në një përshtatës USB dhe futeni kompjuterin tuaj
Kryeni një format të shpejtë në kartën sd (fs = fat32)
Ngarko ekranin:
1. lidhni kartën SD në kompjuterin tuaj dhe vendosni skedarin hmi të bashkangjitur në kartë
2. instaloni microSD në ekranin Nextion dhe ndizeni
3. prisni që imazhi të ngarkohet. Kur të mbaroni hiqni energjinë nga ekrani dhe hiqni kartën
4. Kryeni një format të shpejtë në kartën sd (fs = fat32)
Ngarko Rapian në microSD:
Nisni imazhin e diskut Win32 dhe shkruani imazhin në microSD
1. zgjidhni shkronjën e microSD tuaj
2. përzgjidhni skedarin iso të imazhit raspian që e keni hapur
3. Klikoni në shkrim
4. Pasi të keni mbaruar, mund të mbyllni imazhin e diskut Win32 dhe të shkëputni microSD nga kompjuteri juaj.
5. Lidheni microSD me mjedrën Pi
Hapi 3: Nisni Raspberry Pi & Connect the Nextion



Ekzistojnë disa ndryshime të konfigurimit që duhet të bëhen në Raspberry Pi.
Për shembull, për të përdorur daljen serike në Pi3 Model B, duhet të çaktivizoni bluetooth -in.
Mblidhni IP dhe futni tastierën, miun, kartën SD dhe ekranin e kompjuterit tuaj duke përdorur daljen HDMI të PI
1. Pasi ta lidhni energjinë në Pi, ajo do të fillojë të fillojë. Pasi të filloni, do të gjeni se keni një desktop të bukur me gjithçka që ju nevojitet tashmë e instaluar.
1A Klikoni në ikonën wifi në këndin e sipërm të djathtë të ekranit dhe bashkëngjitni Pi në wifi tuaj dhe ruani cilësimet
2. Seriali në GPIO 14 & 15 është i çaktivizuar sepse përdoret nga bluetooth -i. Për të aktivizuar ndërfaqen serike, duhet të shtoni rreshtat më poshtë në /boot/config.txt duhet ta bëni këtë përmes terminalit duke përdorur sudo nano /boot/config.txt
- klikoni ikonën e terminalit (ikona e ekranit të zi) në krye të ekranit
- shkruani sudo nano /boot/config.txt
- duke përdorur shigjetat tuaja, lëvizni në fund të ekranit dhe shtoni rreshtat më poshtë në fund të skedarëve
#çaktivizo bluetooth -in në mënyrë që nextion të punojë në serialin 0
dtoverlay = pi3-disable-bt enable_uart = 1
aktivizo_uart = 1
- Pasi të shtohen këto rreshta, tjetër ruajmë dhe dalim
- shtypni kontrollin x për të dalë
- shtypni Y për të ruajtur
- shtypni [enter] për të ruajtur skedarin
mbyllja dhe heqja e pwr nga pi
Rifillo, fillo përsëri.
hapni terminalin dhe shkruani pinout
ne do të përdorim GPIO 14 & 15 për komunikimet serike në tjetrën
Do të shihni se cilat kunja në Raspberrys GPIO janë GPIO 14 & 15 në ekran
3. Mbyllni Pi dhe lidhni ekranin siç tregohet në figurën e bashkangjitur
4. Rinisni Pi
5. Hapni terminalin dhe shkruani sudo raspi-config
6. shkoni te opsionet Ndërfaqja, pastaj serial dhe aktivizoni portën serike dhe çaktivizoni guaskën
7. Skeda për të përfunduar
8. Rinisni edhe një herë
Hapi 4: Shkrimi i Programit tuaj Python

Zgjidhni IDE -në tuaj të preferuar python dhe shkoni te kodimi…
Zgjodha Geany pasi ishte instaluar tashmë në imazhin Raspian. Alsoshtë gjithashtu shumë e lehtë për t'u përdorur dhe testimi i programit nuk mund të jetë më i lehtë. E tëra çfarë ju duhet të bëni është të klikoni ikonën e planit të letrës në krye të ekranit Geany dhe fillon programin
Unë e kam bashkangjitur programin tim si shembull. Kjo do t'ju ndihmojë të tregoni se si të hyni në portën serike dhe funksionet e ndryshme të ekranit Nextion. Ndjehuni të lirë të redaktoni ashtu siç e shihni të arsyeshme
Hapi 5: Filloni Programin Kur Çizmet e Mjedrës…

Deri në këtë kohë, duhet të jeni në gjendje të ekzekutoni programin në ekranin tuaj
Nëse dëshironi të jeni në gjendje të ekzekutoni programin tuaj të orës së mjedrës pi pa tastierën, ekranin e miut dhe kompjuterit ndiqni hapat më poshtë.
1.shtoni këtë linjë në krye të programit tuaj #!/Usr/bin/python
2. bëni programin tuaj të ekzekutueshëm duke përdorur komandën chmod në terminal.
- klikoni ikonën e dosjes në krye të ekranit Raspian dhe lundroni te dosja ku është programi juaj. I imi është në desktop në një dosje të quajtur py
- Klikoni me të djathtën në dosje (unë do të klikoj me të djathtën në dosjen py dhe zgjidhni terminalin e hapur)
- Shkruani komandën sudo chmod +x e ndjekur nga rruga drejt programit dhe klikoni [enter]
- sudo chmod +x /home/pi/Desktop/py/NameOfProgram.py
- mbylle terminalin kur të mbarosh
3. Tani lundroni te dosja /etc
4. Klikoni me të djathtën në dosjen etj dhe zgjidhni hapur ternal
5. Në tipin e terminalit sudo nano rc.lokal
6. Duke përdorur shigjetat tuaja, lëvizni në fund të faqes, në rreshtin mbi daljen 0
7. Shtoni një shteg në programin tuaj të ekzekutueshëm /home/pi/Desktop/py/NameOfProgram.py
8. Kliko kontrollin + x për të dalë, Y për të ruajtur dhe kliko [enter]
8a [EDIT] - Ju gjithashtu duhet ta bëni skedarin rc.local të ekzekutueshëm duke shtypur tani sudo chmod a+X rc.local
9. Rinisni pi duke shtypur reboot në terminal dhe kur rindizet programi duhet të fillojë automatikisht:)
Hapi 6: Altoparlantët opsionalë Bluetooth


Përforcuesi audio bluetooth ishte i nevojshëm pasi çaktivizuam bluetooth -in për të përdorur portën serike
Nëse përdorni furnizimin me energji të sugjeruar, do t'ju duhet të prishni telat dhe të përdorni 5V për Raspberry dhe 12V për përforcues audio bluetooth.
Lidhni fuqinë dhe altoparlantët sipas figurës së bashkangjitur.
Altoparlantët që kam përdorur janë marrë nga një konfigurim i vjetër i dështuar i ventilatorit/altoparlantit të banjës bluetooth
Hapi 7: Përdorimi i ThingSpeak

Ju do të duhet të regjistroheni në https://thingspeak.com/apps dhe të përdorni një ThingHTTP
Fillova një për temperaturën dhe një tjetër për gjendjen e motit dmth: me diell. mjegull, borë…
Kur vendosni ThingHttp, do t'ju duhet një URL për të dërguar një kërkesë për marrje
Unë përdor -
Metoda është Get
HTTP ver - 1.0
Vargu i analizës është pak i ndërlikuar
1. Shkoni në sitin nëntokësor të motit për qytetin tuaj
2. Në google chrome, shtypni F12 (shkoni në hapin 3 ose 3a)
3. Në anën e djathtë të ekranit, kërkoni dhe klikoni ikonën për "zgjidhni një element në faqe për të inspektuar"
3a Ose nënvizoni dhe klikoni me të djathtën mbi tekstin që dëshironi të merrni dhe zgjidhni "Inspect" (kaloni në hapin 5)
4. Tani nënvizoni temp
5. Në të djathtë do të shihni një vijë të theksuar - Klikoni me të djathtën në këtë rresht, shkoni te kopjoni dhe zgjidhni Kopjoni XPath
6. Ruani këtë si vargun tuaj të analizës në konfigurimin e gjërave tuaja
7. Ruani gjëHTTP dhe do t'ju jepet një lidhje për ta përdorur për programin me çelësin tuaj API
8. Vendosni lidhjen tuaj ashtu siç kam në program.
9. Ju mund t'i testoni kërkesat me lehtësi me një program të quajtur Insomnia, por ky është një tutorial krejt tjetër..
Recommended:
Ora e Stacionit të Motit ESP8266: 4 Hapa
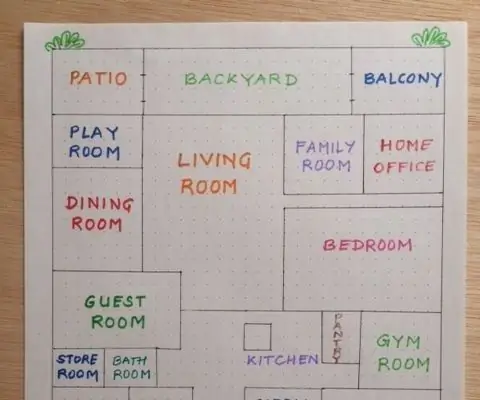
Ora e stacionit të motit ESP8266: Ky projekt është një mënyrë e bukur për të shfaqur kohën dhe motin në një paketë të vogël të përshtatshme. Unë do të shpjegoj projektin, si funksionon dhe do të tregoj kodin këtu. Ju mund të shtypni butona të ndryshëm për të treguar motin aktual në një vend të caktuar, si dhe tem
Stacioni i motit NaTaLia: Stacioni i motit Arduino me energji diellore Bëhet në rrugën e duhur: 8 hapa (me fotografi)

Stacioni i motit NaTaLia: Stacioni i motit me energji diellore Arduino Bëhet në rrugën e duhur: Pas 1 viti funksionimi të suksesshëm në 2 vende të ndryshme, unë po ndaj planet e mia të projektit të stacionit të motit me energji diellore dhe po shpjegoj se si evoluoi në një sistem i cili me të vërtetë mund të mbijetojë për një kohë të gjatë periudha nga energjia diellore. Nëse ndiqni
Ora e baticës dhe motit: 9 hapa (me fotografi)

Ora e Baticës dhe e Motit: Megjithëse mund të blini orë analize të baticës që kanë një dorë të vetme që tregon nëse batica është e lartë apo e ulët ose diku në mes, ajo që doja ishte diçka që do të më tregonte në cilën kohë do të ishte baticë e ulët. Doja diçka që mund ta shikoja në q
Mbyllja e motit për ngrohjen e shtëpisë - IoT RasPi Zero & ESP12: 5 hapa
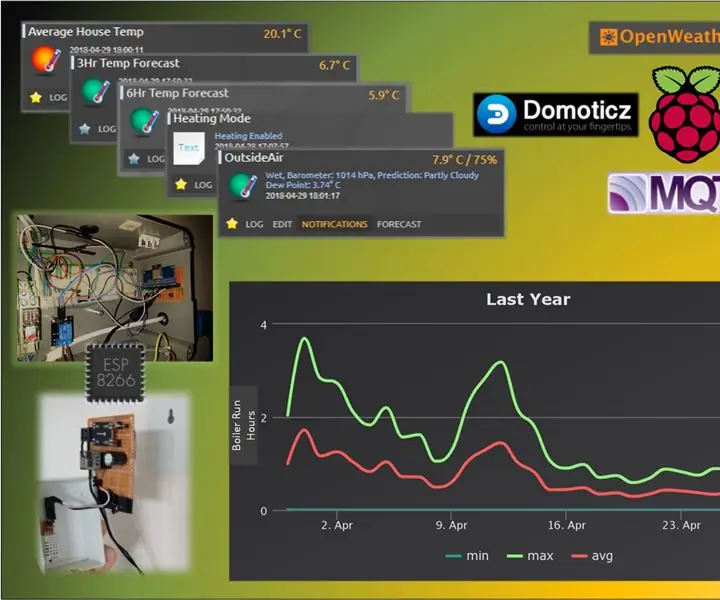
Ndërthurja e motit për ngrohjen e shtëpisë - IoT RasPi Zero & ESP12: StoryTë vini re, ky projekt mbështetet në faktin që keni një RaspberryPi Zero që drejton një server automatizimi të shtëpisë Domoticz (mjaft lehtë i bërë) me nyje të kuqe dhe është ngritur si një ndërmjetës MQTT. Pse shkruani kjo vitrinë? Për të treguar zgjidhjen time se si kam kursyer diçka
Stacioni i motit Acurite 5 në 1 duke përdorur një Raspberry Pi dhe Weewx (Stacionet e tjera të motit janë të pajtueshme): 5 hapa (me fotografi)

Stacioni i motit Acurite 5 në 1 Duke përdorur një Raspberry Pi dhe Weewx (Stacionet e tjera të motit janë të pajtueshme): Kur kisha blerë stacionin e motit Acurite 5 në 1 doja të isha në gjendje të kontrolloja motin në shtëpinë time ndërsa isha larg. Kur mbërrita në shtëpi dhe e vendosa, kuptova se ose duhej ta kisha ekranin të lidhur me një kompjuter ose të blija shpërndarësin e tyre të zgjuar,
