
Përmbajtje:
- Autor John Day [email protected].
- Public 2024-01-30 12:17.
- E modifikuara e fundit 2025-01-23 15:10.
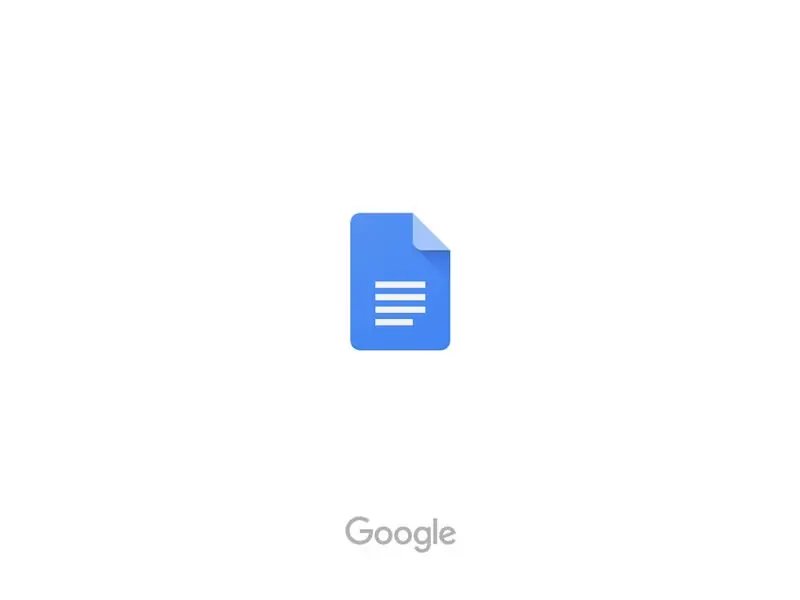
Shumë kanë pasur probleme me zbulimin se si të krijoni një indent të varur në iPad me mënyrën e errët në të cilën e bëni atë. Këto hapa do t'ju çojnë përmes procesit se si ta bëni atë në mënyrë që të përfundoni atë punë të cituar në esenë tuaj.
Hapi 1:
Shkarkoni aplikacionin Google Docs në iPad -in tuaj nëse nuk e keni dhe më pas hapeni aplikacionin.
Hapi 2:
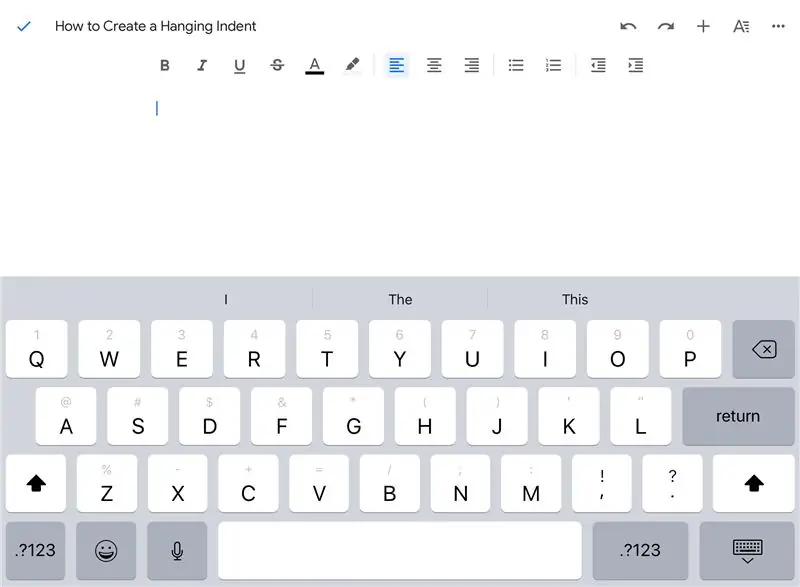
Në dokumentin ku po vendosni citimin, vendoseni kursorin tuaj në vendin ku keni ndërmend ta vendosni.
Hapi 3:
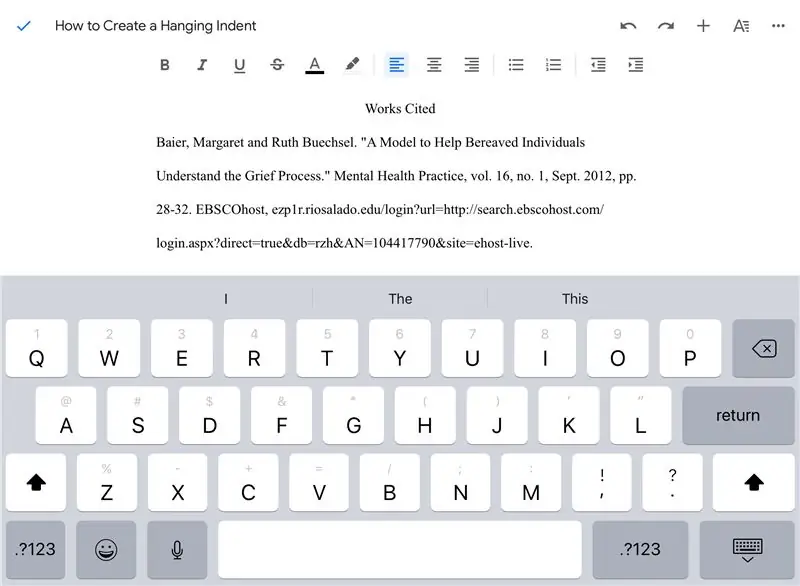
Shtoni citimin tuaj që keni gjetur më parë dhe kopjoni dhe ngjiteni në Google Doc.
Hapi 4:
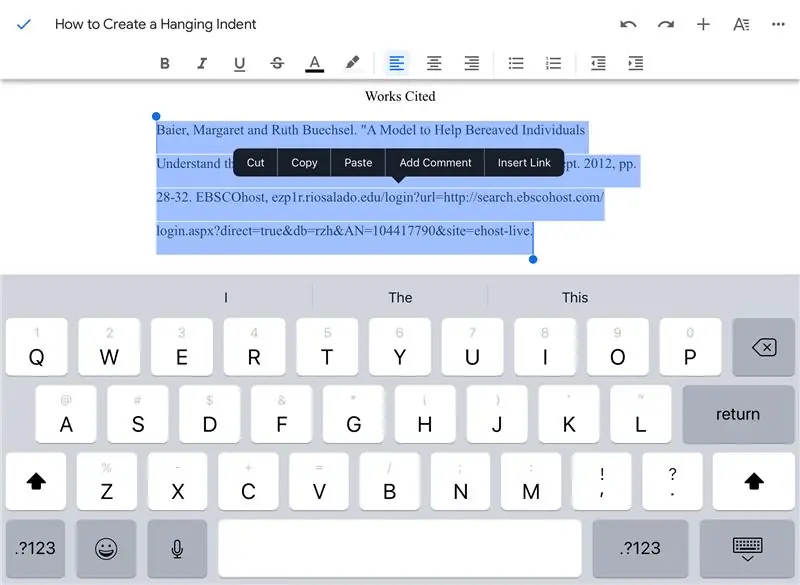
Theksoni citimin që keni vendosur.
Hapi 5:
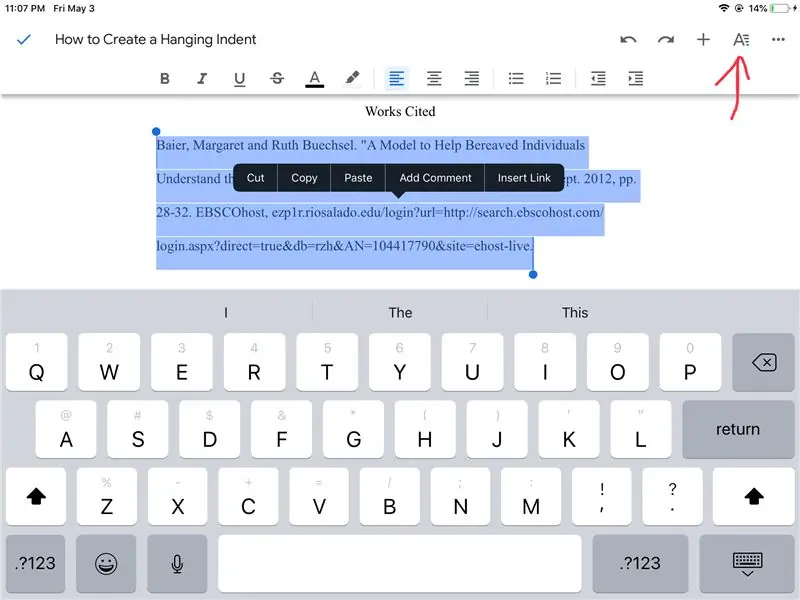
Prekni "A" në këndin e sipërm të djathtë të aplikacionit.
Hapi 6:
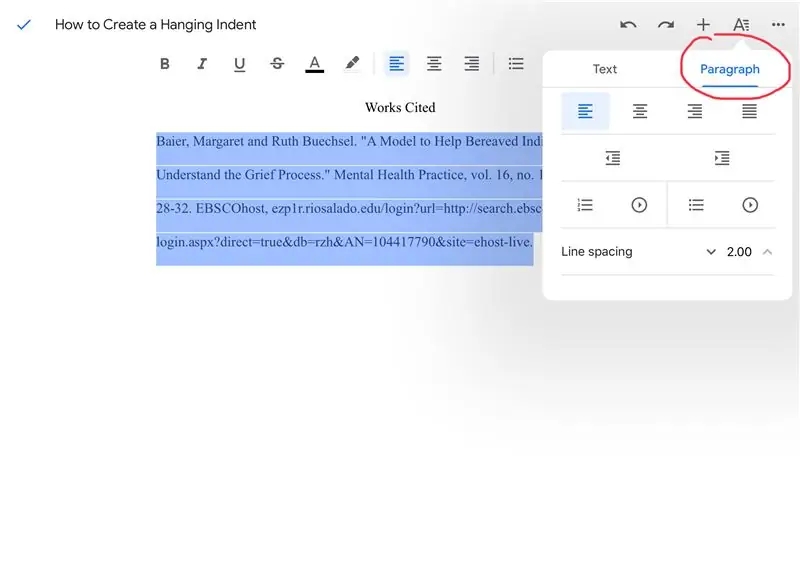
Pasi të shfaqen opsionet, do të dëshironi të shtypni opsionin "paragrafët".
Hapi 7:
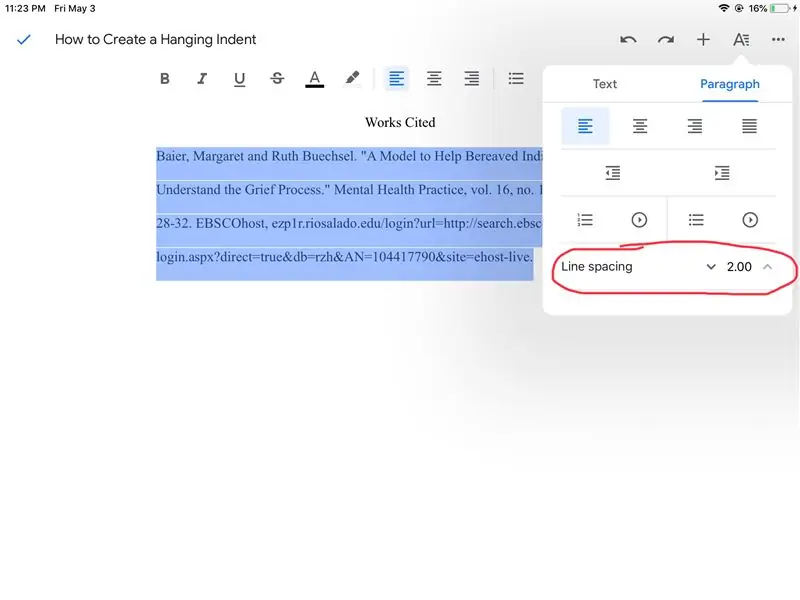
Nëse hapësira juaj e linjës thotë 1.5, e cila është e paracaktuar, do të dëshironi të prekni shigjetën lart derisa të lexojë 2.0 që citimi juaj të jetë i dyfishtë.
Hapi 8:
Për të dalë nga menyja e këtij opsioni, thjesht prekni qendrën e ekranit.
Hapi 9:
Prekni shkronjën e fundit në rreshtin e parë të citimit tuaj dhe shtypni butonin "kthim" në tastierën tuaj. Kjo automatikisht duhet ta çojë kursorin në pjesën e përparme të rreshtit të dytë të citimit tuaj.
Hapi 10:
Prekni "A" edhe një herë në këndin e sipërm të djathtë të ekranit.
Hapi 11:
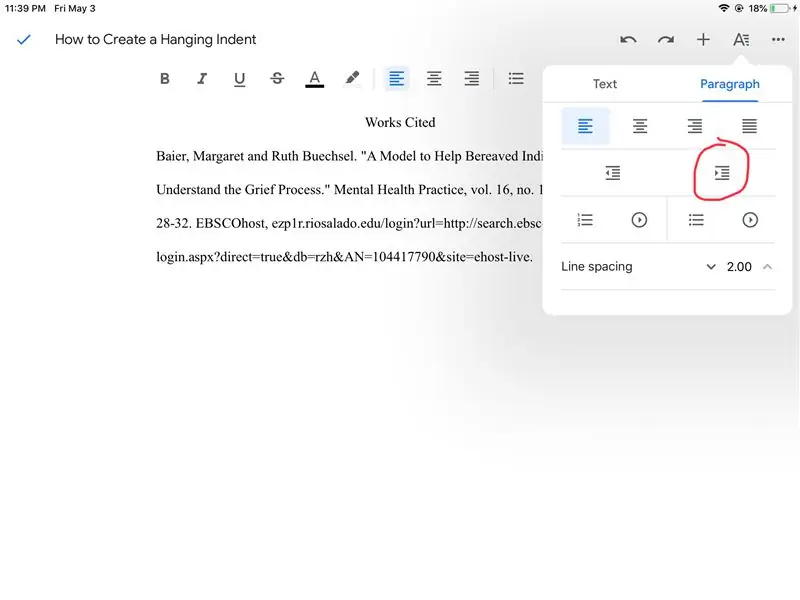
Në opsionet e paragrafit, tani do të shtypni butonin e djathtë të prerjes.
Hapi 12:
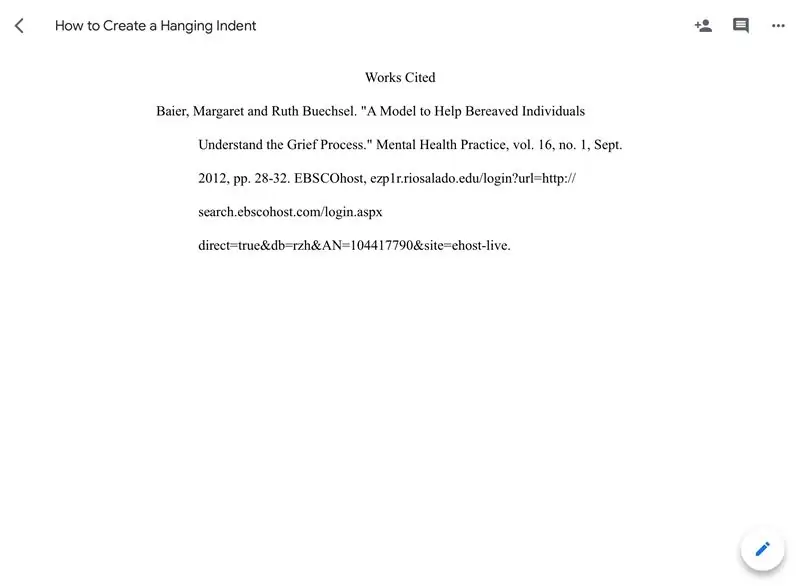
Tani do të keni një citim të hapur të ndarë me dy hapësira. Edhe një herë, për të mbyllur opsionet e paragrafit prekni qendrën e ekranit.
Recommended:
Shporta e varur super stacioni i motit: 11 hapa (me fotografi)

Shporta e Varur Super Stacioni i Motit: Përshëndetje të gjithëve! Në këtë postim në blogun T3chFlicks, ne do t'ju tregojmë se si kemi bërë një shportë të zgjuar të varur. Bimët janë një shtesë e freskët dhe e shëndetshme për çdo shtëpi, por shpejt mund të bëhen të lodhshme - veçanërisht nëse nuk ju kujtohet t'i ujisni vetëm kur jeni
Si të krijoni një pasqyrë inteligjente portative/krijoni një kombinim të kutisë: 8 hapa

Si të krijoni një pasqyrë të lëvizshme inteligjente/krijoni një kombinim të kutisë: Si një projekt përfundimtar për gurin tim të lartë në Davis & Kolegji Elkins, fillova të hartoj dhe krijoj një kuti udhëtimi make up, së bashku me një pasqyrë më të madhe dhe përdorimin e një mjedre pi dhe platformës softuerike të pasqyrës magjike, që do të funksiononte si një port
Si të krijoni qarqe dhe të krijoni një PCB duke përdorur Autodesk EAGLE: 9 hapa

Si të dizajnoni qarqe dhe të krijoni një PCB duke përdorur Autodesk EAGLE: Ka shumë lloje të programeve CAD (Dizajni i Ndihmuar nga Kompjuteri) që mund t'ju ndihmojnë të dizajnoni dhe bëni PCB (Pllaka Qarqesh të Shtypura), çështja e vetme është se shumica e tyre nuk duan t shpjegoj vërtet se si t'i përdorim ato dhe çfarë mund të bëjnë. Kam përdorur shumë
Merrni një sensor të peshës së varur nga një peshore bagazhi për projektin tuaj Arduino: 4 hapa

Merrni një Sensor Peshe të Varur nga një Peshore Bagazhi për Projektin tuaj Arduino: Në këtë tutorial unë ju tregoj se si të merrni një sensor të peshës së varur për një projekt Arduino nga një peshore e bagazhit/peshkimit të lirë, të zakonshëm dhe modulit të përdorur shpesh HX711 ADC. Sfondi: Për një projekt më duhej një sensor për të matur një peshë të caktuar që është ha
Krijoni një qark të dritave ndezëse me një kohëmatës 555 dhe një stafetë: 3 hapa
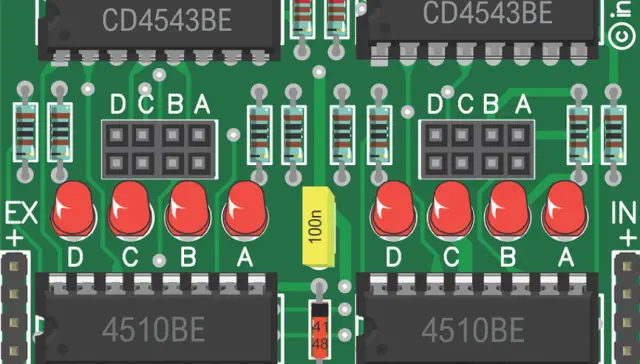
Krijoni një qark të dritave ndezëse me një kohëmatës 555 dhe një stafetë: Unë do t'ju tregoj se si të bëni një qark pulsues alternativ (duke përdorur kohëmatësin 555) për të drejtuar një stafetë. Në varësi të stafetës mund të jeni në gjendje të përdorni dritë 120vac. Nuk alternon aq mirë me kondensator të vogël (do ta shpjegoj më vonë)
