
Përmbajtje:
- Furnizimet
- Hapi 1: Shkarkoni Unity Game Engine & Microsoft Visual Studio
- Hapi 2: Krijoni një projekt të ri dhe importoni asete të reja
- Hapi 3: Shtoni Asetet tuaja në Skenë
- Hapi 4: Shtoni disa Fizikë në Karakter
- Hapi 5: Shtoni përplasjen në personazhin tonë
- Hapi 6: Lëvizni Karakterin Tonë
- Hapi 7: Bëni Kërcimin e Karakterit Tonë
- Hapi 8: Animoni personazhin
- Hapi 9: Përmbysja e karakterit tuaj
- Hapi 10: Kamera Ndiqni Karakterin Tonë
- Hapi 11: Shtoni Lojtarin e Dytë (2 Lojtarë) & Kamera Ndiqni 2 Lojtarë
- Hapi 12: Shtimi i pikëve dhe pikëve të vdekura
- Hapi 13: Ngrirja e Rrotullimit
- Hapi 14: Krijimi i menysë kryesore në lojën tuaj
- Hapi 15: Publikimi dhe Ndarja
- Autor John Day [email protected].
- Public 2024-01-30 12:14.
- E modifikuara e fundit 2025-01-23 15:10.



Jeni të lodhur nga lojërat? Pse nuk bëni një lojë?
Ky udhëzues ju tregon se si të bëni një lojë krejtësisht të thjeshtë 2D…
Ne do të përdorim Unity Game Engine për të hartuar dhe krijuar lojën tonë 2D … dhe gjithashtu do të përdorim Microsoft Visual Studio për të Programuar dhe Krijuar Disa skripte.
Furnizimet
1- Motori i Lojërave të Unitetit
2- Microsoft Visual Studio
Hapi 1: Shkarkoni Unity Game Engine & Microsoft Visual Studio


Për të krijuar dhe programuar lojën tonë ne kemi nevojë për një Game Game ("Unity") & Studio Visual … Pra, le t'i shkarkojmë ato së pari:
1-Përdorni këtë lidhje… ose kërkoni për “shkarkoni Unity Hub”… Për të shkarkuar së pari “Unity Hub”
3- Pastaj përdorni këtë lidhje … Për të shkarkuar "Unity"
4- Zgjidhni një version të Unitetit, Pastaj Klikoni në "Shkarkoni (Fitoni)" -> "Instaluesi i Unitetit"
Sigurohuni që të kontrolloni Unity & Microsoft Visual Studio Community 2019 siç tregohet në Figurën e dytë
Hapi 2: Krijoni një projekt të ri dhe importoni asete të reja



Pas shkarkimit të "Unity Hub", "Unity" & "Microsoft Visual Studio Community 2019" … le të FILLOjmë
1- Hapni "Unity" … Pastaj, do të ekzekutojë automatikisht "Unity Hub"
2- Tani na duhet të krijojmë Projekt të ri… Kliko në "NEW"
3- Zgjidhni modelin 2D, shkruani emrin e projektit tuaj dhe zgjidhni një vendndodhje të përshtatshme për projektin tuaj
4- Klikoni në "Krijo"
Pasi të klikoni në "Krijo" Uniteti do të funksionojë…
Tani duhet të shtojmë karakterin, sfondin dhe objektet tona…
Nëse nuk keni ndonjë gjë për të shtuar … ju mund të vizitoni këtë lidhje, për të shkarkuar asetet për të cilat do të keni nevojë.
Dhe tani ne duam të shtojmë Asetet në Unitet … Për ta bërë këtë:
Thjesht mund të tërhiqni dosjen dhe ta hidhni në dritaren e projektit në Unitet.
OSE
1- Shkoni te Uniteti & Klikoni me të djathtën mbi Pastro hapësirën në dritaren "Projekti" siç tregohet në Figurën e dytë
2- Zgjidhni Sfondin, Karakterin dhe Objektet që dëshironi të shtoni nga Dosja.
Hapi 3: Shtoni Asetet tuaja në Skenë




Nëse shtoni ndonjë gjë në dritaren e skenës … ajo do të shfaqet në dritaren e lojës
Për të ditur më shumë rreth Windows -it të Unitetit, mund të vizitoni këtë lidhje…
siç e shihni në Figurën e parë ka një Kuti të Bardhë në dritaren e Skenës dhe Kjo është kutia e Kameras … Pra, çdo gjë brenda kësaj Kutie, kamera do ta shfaqë atë.
Tani le të shtojmë së pari Sfondin në Dritaren e Skenës…
1- Thjesht tërhiqni Imazhin e Sfondit nga Dritarja e Projektit dhe hidheni atë brenda Dritares së Skenës
dhe sigurohuni që imazhi të përshtatet me kutinë e Kameras
ju mund të modifikoni çdo madhësi të figurës duke zgjedhur Veglën Rect nga Toolbar siç tregohet në Figurën e Tretë.
gjithashtu shtoni objektet dhe Karakterin tuaj që dëshironi në Skenë … siç tregohet në Imazhin e Fundit.
Hapi 4: Shtoni disa Fizikë në Karakter


Së pari, për të testuar ose luajtur lojën tuaj klikoni në butonin Luaj në shiritin e veglave…
Nëse e luani lojën tuaj tani … Karakteri nuk lëviz, nuk ka Gravitet … çdo gjë është statike …
për të shtuar të gjitha vetitë e Fizikës në Karakterin tonë… ne përdorim pronënRigidbody2D Kjo pronë ju lejon të redaktoni Forcën e Gravitetit, Pesën, Masën dhe të tjerët…
Pra, le ta shtojmë atë në Karakterin tonë…
1- Zgjidhni Karakterin Tuaj nga Hierarkia
2- Shkoni te dritarja e Inspektorit, shtypni "Shto Komponentin"
3- Kërkoni për Rigidbody2D
4- Zgjidhni atë.
Nëse luani tani…. Karakteri ynë po bie për shkak të gravitetit: D
Hapi 5: Shtoni përplasjen në personazhin tonë




Tani duhet të shtojmë vetinë Collider2D për të lejuar që Karakteri të përplaset me Tokën dhe Objektet e tjera…
Për ta bërë këtë … Ne së pari duhet ta shtojmë këtë pronë në karakterin tonë dhe çdo objekt tjetër që duhet të përplaset me të.
Së pari, le ta shtojmë atë në Karakterin…
1- Zgjidhni Karakterin Tuaj nga Hierarkia
2- Shkoni te dritarja e Inspektorit, shtypni "Shto Komponentin"
3- Kërkoni për BoxCollider2D
4- Zgjidhni atë.
5- Klikoni në Kutinë "Edit Collider" nga BoxCollider2D e cila shfaqet në Inspektor, Për të qenë në gjendje të ndryshoni madhësinë e kutisë së Gjelbër që shfaqet në Skenë
6- Tërhiqni një nga pikat e Gjelbra që shfaqet në kutinë e Gjelbër për t'iu përshtatur Karakterit
Së dyti, le ta shtojmë atë në Tokë (Bëni të njëjtat hapa)…
1- Zgjidhni Karakterin tuaj nga Hierarkia2- Shkoni te dritarja Inspector në "Shto Komponentin"
3- Kërkoni për BoxCollider2D
4- Zgjidhni atë.
5- Klikoni në Kutinë "Edit Collider" nga BoxCollider2D e cila shfaqet në Inspektor, Për të qenë në gjendje të ndryshoni madhësinë e kutisë së Gjelbër që shfaqet në Skenë
6- Tërhiqni një nga pikat e Gjelbra që shfaqet në kutinë e Gjelbër për t'iu përshtatur Karakterit
Tani nëse e luani lojën do të shihni që Karakteri qëndron në terren:>
Hapi 6: Lëvizni Karakterin Tonë



Për ta bërë personazhin tonë të bëjë ndonjë detyrë, ne së pari duhet t'i shtojmë atij një Skenar për t'i thënë se çfarë të bëjë…
Uniteti përdor gjuhën C# … Nëse doni të mësoni më shumë rreth saj, mund të vizitoni këtë Lidhje
Pra, le të krijojmë skenarin
1- Zgjidhni Karakterin Tuaj nga Hierarkia
2- Shkoni te dritarja e Inspektorit, shtypni "Shto Komponentin"
3- Shkruani emrin e Shkrimit (për shembull lëvizja)…
4- Klikoni në "Skenari i ri"
5- Klikoni në "Krijo dhe Shto"
Tani prekni dy herë mbi të për të redaktuar skriptin
6- Fshini të gjithë Kodet që shkruhen automatikisht
7- Shkarkoni Tekstin, Kopjojeni dhe Kalojeni në Skriptin tuaj (Mos harroni të Shkruani Emrin e Shkrimit tuaj në vend të #emrit tuaj të Shkrimit)
8- nëse doni të dini si ta kodoni këtë … Vizitoni këtë lidhje
9- Ruani Shkrimin dhe Shkoni te Inspektori i Karakterit, Shikoni skenarin tuaj
10- Zgjidhni butonat e djathtë dhe të majtë dhe vendosni shpejtësinë.
Tani nëse e luani lojën, personazhi do të lëvizë …: D
Hapi 7: Bëni Kërcimin e Karakterit Tonë


Pas shtimit të lëvizjes së Karakterit tonë … tani ne jemi gati të bëjmë kërcimet e Karakterit tonë…
Kështu që ne gjithashtu duhet të krijojmë një Skript të ri i cili bën që Karakteri ynë të kërcejë…
1- Zgjidhni Karakterin Tuaj nga Hierarkia
2- Shkoni te dritarja e Inspektorit, shtypni "Shto Komponentin"
3- Shkruani emrin e Shkrimit (për shembull Kërcimi)…
4- Klikoni në "Skenari i ri"
5- Klikoni në "Krijo dhe Shto"
Para se të Redaktoni Shkrimin e Kërcimit … Le të shtojmë së pari një Shtresë në Tokë për ta bërë të ditur Unity se ky objekt është Ground…
1- Zgjidhni bazën nga hierarkia
2- Klikoni në "Default" nga "Layer" që është në krye të Inspektorit
3- Zgjidhni "Shto shtresë"
4- Emërtoni shtresën 8 në "Ground" (Siç tregohet në figurën e dytë)
5- Zgjidhni përsëri Terrenin Nga Hierarkia
6- Klikoni në "Default" nga "Layer" e cila është në krye të Inspektorit
7- Zgjidhni "Ground"
Kjo është ajo … Ne më në fund krijojmë një shtresë të re e cila është "Ground" dhe e shtuam atë në Tokën tonë
Para se të bëjmë edhe kërcimin e personazhit tonë, duhet të sigurohemi që ai të prekë tokën atëherë, ai kërcen.
Pra, le të krijojmë GroundCheck për Karakterin tonë…
1- Klikoni me të djathtën mbi Karakterin Tuaj nga Hierarkia
2- Zgjidhni "Krijo zbrazëti" dhe Riemërtojeni atë "GroundCheck"
3- Zgjidhni "Move Tool" nga shiriti i veglave dhe lëvizni "GroundCheck" poshtë në bazën e Karaktereve ose Këpucëve (Siç tregohet në Figurën e Pestë)
Pas kësaj ne jemi gati të Ndryshojmë Shkrimin tonë të Kërcimit
1- Hapni Skenarin tuaj të Kërcimit (Nga Projekti ose Inspektori)
2- Fshini të gjithë Kodet që janë shkruar automatikisht
3- Shkarkoni Tekstin, Kopjojeni dhe Kalojeni në Skriptin tuaj (Mos harroni të Shkruani Emrin e Shkrimit tuaj në vend të #emrit tuaj të Shkrimit)
nëse doni të dini se si e kodojmë këtë … Vizitoni këtë lidhje
4- Ruani Shkrimin dhe Shkoni te Inspektori i Karakterit, Shikoni skenarin tuaj (siç tregohet në Imazhin e Gjashtë)
5- Vendosni Forcën tuaj të Kërcimit, shtoni "GroundCheck" në Pikën Ground Check (duke e zvarritur dhe lëshuar në kutinë drejtkëndëshe), Vendosni Rrezen tuaj të Tokës (Për shembull 0.1), Zgjidhni Shtresën e Tokës "Ground" & Së fundi zgjidhni butoni i kërcimit.
Nëse e luani lojën tani…. Ai ecën dhe kërcen … Hurraaaaay:)
Hapi 8: Animoni personazhin





Pasi të bëjmë lëvizjen dhe kërcimin e personazhit tonë … le ta animojmë atë … Do ta bëjë atë të duket shumë i lezetshëm…
së pari ju duhet një Imazh Sprite i Përtacisë dhe Ecjes dhe Kërcimit (siç tregohet nga fotografitë e para në të katërta)
Për të gjallëruar Karakterin, duhet të punoni në Window Animation & Animator Window dhe si parazgjedhje ndërfaqen e Unity nuk i shfaqni këto Windows… për t'i marrë ato:
1- Klikoni në Ctrl+6 për të marrë dritaren e Animacionit
2- Zgjidhni Dritaren nga zgjedhjet zbritëse lart majtas (Siç tregohet në Figurën e Pestë)
Pastaj, zgjidhni "Animacion" -> "Animator" pastaj dy Windows do të hapen (Dritarja e animacionit & Dritarja e animatorit)
Tani le të fillojmë të Animojmë Karakterin kur është në punë boshe…
1- Zgjidhni Karakterin Tuaj nga Hierarkia
2- Klikoni në butonin "Krijo" në Windows Animation
3- Zgjidhni një vend të përshtatshëm për të ruajtur animacionin në të
4- Pastaj zgjidhni të gjitha fotot në punë në punë nga projekti dhe tërhiqni dhe lëshojini ato në dritaren e animacionit (siç tregohet në figurën e gjashtë)
Nëse tani luani Karakteri është në punë, Wow… Shumë mirë…
Tani le ta bëjmë atë të luajë animacionin Walk kur ecën…
1- Shkoni te Dritarja e animacionit klikoni në "Animacion i ri"
2- Zgjidhni "Krijo klip të ri"
3- Zgjidhni një vend të përshtatshëm për të ruajtur animacionin në të
4- Pastaj Zgjidhni të gjitha Fotografitë në Ecje nga Projekti dhe tërhiqni dhe Hidhini në Dritaren e Animacionit
Tani hapni dritaren e animatorit
1- Klikoni me të djathtën në kutinë Idle zgjidhni "bëni tranzicion" dhe klikoni në Walk Box (siç tregohet në figurën e shtatë)
Shënim: Nuk duhet të ketë të njëjtin emër të kutisë së animacionit, por varet nga emri juaj …
2- Klikoni me të djathtën në Walk Box zgjidhni "Make Transition" dhe klikoni në Idle Box
3- Në Parametrat Klikoni në Plus Icon (+) Zgjidhni Bool (Emërtoni atë për shembull Ecni)
4- Zgjidhni shigjetat që lëvizin nga animacioni Idle to Walk, Shko te itInspector dhe vendosni "Ka Koha e Daljes" në False, "Kohëzgjatja Fikse" në Fals, Vendosni "Kohëzgjatjen e Kalimit" në Zero dhe Klikoni mbi plus (+) Që ekzistojnë brenda Gjendjes dhe e vendosin "Ecjen" në "Vërtetë" (Siç tregohet në Figurën e Tetë)…
5- Zgjidhni shigjetat që lëvizin nga animacioni Walk to Idle, shkoni te Inspektori i tij dhe vendosni "Ka Koha e Daljes" në False, "Kohëzgjatja Fikse" në Fals, Vendosni "Kohëzgjatjen e Kalimit" në Zero dhe Klikoni mbi plus (+) Kjo ekzistojnë brenda Gjendjes dhe vendosni "Ecni" në "False"
6- Zgjidhni Karakterin Tuaj nga Hierarkia
7- Shkoni te dritarja Inspektor, shtypni "Shto Komponentin"
8- Shkruani emrin e Shkrimit (për shembull AnimateWalk)…
9- Klikoni në "Skenari i ri"
10- Klikoni në "Krijo dhe Shto"
11- Fshini të gjithë Kodet që shkruhen automatikisht
12- Shkarkoni Tekstin, Kopjojeni dhe Kalojeni atë në Skriptin tuaj (Mos harroni të Shkruani Emrin e Shkrimit tuaj në vend të #emrit tuaj të Shkrimit, Emri i Skriptit të lëvizjes tuaj në vend të #YourMotionScriptName dhe gjithashtu Emrin tuaj të Skenarit të Kërcimit në vend të #YourJumpingScriptName, dhe Shkruani Emri juaj Bool në vend të "Ecni" që keni krijuar brenda Parametrave në Animator)
13- Ruani Shkrimin dhe Shkoni te Inspektori i Karakterit, Shikoni skenarin tuaj
14- Tërhiqeni Karakterin tuaj dhe Hidheni atë brenda "Insertyour Motion Script" & "Insertyour Jump Script"
Nëse e luani lojën tani, lojtari është në punë boshe dhe fiton ai lëviz lojën e Run Animation… Ftohtë:>
Tani le ta bëjmë atë të luajë animacionin e kërcimit kur të kërcejë…
1- Shkoni te Dritarja e animacionit klikoni në "Animacion i ri"
2- Zgjidhni "Krijo klip të ri"
3- Zgjidhni një vend të përshtatshëm për të ruajtur animacionin në të
4- Pastaj Zgjidhni të gjitha Fotografitë Kërcimore nga Projekti dhe tërhiqni dhe Hidhini në Dritaren e Animacionit
Tani hapni dritaren e animatorit
1- Klikoni me të djathtën në Idle Box, zgjidhni "bëni tranzicion" dhe klikoni në Jump Box (siç tregohet në Figurën e Nëntë)
2- Klikoni me të djathtën në Kutinë e Kërcimit zgjidhni "Bëni Kalimin" dhe klikoni në Run Box
3- Në Parametrat Klikoni në Ikonën Plus (+) Zgjidhni Bool (Emërtojeni për shembull Shko)
4- Zgjidhni shigjetat që lëvizin nga animacioni Idle në Jump, shkoni te Inspektori i tij dhe vendosni "Ka Koha e Daljes" në False, "Kohëzgjatja Fikse" në Fals, Vendosni "Kohëzgjatjen e Kalimit" në Zero dhe Klikoni mbi plus (+) Kjo ekzistojnë brenda Gjendjes dhe Vendosni "Kërcimin" në "Vërtetë" (Siç tregohet në Figurën e Dhjetë)…
5- Zgjidhni shigjetat që lëvizin nga animacioni Shko tek Drejtimi, Shko te Inspektori i tij dhe vendosni "Ka Koha e Daljes" në False, "Kohëzgjatja Fikse" në Fals, Vendosni "Kohëzgjatjen e Kalimit" në Zero dhe Klikoni mbi plus (+) Kjo ekzistojnë brenda Gjendjes dhe vendosni "Shko" në "False"
6- Prekni dy herë në kutinë e animacionit Jump From the Animator dhe vendosni "Loop Time" në "False"
7- Zgjidhni Karakterin Tuaj nga Hierarkia
8- Shkoni te dritarja Inspektor, shtypni "Shto Komponentin"
9- Shkruani emrin e Shkrimit (për shembull AnimateJump)…
10- Klikoni në "Skenari i ri"
11- Klikoni në "Krijo dhe Shto"
12- Fshini të gjithë Kodet që shkruhen automatikisht
13- Shkarkoni Tekstin, Kopjojeni dhe Kalojeni në Skriptin tuaj (Mos harroni të Shkruani Emrin e Shkrimit tuaj në vend të #ySScriptName tuaj dhe gjithashtu Emrin tuaj të Shkrimit në Shkarkim në vend të #YourJumpingScriptName, dhe Shkruani emrin tuaj të Bool-it në vend të "Walk" That keni krijuar brenda Parametrave në Animator)
14- Ruani Shkrimin dhe Shkoni te Inspektori i Karakterit, Shikoni skenarin tuaj
15- Zvarriteni Karakterin tuaj dhe hidhni atë brenda "Insertyour Jump Script"
Nëse e luani lojën tuaj tani Lojtari do të qëndrojë në punë boshe… Ecni… dhe Hidheni… hooohuuu!: D
por ai duhet të përmbyset
Hapi 9: Përmbysja e karakterit tuaj



Së pari ju duhet të shtoni një Script të ri në Karakterin Tonë:
1- Zgjidhni Karakterin Tuaj nga Hierarkia
2- Shkoni te dritarja e Inspektorit, shtypni "Shto Komponentin"
3- Shkruani emrin e Script (për shembull Flip)…
4- Klikoni në "Skenari i ri"
5- Klikoni në "Krijo dhe Shto"
6- Fshini të gjithë Kodet që shkruhen automatikisht
7- Shkarkoni Tekstin, Kopjojeni dhe Kalojeni në Skriptin tuaj (Mos harroni të Shkruani Emrin e Shkrimit tuaj në vend të #emrit tuaj të Skriptit dhe gjithashtu Emrin tuaj të Skenarit të Lëvizjes në vend të #Emrit tuaj të Shkrimit)
8- Ruani Shkrimin dhe Shkoni te Inspektori i Karakterit, Shikoni skenarin tuaj
9- Tërhiqeni Karakterin tuaj dhe hidhni atë brenda "Insertyour Motion Script"
10-Kopjoni Shkallën X të Personazhit tuaj nga (Transformo) në krye të Inspektorit dhe kalojeni atë në Scale_X në skenarin tuaj (Siç tregohet në Figurën e Dytë dhe të Tretë)
11- Kopjoni Shkallën e Karakterit tuaj Y nga (Transformo) në krye të Inspektorit dhe kalojeni atë në Scale_Y
Hapi 10: Kamera Ndiqni Karakterin Tonë
Këtë herë ju duhet të shtoni një Skript të ri në Kamera Tonë:
1- Zgjidhni kamerën tuaj nga hierarkia
2- Shkoni te dritarja e Inspektorit, shtypni "Shto Komponentin"
3- Shkruani emrin e Script (për shembull CameraFollow)…
4- Klikoni në "Skenari i ri"
5- Klikoni në "Krijo dhe Shto"
6- Fshini të gjithë Kodet që shkruhen automatikisht
7- Shkarkoni Tekstin, Kopjojeni dhe Kalojeni në Skriptin tuaj (Mos harroni të Shkruani Emrin e Shkrimit tuaj në vend të #emrit tuaj të Shkrimit)
8- Ruani Shkrimin dhe Shkoni te Inspektori i Kameras, Shikoni skenarin tuaj 8- Tërhiqeni Karakterin tuaj dhe lëshojeni atë brenda "Target"
Mund të redaktoni cilësime të tjera nëse dëshironi…
për t'i dhënë përparësi Kameras përdorni kompensimin X & Y
Hapi 11: Shtoni Lojtarin e Dytë (2 Lojtarë) & Kamera Ndiqni 2 Lojtarë

Për ta bërë lojën tuaj më interesante…. Mund ta bëni 2, 3, 4, 10, 20…. Lojtarët … çdo numër lojtarësh që dëshironi … kështu që bëni atë:
1- Zgjidhni Karakterin Tuaj nga Hierarkia
2- Kopjoni atë (Pres në Ctrl + D)
tani keni shtuar një Karakter tjetër
3- Zhvendoseni atë me mjet Move dhe tërhiqeni atë, vendoseni në një vend të përshtatshëm
4- Tani duhet të ndryshojmë cilësimet e Kontrollit kështu që, Shkoni te Inspektori i tij, Ndryshoni butonin e djathtë dhe të majtë të Motion Script
5- Ndryshoni gjithashtu butonin Shko…
Por tani Kamera ndjek vetëm një lojtar, për ta bërë atë të ndjekë më shumë se një lojtar, ne duhet të shtojmë një skenar të ri në të:
1- Zgjidhni kamerën tuaj nga hierarkia2- Shkoni te dritarja Inspector në "Shto Komponentin"
3- Shkruani emrin e Skriptit (për shembull CameraFollowMultipleTarget)…
4- Klikoni në "Skenari i ri"
5- Klikoni në "Krijo dhe Shto"
6- Fshini të gjithë Kodet që shkruhen automatikisht
7- Shkarkoni Tekstin, Kopjojeni dhe Kalojeni në Skriptin tuaj (Mos harroni të Shkruani Emrin e Shkrimit tuaj në vend të #emrit tuaj të Shkrimit)
8- Ruani Shkrimin dhe Shkoni te Inspektori i Kamerës, Shikoni skenarin tuaj
9- Vendosni "Synimin" 2
10- Zvarritni dy Lojtarët tuaj brenda këtij Synimi.
Sigurohuni që kompensimi Z i kamerës (-20)
Mund të ndryshoni ose vendosni një cilësim tjetër … nëse doni të bëni përparësi në Kamera Ndryshoni Offset X & Y
Hapi 12: Shtimi i pikëve dhe pikëve të vdekura

Ka shumë ide të shkëlqyera që mund të bëni në lojën tuaj, por ideja më e thjeshtë është të krijoni një zonë të thjeshtë shënimi nëse njëri nga personazhet e arrin atë së pari ai fiton, dhe ka zona të vdekura nëse lojtari e prek atë, ai e ripjell Pika e Ri-pjelljes tani…
Le të bëjmë Zonën e Rezultateve së pari:
1- Por objekti a Ground and Score (Siç tregohet në figurën e parë)
mos harroni të shtoni Box Collider2D në të
Tani duhet të shtojmë në pikën e shënimit një Script
1- Zgjidhni bazën tuaj të shënimit nga Hierarkia
2- Shkoni te dritarja e Inspektorit, shtypni "Shto Komponentin"
3- Shkruani emrin e Script (për shembull ScoreGround)…
3- Klikoni në "Skenari i ri" 4- Klikoni në "Krijo dhe Shto"
5- Fshini të gjithë Kodet që shkruhen automatikisht
6- Shkarkoni Tekstin, Kopjojeni dhe Kalojeni në Skriptin tuaj (Mos harroni të Shkruani Emrin e Shkrimit tuaj në vend të #ySScriptName, & Riemërtoni Emrin e 2 Lojtarëve në vend të "YourPlayer1Name" & "YourPlayer2Name")
7- Ruani Shkrimin dhe Shkoni te Inspektori i Kamerës, Shikoni skenarin tuaj
Tani na duhet të krijojmë butonin Tekst dhe Rinis
Për të krijuar një tekst
1- Klikoni mbi Plus (+) në Hierarki
2- Zgjidhni "UI" -> "Tekst"
3- Riemërtoni tekstin nga inspektori dhe ndryshoni ngjyrën e tij….
4- krijoni 2 Tekste njëra që është për Lojtarin një (Për shembull "Lojtari 1 Fiton") dhe tjetri për Lojtarin 2
Tani ne duhet të krijojmë butonin Restart
Për të krijuar një Button1- Klikoni në Plus (+) në Hierarki
2- Zgjidhni "UI" -> "Button"
3- Riemërtoni butonin nga inspektori dhe ndryshoni ngjyrën e tij….
krijoni vetëm një buton
Tani Pas krijimit të Teksteve dhe butonave, ne duhet t'i shtojmë ato në Inspektorin e Rezultatit të Vlerësimit për ta bërë këtë:
1- Zgjidhni bazën tuaj të shënimit nga Hierarkia2- Shkoni te dritarja e Inspektorit
3- Shikoni skenarin që keni shtuar
4- Tërhiqni Tekstet dhe lëshojeni tek "Fito Tekstin e Lojtarit 1" & "Fito Tekstin e Lojtarit 2"
5- Tërhiqeni butonin dhe hidheni në butonin "Restart"
nëse luani tani Çdo gjë funksionon përveç butonit të Rinisjes
Për ta bërë atë të funksionojë
1- Zgjidhni Skedarin nga mjetet Drop down në pjesën e sipërme të majtë të Unity…
2- Zgjidhni "Cilësimet e Ndërtimit"
3- Tërhiqeni Skenën tuaj nga dosja Scene që gjendet në Dritaren e Projektit dhe hidheni atë në "Scene in Builds"
tani Le të shtojmë Script të Ri në Button
4- Zgjidhni butonin tuaj nga hierarkia
5- Shkoni te dritarja Inspector shtypni "Shto Komponentin"
6- Shkruani emrin e Script (për shembull SceneLoader)…
7- Klikoni në "Skenari i ri"
8- Klikoni në "Krijo dhe Shto"
9- Fshini të gjithë Kodet që shkruhen automatikisht
10- Shkarkoni Tekstin, Kopjojeni dhe Kalojeni në Skriptin tuaj (Mos harroni të Shkruani Emrin e Shkrimit tuaj në vend të #emrit tuaj të Shkrimit)
11- Ruani Shkrimin, kthehuni te Uniteti
12- Zgjidhni butonin tuaj nga hierarkia
13- Shkoni te Inspektori i tij klikoni mbi Plus (+) Nga "on Click"
14- tërhiqni dhe lëshoni shishen në kutinë drejtkëndëshe
15- Klikoni në "Pa funksion" Zgjidhni "SceneLoader" -> "Load Scene"
16- shkruani zero… 0
tani Nëse e luani funksionon….. Hurray: D
Le të Shtojmë Zonën e Vdekur për ta bërë këtë:
1- Klikoni mbi Plus (+) në Hierarki
2-Zgjidhni "Krijo bosh" dhe shkoni te Inspektori i tij
3- Shtoni BoxCollider 2d….
4- Zhvendoseni atë poshtë, kështu që kur lojtari bie poshtë ai përplaset mbi të
Tani Shtoni Skenar të Ri në këtë Objekt të Lojërave dhe emërtojeni atë për Shembull DeadZone
5- Shkarkoni Tekstin, Kopjojeni dhe Kalojeni në Skriptin tuaj (Mos harroni të Shkruani Emrin e Shkrimit tuaj në vend të #ySScriptName & dhe Shkruani Emrat e Personazheve tuaj në vend të "Emrit tuaj të lojtarit1", "Emrit tuajPlayer2")
Tani Ruaj dhe kthehu përsëri në unitet
Duhet të shtojmë një Objekt lojë të zbrazët, i cili tregon se ku do të Rilindë Lojtari ynë
1- Klikoni mbi Plus (+) në Hierarki
2- Zgjidhni "Krijo bosh"
3- Zhvendoseni Pozicionin në të njëjtin Pozicion për të cilin keni nevojë që lojtarët të riprodhohen
4- shikoni The DeadZone Script nga inspektori dhe shtoni Spawn Point (objekti i lojës që keni krijuar) në të.
Nëse luani tani do të impresionoheni: -O
Hapi 13: Ngrirja e Rrotullimit
kur luani lojën Ekziston një defekt që është Karakteri Rrotullohet…
Nëse jeni të mërzitur nga ky defekt… mund ta rregulloni me lehtësi:
1- Vetëm Zgjidhni Karakterin nga Hierarkia
2- Shikoni Rigidbody2D nga Inspektori
3- Hapni "Kufizimet" dhe vendosni "Rrotullimi i ngrirjes" në Vërtetë
Kjo eshte;)
Hapi 14: Krijimi i menysë kryesore në lojën tuaj

Kjo është mënyra se si të krijoni menunë tuaj kryesore
Hapi 15: Publikimi dhe Ndarja
Së fundi për të ngarkuar lojën tuaj Shikoni këtë Video
Shpresoj që të kënaqeni … Mësoni … Have Fum:)
Çdo pyetje Më pyesni në:
Recommended:
(2) Fillimi për të bërë një lojë - Bërja e një ekrani spërkatës në Unity3D: 9 hapa

(2) Fillimi për të bërë një lojë - Krijimi i një spërkatjeje në Unity3D: Në këtë Instructable do të mësoni se si të bëni një ekran të thjeshtë spërkatjeje në Unity3D. Së pari, ne do të hapim Unitetin
Mini lojë "Guess the Number" Lojë me mikro: bit: 10 hapa

Mini Makina e lojës "Guess the Number" me Micro: bit: A keni luajtur ndonjëherë " Guess the Number "? Kjo është një makinë lojërash shumë e thjeshtë për t’u ndërtuar që luan " Guess the Number " me ty Ne e projektuam këtë projekt DIY për të inkurajuar lojën fizike dhe për t'i ndihmuar fëmijët të mësojnë programim. Ai përdor një MU
Lojë Microbit Tic Tac Toe Lojë: 4 hapa (me fotografi)
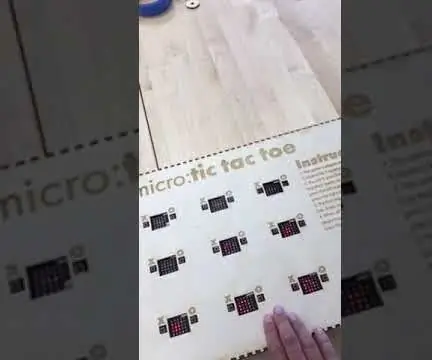
Microbit Tic Tac Toe Lojë: Për këtë projekt, bashkëpunëtori im - @descartez dhe unë krijuam një lojë të mrekullueshme tic tac toe duke përdorur radio funksionalitetin e mikrobitëve. Nëse nuk keni dëgjuar më parë për mikrobit, ata janë një mikrokontrollues i mrekullueshëm i krijuar për t'u mësuar fëmijëve programimin. Ata
Ndryshimi i një IRobot Krijo për të pikturuar: 6 hapa (me fotografi)

Ndryshimi i një IRobot Krijo për Paint: Ky është një projekt robotik që ndoshta mund të përfundojë nga dikush që nuk ka përvojë fare me robotët. E them këtë sepse, para se të filloja, nuk kisha përvojë me robotët. Ose shkrimi i programeve. Në fakt, unë dija të pikturoja dhe kjo ishte
Krijo një Cylon Domo: 7 hapa

Krijo një Cylon Domo: Si të kombinoni një përbindësh të lezetshëm me një robot të mrekullueshëm !!!* PPRDITSIM* 4-24-09 Shtëna video dhe veprimi u shtuan shihni hapin e fundit
