
Përmbajtje:
- Autor John Day [email protected].
- Public 2024-01-30 12:12.
- E modifikuara e fundit 2025-01-23 15:10.




Përshëndetje krijues!
Ky është udhëzimi im i parë…
Kjo është brenda mundësive të rishtarit të mjedrës.
Kam kaluar shumë kohë duke gjetur kombinimet e duhura për një besueshmëri të mirë dhe shpejtësi të komisionimit. Pasi kam gjetur pak informacion për ta zbatuar këtë, mendoj se do të ishte interesante ta ndaja këtë me ju!
Për një projekt personal me një ESP32 doja të përdorja aplikacionin Blynk si një ekran kontrolli HMI. Përdorimi i një telefoni celular nuk ishte ideal, një tastierë prekëse dha shumë hapje të përdorimeve të devijuara me aplikacione të tjera.
Kështu që unë zgjodha përdorimin e një mjedre PI 3b + me një ekran me prekje. Për këtë projekt kam përdorur një ekran zyrtar 7.
Për informacion, të gjitha aplikacionet e tjera android mund të funksionojnë në të njëjtën mënyrë.
Furnizimet
Për ta bërë këtë të udhëzueshme do t'ju duhet:
- Rasperry Pi 3 ose më e lartë
- Ekran zyrtar ose tjetër me prekje (ekrani HDMI / tastiera e miut është gjithashtu e mundur)
- Kuti me ekran 7 inç
- Kartë Micro SD 16 GB ultraSpeed e rekomanduar për mjedër
- mjeti i konfigurimit të gjërave android
- ADB.exe
- Blynk. APK
- AutoStart - Pa rrënjë. APK
- laptop për konfigurim
Hapi 1: Mblidhni ekranin me mjedër

Unë nuk ndalem në këtë pikë sepse tashmë ka shumë mësime mbi këtë temë.
Një udhëzues zyrtar i imazhit mund të gjendet në këtë faqe Element14
www.element14.com/community/docs/DOC-78156/l/raspberry-pi-7-touchscreen-display
Hapi 2: Futni kartën Micro SD në laptopin tuaj dhe ngarkoni gjërat Android

- Shkarkoni "mjetin android-things-setup-utility" në këtë lidhje
- Ekstraktoni skedarë në desktopin tuaj
- Nisni android-things-setup-utility-windows.exe
- Çfarë doni të bëni? 1 - Instaloni Android Things dhe konfiguroni opsionalisht Wi -Fi
- Çfarë pajisje po përdorni? 1 - Raspberry Pi 3
- Dëshironi të përdorni imazhin e paracaktuar ose një imazh të personalizuar? 1 - Imazhi i paracaktuar: Përdoret për qëllime zhvillimi. Nuk ka qasje në Android
- Prisni disa minuta për zbritjen e programit
- Lidheni kartën SD në kompjuterin tuaj. Shtypni [Enter] kur të jeni gati
- Zgjidhni diskun "PHYSICALDRIVE1 (15.8 GB)" dhe Shtypni [Enter] kur të jeni gati
- Shtypni butonat [y] dhe [Enter] për të konfirmuar fshirjen
- Prisni disa minuta për formatin dhe ndezjen
-
Mos u shqetësoni nëse Unmount dështoi. Hiqni kartën
- Mbyllni programin e konfigurimit.
Hapi 3: Futni kartën Micro SD në folenë e dhënë

Kushtojini vëmendje drejtimit të saktë të kartës SD.
Hapi 4: Mjedra Statup



- Lidhni rrymën dhe prisni ekranin e parë
- Zgjidhni "Jo faleminderit" dhe po kaloni konfigurimin
- Klikoni në "Lidhu me rrjetin" futni informacionin tuaj WiFi dhe lidhni ose lidhni tela ethernet
Hapi 5: Instaloni Apk

- Shkarkoni mjetet Adb https://developer.android.com/studio/releases/platform-tools Lidhja direkte
- Zbërtheni dosjen "platform-tools" në desktopin tuaj
- Gjeni CMD në fillimin e Windows dhe drejtojeni atë
- Ndryshoni Drejtorinë me komandën "cd". Shkruani> cd c: / Users / YourPersonnalName / Desktop / platform-tools
- Lidhuni me mjedrën me komandën adb. Shkruani> adb connect 192.168.1.xx (zëvendësoni me adresën e shfaqur në mjedër)
- Shkarkoni "AutoStart-Pa root.apk"
- Shkarkoni Aplikacionin tuaj "Blynk.apk"
- Kopjoni dy skedarë në desktopin tuaj
- Instaloni "AutoStart - No root.apk" me komandën adb. > adb install c: / Users / YourPersonnalName / Desktop / com.autostart_222.apk
-
Instaloni "Blynk.apk" me komandën adb. > adb install c: / Users / YourPersonnalName / Desktop / Blynk-2.27.5.apk
- Nisni aplikacionin "AutoStart" me komandën adb. > adb shell jam start -n com.autostart/com.autostart. AutoStartActivity
Hapi 6: Zgjidhni Aplikacionin tuaj për Autostart

- Nisja automatike: zgjidhni ON
- Aplikimet: zgjidhni ADD për aplikacionin tuaj të zgjedhur "Blynk"
- Vonesa e fillimit: 0
- Vonesa e aplikacionit tjetër: 3
- Shfaq njoftimin në nisje: Çzgjidhni
- Shkoni në ekranin fillestar pas fillimit automatik: Zgjidheni
Hapi 7: Provojeni

- Kthehuni në dritaren adb cmd dhe futni komandën adb> adb shell input keyevent 3
- Rinisni ekranin tuaj me komandën adb> rinisni adb
Prisni të rindizni dhe prisni për fillimin automatik të aplikacionit tuaj "Blynk" pas disa sekondash.
Nëse e keni ndjekur dhe kryer me sukses ose vështirësi këtë tutorial, mos hezitoni të lini një koment produktiv për ta falënderuar ose përmirësuar atë.
Faleminderit për leximin, Florent to elecflo belgium
Recommended:
Si të krijoni një aplikacion Android me Android Studio: 8 hapa (me fotografi)

Si të krijoni një aplikacion Android me Android Studio: Ky tutorial do t'ju mësojë bazat se si të krijoni një aplikacion Android duke përdorur mjedisin e zhvillimit të Android Studio. Ndërsa pajisjet Android bëhen gjithnjë e më të zakonshme, kërkesa për aplikacione të reja vetëm do të rritet. Android Studio është i lehtë për t’u përdorur (një
Dock Smartphone Smartphone nga Macbook i prishur ose ndonjë laptop tjetër…: 6 hapa

Dock Smartphone Dock Nga Macbook i Thyer ose Çdo Laptop tjetër…: Ky projekt u bë sepse mund të jetë i përshtatshëm për të përdorur të gjithë fuqinë e telefonave inteligjentë aktualë si një kompjuter i rregullt
Roboti i Futbollit (ose Futbolli, nëse jetoni në anën tjetër të pellgut): 9 hapa (me fotografi)
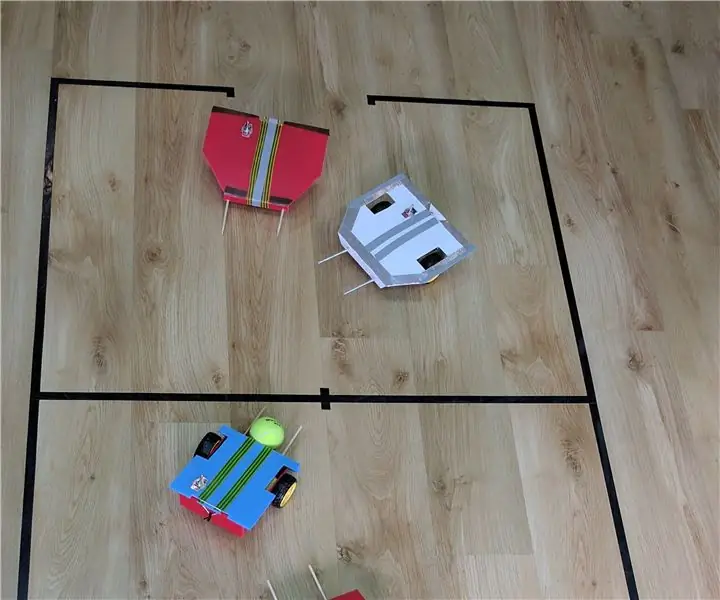
Roboti i Futbollit (ose Futbolli, Nëse Jetoni në Anën tjetër të Pellgut): Unë mësoj robotikë në tinker-robot-labs.tk Nxënësit e mi kanë krijuar këta robotë që luajnë futboll (ose futboll, nëse jetoni në anën tjetër të pellgun). Qëllimi im me këtë projekt ishte të mësoja fëmijët se si të bashkëveprojnë me një robot nëpërmjet Bluetooth. Ne po
Pike - Drejtoni makinë më të sigurt, ngasni më zgjuar, drejtoni një pike !: 5 hapa

Pike - Drejtoni makinë, Drejtoni më zgjuar, Drejtoni një Pike !: Mirë se vini në projektin tim të quajtur Pike! Ky është një projekt si pjesë e edukimit tim. Unë jam një student NMCT në Howest në Belgjikë. Qëllimi ishte për të bërë diçka të zgjuar duke përdorur një Raspberry Pi. Ne kishim liri të plotë në të cilën donim të bëheshim të zgjuar. Për mua është
Ndërtoni një Arduino në një Nissan Qashqai për të automatizuar palosjen e pasqyrës së krahut ose ndonjë gjë tjetër: 9 hapa (me fotografi)

Ndërtoni një Arduino në një Nissan Qashqai për të automatizuar palosjen e pasqyrës së krahut ose ndonjë gjë tjetër: Nissan Qashqai J10 ka disa gjëra pak të bezdisshme në lidhje me kontrollet që mund të jenë lehtësisht më të mira. Njëra prej tyre është të mbani mend të shtyni çelësin e hapjes/mbylljes së pasqyrave para se të hiqni çelësin nga ndezja. Një tjetër është konfigurimi i vogël
