
Përmbajtje:
- Hapi 1: 1) Ruani skedarin Excel të bashkangjitur në kompjuterin tuaj në dosjen tuaj të preferuar
- Hapi 2: 2) hapni programin Excel dhe aktivizoni makro
- Hapi 3: 3) Tani Hapni Save Excel File
- Hapi 4: 4) Tani ju duhet të skanoni një nga fletën tuaj të çekut nga libri juaj i çekut si një fotografi dhe ta fusni në fletën e dytë
- Hapi 5: 6) shkoni te Faqja e Parë. Zgjidhni Furnizuesit dhe Futni Shumat. Do të përditësojë fletën e printimit të çekut të dytë
- Hapi 6: 7) printoni Pamjen Paraprake dhe Shihni Të gjitha janë të sakta. Fillimisht Shtypni Faqen Testuese dhe shikoni të gjitha margjinat janë në rregull. Nëse nuk tërhiqet për të korrigjuar vendin dhe ruaj
- Autor John Day [email protected].
- Public 2024-01-30 12:10.
- E modifikuara e fundit 2025-01-23 15:10.


Ky është një libër pune i thjeshtë excel, i cili do të jetë shumë i dobishëm për çdo biznes që të shkruajë shumë çeqe bankare në radhë të dytë pas Furnizuesve të tyre.
nuk keni nevojë për printer ose softuer special, vetëm ju nevojitet një kompjuter me MS Excel dhe printer normal.
Po, tani mund të përdorni printerin tuaj normal dhe laptopin ose kompjuterin tuaj desktop për të printuar 100 çeqe në sekondë.
Tani kam krijuar versionin e ri të Kontrollit të printimit të fletës së punës të Znj. Excel, ju mund ta shihni/shkarkoni atë në faqen time të internetit këtu
dhe softueri i bazës së të dhënave gjithashtu u krijua për t'u shkarkuar falas në faqen time këtu
Hapi 1: 1) Ruani skedarin Excel të bashkangjitur në kompjuterin tuaj në dosjen tuaj të preferuar

Së pari ju duhet të aktivizoni makro në MS Excel tuaj.
Unë tashmë krijoj një libër pune Excel duke përdorur disa makro dhe VB, mund ta shkarkoni falas. dhe luaj….
Këto janë hapat e vetëm që duhet të bëni për të vendosur printimin e çeqeve tuaja.
Hapi 2: 2) hapni programin Excel dhe aktivizoni makro


1) hapni programin e zyrës në Excel dhe aktivizoni makro. A) nëse tashmë keni makro të aktivizuar në kompjuterin tuaj. Masazhi i mëposhtëm i verdhë do të shfaqet. shfaqet shiriti i mesazheve. Kur hapni një skedar që ka makro, Shiriti i verdhë i mesazheve shfaqet me një ikonë mburoje dhe butonin Aktivizo përmbajtjen. Në shiritin e mesazheve, klikoni Aktivizo përmbajtjen. Skedari hapet dhe është një dokument i besuar. B) nëse nuk aktivizoni makro: veproni kështu. Cilësimet makro janë të vendosura në Qendrën e Mirëbesimit. 1. Klikoni skedën Skedar. 2. Klikoni Opsionet. 3. Klikoni Trust Center, dhe pastaj klikoni Cilësimet e Qendrës së Mirëbesimit. 4. Në Qendrën e Mirëbesimit, klikoni Cilësimet e makro. 5. Bëni zgjedhjet që dëshironi. 6. Klikoni OK. Imazhi i mëposhtëm është zona Macro Settings e Qendrës së Mirëbesimit.
Hapi 3: 3) Tani Hapni Save Excel File

3) tani hapni skedarin e ruajtur excel. Tre janë tre fletë pune. Fleta e parë për detajet e çekut tuaj (Emri, Shuma. Printeri i çekut të dytë. Fleta e tretë për listën e klientëve/furnizuesve tuaj.
Hapi 4: 4) Tani ju duhet të skanoni një nga fletën tuaj të çekut nga libri juaj i çekut si një fotografi dhe ta fusni në fletën e dytë



Sipas bankës tuaj, kontrolloni Madhësinë dhe formatin e fletës do të jetë ndryshimi. Tërhiqeni fletën e kontrollit në kufirin e parë të kontrollit dhe tërhiqni dhe lëshoni detajet e kontrollit në vendin e duhur të figurës së kontrolluar. Pasi të tërhiqni të gjitha detajet e cheqe në vendin e duhur. Hiq kopjen e kontrollit të skanimit. Tani mund të kopjoni dhe ngjisni diferencën e parë të cheqe -s poshtë për 10 kontroll psh: shikoni foton. të fletës së kontrollit:
Hapi 5: 6) shkoni te Faqja e Parë. Zgjidhni Furnizuesit dhe Futni Shumat. Do të përditësojë fletën e printimit të çekut të dytë

6) Hapni fletën e parë të punës. Zgjidhni furnizuesit dhe futni shumat që dëshironi të paguani.
Do të përditësojë fletën e printimit të çekut të dytë. mund të ruani detajet e fletës së parë për regjistrimet tuaja para se të futni listat e ardhshme të kontrollit.
Hapi 6: 7) printoni Pamjen Paraprake dhe Shihni Të gjitha janë të sakta. Fillimisht Shtypni Faqen Testuese dhe shikoni të gjitha margjinat janë në rregull. Nëse nuk tërhiqet për të korrigjuar vendin dhe ruaj

7) Shtypni pamjen paraprake dhe shihni se të gjitha janë të sakta. Shtypni faqen e parë të testit dhe shihni që të gjitha kufijtë janë në rregull. Nëse jo zvarriteni në vendin e duhur dhe ruani.
Nëse dëshironi të shkarkoni librin e punës të krijuar tashmë në atë që i jepni botës
J. M. N Bandara
Recommended:
Llogaritësi i Kursimeve të Llogarisë Bankare: 18 Hapa

Llogaritësi i Kursimeve të Llogarisë Bankare: Faleminderit që zgjodhët kalkulatorin tim të kursimeve. Sot do të mësojmë se si të programojmë një klasë BankAccount për të mbajtur nën kontroll shpenzimet dhe kursimet tuaja personale. Për të bërë një llogari bankare për të ndjekur shpenzimet tuaja, së pari do t'ju duhet një njësi themelore
Fuqia bankare nga pjesët e majta: 8 hapa

Power Bank nga pjesët e majta: Përshëndetje, ky udhëzues është për ndërtimin e një banke energjie nga pjesët e majta. E fillova këtë për të përdorur disa pjesë të mbetura dhe për të kaluar kohën. Madeshtë bërë nga gjashtë vitet 18650, një karikues i vjetër pa tel qi, ngarkues Li-ion TP4056 dhe një çift USB 3.7V deri në 5VDC
Qeni Robotik i Shtypur 3D (Robotika dhe Printimi 3D për Fillestarët): 5 hapa

Qeni Robotik i Shtypur 3D (Robotika dhe Shtypja 3D për Fillestarët): Robotika dhe Shtypja 3D janë gjëra të reja, por ne mund t'i përdorim ato! Ky projekt është një projekt i mirë fillestar nëse keni nevojë për një ide për caktimin e shkollës, ose thjesht kërkoni një projekt argëtues për të bërë
Printimi në LCD - ARDUINO: 3 hapa
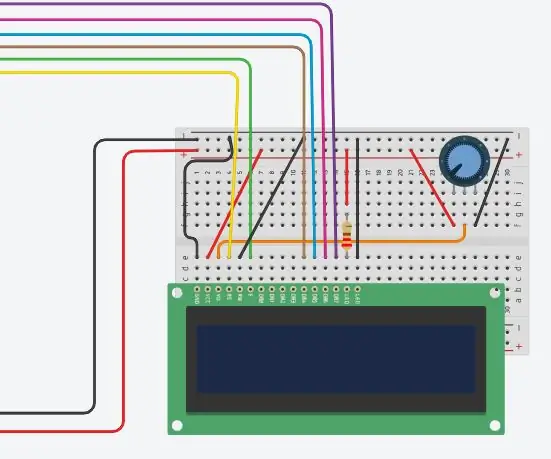
SHTYPJE N LCD LCD-ARDUINO: HYRJE DO T SH TREGOJ SI T TO PRINTOJN N LCD LCD 16X2 PINGRDORIM ARDUINO DHE MOT KAM T ALL GJITH PMPRBONRSIT TIM NGA RAM ELECTRONICShttps: //ram-e-shop.com
Feneri Origami: Printimi 3D në letër: 4 hapa (me fotografi)

Origami Lantern: Printimi 3D në Letër: Ky projekt filloi si një ide që kisha nga një film që pashë verën e kaluar; Midis palosjeve. Bëhet fjalë për origami, dhe drejt fundit një profesor nga MIT, Erik Demaine përmendi se i jepni kujtesë letrës kur e palosni. Kjo më bëri të mendoj,
