
Përmbajtje:
- Hapi 1: Krijoni një fletë të re të Google ("Bëni një kopje" të fletës së shpërndarë në Google Drive tuaj)
- Hapi 2: Siguria
- Hapi 3: Përditësoni Spreadsheet -in tuaj me Anëtarët e Familjes të Gjurmuar
- Hapi 4: Shtoni ose Hiqni Anëtarët e Familjes
- Hapi 5: Çaktivizimi i anëtarëve të familjes
- Hapi 6: Vendosni temperaturat tuaja të dëshiruara
- Hapi 7: Krijoni dy gjeo-gardhe në Macrodroid
- Hapi 8: Krijoni lidhësa uebi IFTTT Maker për hyrjen dhe daljen e secilës gjeofence
- Hapi 9: Mblidhni informacion në lidhje me URL -të e ngjarjeve të krijuesit tuaj
- Hapi 10: Krijoni makro në Macrodroid për çdo ngjarje për secilin person
- Hapi 11: Ndryshoni cilësimin e tabelave të "Rillogaritjes"
- Hapi 12: Krijoni një Aplet IFTTT që lidh Termostatin e Folesë me Tabelat e Tabelave
- Autor John Day [email protected].
- Public 2024-01-30 12:10.
- E modifikuara e fundit 2025-01-23 15:10.



Automatizimi i ftohjes së shtëpisë sime duke përdorur Nest Thermostat, deri vonë, ishte drejtuar nga IFTTT duke përdorur shkasat e Life360 "të parët që mbërritën në shtëpi" dhe "të fundit për t'u larguar nga shtëpia". Kjo ishte e mrekullueshme sepse mund të shtoja anëtarët e familjes në rrethin tim Life360 dhe nëse ata do të ishin të parët që do të arrinin në gjeo-gardhin për në shtëpi, IFTTT do të nxiste Termostatin Nest për të vendosur temperaturën e duhur. Për më tepër, kur personi i fundit të largohej nga e njëjta gjeo-gardh do të vendoste termostatin Nest në Temperaturën ECO.
Problemi erdhi në fillim të dhjetorit 2020 kur Life360 njoftoi fundin e Integrimit IFTTT:
Email i Dërguar Nga IFTTT:
Përshëndetje, Më 2 dhjetor 2020, shërbimi Life360 do të hiqet nga IFTTT sepse ekipi Life360 nuk e mbështet më shërbimin.
Për shërbime alternative, hidhini një sy shërbimeve të tjera inteligjente të shpërndarësit dhe sistemeve në IFTTT.
Ne e vlerësojmë mirëkuptimin tuaj.
Kam bërë disa kërkime dhe ka disa produkte që bëjnë gjeo-rrethim dhe të tjera që gjurmojnë zënien e shtëpisë, por të gjithë ata ngarkuan tarifa ose ishin tepër komplekse për nevojat e mia.
Unë u vendosa në një zgjidhje që kombinon një aplikacion të quajtur MacroDriod (funksionon vetëm në telefonat Android), IFTTT Maker Webhooks dhe Google Sheets për të ruajtur gjendjen e banimit të shtëpisë sime.
Furnizimet:
-
Telefon Android
Aplikacioni MacroDroid është instaluar
- Termostati Nest
-
Llogaria IFTTT (Duhet të jetë Pro pasi kërkon më shumë se 3 aplikacionet e lejuara në Standard).
- Llogaria Nest e lidhur me IFTTT
- Llogaria Google e lidhur me IFTTT
- Llogaria Maker Webhooks e lidhur me IFTTT
Hapi 1: Krijoni një fletë të re të Google ("Bëni një kopje" të fletës së shpërndarë në Google Drive tuaj)

-
Kopjoni fletën time të përbashkët të ndjekjes së përdorimit të Google:
- Shift + Klikoni këtë lidhje për t'u hapur në një skedë tjetër.
- Kliko File
- Klikoni "Bëni një kopje"
- Ruani në google drive tuaj.
- Mbani shënim emrin e skedarit dhe drejtorinë në të cilën e ruani. Për qëllimet e këtij Instructable, ne do të supozojmë drejtorinë IFTTT dhe skedari do të quhet "Ndjekja e Okupimit". Vini re se ju mund të dëshironi t'i jepni një emër të bukur të errësuar për ta ndihmuar atë të jetë më i sigurt.
P. S: Mos më kërkoni që t'ju jap lejen për të redaktuar këtë skedar. Para se të bëni ndonjë ndryshim, të cilin nuk do të mund ta bëni sepse e kam ndarë këtë si një fletëllogaritëse vetëm për lexim, bëni një "bëni një kopje" në pajisjen tuaj të Google dhe më pas vazhdoni me bërjen e redaktimeve.
Hapi 2: Siguria


Duke folur për sigurinë, merrni një moment dhe sigurohuni që fleta që keni kopjuar është private vetëm për ju. Kjo mund të bëhet duke hapur tabelën tuaj të kopjuar dhe duke qëndruar pezull mbi butonin e ndarjes. duhet të duket si imazhi i parë më sipër.
Nëse jo, klikoni në butonin share dhe ndryshoni në "të kufizuar" nga
- duke klikuar në butonin share
- duke e ndryshuar atë në të kufizuar. (duhet të duket si imazhi i dytë më lart) Arsyetimi: Ne nuk duam që njerëzit të dinë kur familja juaj nuk është në shtëpi.
Hapi 3: Përditësoni Spreadsheet -in tuaj me Anëtarët e Familjes të Gjurmuar

Tabela vjen me dy anëtarë për tu ndjekur, Person1 dhe Person2. Këta emra ruhen në spreadsheet në qelizat B2 dhe B3. Nëse dëshironi (nuk kërkohet) mund t'i përditësoni këto emra në emrat e individëve që dëshironi të gjurmoni..
Hapi 4: Shtoni ose Hiqni Anëtarët e Familjes

Nëse është e nevojshme, mund të shtoni ose hiqni anëtarët e familjes nga spreadsheet. Kam lënë vend për ta bërë këtë në rreshtat 4-6.
- Për të shtuar anëtarë shtesë të familjes; thjesht kopjoni rreshtin 2 ose 3 dhe ngjiteni në rreshtin 4, 5 ose 6.
- Për të hequr anëtarët e familjes thjesht fshini përmbajtjen e rreshtit.
Shënim: Mos i fshini të gjithë anëtarët e familjes ose do të humbni formulat e ruajtura në kolonën E. Gjithashtu, sa më shumë njerëz që keni shtuar, aq më shumë IFTTT Webhooks do t'ju duhet të krijoni.
Hapi 5: Çaktivizimi i anëtarëve të familjes

Kolona D e spreadsheet -it përdoret për të aktivizuar ose çaktivizuar anëtarët e familjes. Për shembull: le të themi që ju dhe bashkëshorti juaj jeni anëtarët e vetëm të familjes që gjurmohen, por bashkëshorti juaj është larg vizitës së familjes në një shtet tjetër. Ju nuk do të donit që AC -ja juaj të qëndrojë ndezur kur dilni nga shtëpia, kështu që ju mund ta çaktivizoni bashkëshortin tuaj nga shqyrtimi duke ndryshuar kolonën D për ta në "Jo". Duke vepruar kështu, ardhja në shtëpi ose largimi i bashkëshortit tuaj nuk do të ndikojë në temperaturën e Nest Thermostat.
Hapi 6: Vendosni temperaturat tuaja të dëshiruara

- Cell G2 kontrollon temperaturën e dëshiruar kur "Personi i parë arrin në shtëpi". Vendoseni këtë vlerë në temperaturën e dëshiruar kur njerëzit janë në shtëpi.
- Cell H2 kontrollon temperaturën e dëshiruar kur "Personi i fundit largohet nga shtëpia". Vendoseni këtë vlerë në temperaturën e dëshiruar kur askush nuk është në shtëpi.
Disa Shembuj:
- Nëse jetoni në Hawaii dhe dëshironi që temperatura të jetë 75 kur jeni në shtëpi dhe temperatura maksimale të jetë 85 kur jeni larg, do të vendosnit G2 në 75 dhe H2 në 85.
- Nëse jetoni në Seattle dhe është dimër, mund të vendosni H2 në 70 dhe G2 në 65. Kjo do t'ju japë një temperaturë prej 70 ndërsa jeni në shtëpi dhe do të lejoni që shtëpia të bjerë në 65 kur nuk jeni në shtëpi.
Hapi 7: Krijoni dy gjeo-gardhe në Macrodroid


Nëse nuk e keni bërë tashmë, instaloni Aplikacionin Macrodroid nga Dyqani Google Play. Sigurohuni që të instaloni në telefonin inteligjent të secilit anëtar të familjes që gjurmohet.
Hapni Macrodroid dhe klikoni në Geofences
Unë krijoj dy gjeofence koncentrike të përqendruara në shtëpinë time dhe i quajta "HomeSmall" dhe "HomeLarge".
Më i vogli më pëlqen ta mbaj në rreth 100 metra. Më e madhja duhet të bëhet aq e madhe sa distanca që merr, mesatarisht, që shtëpia juaj të ftohet ose të nxehet deri në mbërritjen tuaj.
Hapi 8: Krijoni lidhësa uebi IFTTT Maker për hyrjen dhe daljen e secilës gjeofence

A. Hyni në
B. Klikoni në menunë "Krijo"
C. Kërkoni për lidhëset e uebit dhe klikoni në shërbim.
D. Vetëm një zgjedhje për një shkas do të jetë e disponueshme, klikoni mbi të.
E. Shkruani një emër për ngjarjen, në këtë rast kam përdorur Person1Arrives; megjithatë, kjo mund të quhet çfarëdo që ju pëlqen.
p.sh. Person1Arrives dhe Person1Lihet
F. Klikoni në krijimin e shkasit:
G. Klikoni butonin "atëherë ajo"
H. Kërkoni dhe klikoni në "fletë"
I. Kliko në "Përditëso qelizën në spreadsheet"
J. Në seksionin "Rruga e dosjes së Drive" zbrazeni atë (si parazgjedhje në dosjen IFTTT në google drive tuaj) ose vendosni rrugën e plotë për në spreadsheet -in tuaj.
K. Në seksionin "Emri i spreadsheet name" vendosni emrin e spreadsheet -it tuaj. Në rastin tim është "Ndjekja e zënies" (Kuotat nuk nevojiten)
L. Në "Cila qelizë?" seksion, vendoseni qelizën në kolonën C ku do të ruhet personi që hyn ose del nga statusi "HOME" ose "AWAY" i zonës. p.sh. Në spreadsheet -in tim origjinal për personin1, qeliza e kërkuar është C2.
M. Në seksionin "Vlera", në të gjitha shkronjat e vogla vendosni ose "HOME" ose "AWAY" (citimet nuk janë të nevojshme). Cila zgjidhni ju varet nëse jeni duke krijuar një Webhook për t'u larguar ose futur në një gjeo-gardh.
N. Klikoni "Krijo veprim".
O. Kliko "Vazhdo"
P. Klikoni Finish Loop mbrapa përmes hapave të mësipërm (A deri P) për secilin person në familjen tuaj që po gjurmohet. Ju duhet të përfundoni me një ngjarje "Arrin" dhe "Largohet" për secilin person.
Hapi 9: Mblidhni informacion në lidhje me URL -të e ngjarjeve të krijuesit tuaj

- Duke përdorur një shfletues uebi, lundroni te
- Kopjoni tekstin nga fusha "URL" në faqen e shfaqur në tamponin tuaj të ngjitjes
- Ngjiteni atë url në shiritin e adresave të shfletuesit
- Kjo faqe duhet t'ju tregojë se si të përdorni lidhëset e uebit që sapo kemi krijuar.
-
Struktura e URL -së do të duket kështu:
"https://maker.ifttt.com/trigger/{myEvent}/with/key/{myKey} p.sh." https://maker.ifttt.com/trigger/Person1Leaves/with/key/ %*& (*(%$ $*"
Vini re këtë pasi do ta përdorni në hapin tjetër.
Hapi 10: Krijoni makro në Macrodroid për çdo ngjarje për secilin person

Hapni Macrodroid në telefonin e personit që dëshironi të gjurmohet.
- Klikoni shtoni makro
-
Vendosni emrin Makro për ngjarjen që po krijoni. Kam përdorur emrat e mëposhtëm
- Person1Lihet i Vogël
- Person1ArrivesVogël
- Person1Lë Largohet
- Person1ArrivesLarge
- Klikoni mbi plusin në këndin e sipërm të djathtë të shkaktarëve
- Klikoni në "Vendndodhja"
- Klikoni në "Shkaktari i Gjeofencës"
- Zgjidhni ose "Zona e Hyrur" ose "Zona e Dalur" në varësi të ngjarjes që po krijoni.
- Kontrolloni "Aktivizo nëse vendndodhja e mëparshme është e panjohur"
- Merrni parasysh ndryshimin e "Shkalla e përditësimit të vendndodhjes" në një numër më të ulët. Shënim, kjo do të ketë një efekt në përdorimin e baterisë siç vërehet në ekranin Macrodroid
- Kliko "ok"
- Zgjidhni gjeofencën e krijuar më parë për këtë ngjarje
- Klikoni mbi plusin në këndin e sipërm të djathtë të "Veprimet"
- Klikoni në "Aplikimet"
- Klikoni në "Hap Uebfaqen / HTTP GET"
- Ngjitni URL -në e duhur të Webhook nga "Hapi 11" nga seksioni i mëparshëm në fushën "Fut URL". Sigurohuni që të përdorni emrin e saktë të ngjarjes, IE Person1Leaves.
- Kontrolloni kutinë për "HTTP GET"
-
Kliko OK
Në këtë pikë, është një ide e mirë të testoni veprimin dhe të vërtetoni efektin në spreadsheet -in tuaj. Kjo mund të bëhet duke shtypur një herë veprimin dhe duke klikuar veprimin testues. Duhet të përditësojë qelizën e përshtatshme në spreadsheet -in tuaj në "HOME" ose "AWAY" në varësi të ngjarjes me të cilën po punoni
- Klikoni në shigjetën e majtë pranë emrit tuaj Makro
- Kliko Ruaj
Bëni hapin 1-18 në këtë seksion në telefonin e secilit anëtar të familjes të gjurmuar. Katër makro do të krijohen në telefonin e secilit anëtar të familjes. (Shembull Emrat e makrove janë më lart në hapin 2)
Hapi 11: Ndryshoni cilësimin e tabelave të "Rillogaritjes"
- Hapni tabelat e Google duke përdorur një shfletues.
- Klikoni në menunë e skedarit.
- Klikoni "Cilësimet e tabelave".
- Klikoni në butonin "Llogaritja"
- Ndryshoni zbritjen "Rillogaritja" në "Në ndryshim dhe çdo minutë".
- Klikoni në butonin "Ruaj cilësimet".
Hapi 12: Krijoni një Aplet IFTTT që lidh Termostatin e Folesë me Tabelat e Tabelave

Hapi i fundit është krijimi i një Apleti IFTTT që lidh ngjarjen e ndryshimit të spreadsheet për qelizën "Temperatura e Nestit" me termostatin Nest.
- Hyni në IFTTT.com
- Klikoni në menunë e krijimit
- Klikoni në butonin "Nëse kjo"
- Kërko për fletë
- Klikoni në "Fletët e Google"
- Klikoni në "Qeliza e azhurnuar në spreadsheet"
-
Bëni një nga sa vijon:
- Shkruani rrugën e dosjes dhe Emri i skedarit të spreadsheetor
- Kopjoni dhe ngjisni URL -në e spreadsheet -it në "Ose kopjoni dhe ngjisni URL -në e spreadsheet -it"
- Në seksionin "Cila qelizë të monitorohet", vendosni qelizën që përfaqëson "Temperatura e folesë". (Në spreadsheet -in tim origjinal, kjo është qeliza "E7", citimet nuk nevojiten)
- Klikoni në butonin "Krijo nxitës".
- Klikoni në butonin "Atëherë".
- Kërko për "Nest Thermostat"
- Kliko "Nest Thermostat"
- Klikoni "Vendosni temperaturën".
- Zgjidhni termostatin tuaj nga pjesa zbritëse e seksionit "" Cila pajisje ".
- Në seksionin "Temperatura", futni "{{Vlera}}". Kuotat nuk janë të nevojshme.
- Në seksionin "Shkallët në", zgjidhni ose "Fahrenheit" ose "Celsius", në varësi të vlerave që keni përdorur në spreadsheet.
- Klikoni në butonin "Krijo veprim".
- Klikoni në butonin "Vazhdo".
- Klikoni në butonin "Përfundo".
Urime, nëse gjithçka shkoi mirë, sapo keni krijuar një mënyrë për të kontrolluar termostatin tuaj kur "Personi i parë arrin në shtëpi" ose "Personi i fundit largohet nga shtëpia".
Recommended:
Ventilatori i qarkut të lehtë të kapjes me çelës ndezje/fikje: 3 hapa

Easy Snap Circuit Fan With On/Off Switch: Ky është një projekt i lehtë duke përdorur qarqe të parakohshme --- shpresoj se ju pëlqen! Ky projekt është për argëtim, dhe ndoshta mund t'ju ndihmojë të qetësoheni. Nuk funksionon vërtet kështu, por hej, është edukative! P.S Ky projekt është vetëm për fillestarët pa demonstrim
Çelësi i kapjes: 7 hapa (me fotografi)

Çelësi i përplasjes: Një i afërm më pyeti një herë nëse mund të krijoja një ndërprerës që reagon ndaj duartrokitjeve tuaja. Kështu që unë kam porositur disa gjëra për të krijuar një projekt dhe vendosa të bëj një udhëzues në mënyrë që të gjithë të kenë një ndërrim të mrekullueshëm si ai. Mikrokontrolluesi është
Sonda e kapjes ETextile: 9 hapa (me fotografi)

Sonda ETextile Clip: Sonda Clip është një provë për t'u lidhur me pëlhura ose fije përçuese. Sonda përbëhet nga një kapëse e bërë përçuese për të bërë kontakt të përkohshëm por të fortë elektrik me materialet e tekstilit pa i dëmtuar ato. Punon veçanërisht mirë me fije të hollë
Sistemi i vakumit të kapjes duke përdorur OpenCR: 8 hapa
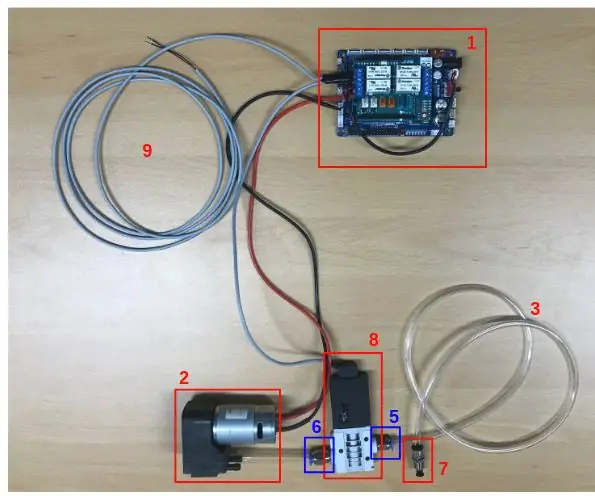
Sistemi i grumbullimit vakum duke përdorur OpenCR: Ne ofrojmë një mënyrë për të vendosur sistemin e kapësit vakum duke përdorur OpenCR. Mund të përdoret për kapësen OpenManipulator në vend të gripper standarde. Alsoshtë gjithashtu e dobishme për t'u përdorur për manipuluesit që nuk kanë strukturë të lidhjes sëriale siç është OpenManipula
NEST Termostati juaj i vjetër: 4 hapa (me fotografi)

FESTONI Termostatin tuaj të Vjetër: Sistemi i ngrohjes në shtëpinë time është ndoshta aq i vjetër sa vetë shtëpia. Aboutshtë rreth 30 vjeç, e cila është mirë për sa i përket viteve të shtëpisë, por shumë e mbërthyer në epokën e akullit për sa i përket teknologjisë. Ekzistojnë 2 probleme kryesore me tregtinë
