
Përmbajtje:
- Hapi 1: Mblidhni materialet
- Hapi 2: Fut USB në kompjuter
- Hapi 3: Shkarkoni Linux
- Hapi 4: Shkarkoni Rufus
- Hapi 5: Hapni Rufus
- Hapi 6: Konvertoni USB në Boot Media
- Hapi 7: Hiqeni Diskun
- Hapi 8: Boot Duke përdorur Diskun
- Hapi 9: Përdorimi i Linux
- Hapi 10: Instaloni Linux që të jetë OS juaj i përhershëm
- Autor John Day [email protected].
- Public 2024-01-30 12:12.
- E modifikuara e fundit 2025-01-23 15:10.

Kjo është një hyrje e thjeshtë se si të filloni me Linux, veçanërisht Ubuntu.
Hapi 1: Mblidhni materialet
Së pari do t'ju duhet një kompjuter për të konfiguruar mediat e nisjes, kompjuteri në të cilin dëshironi të nisni Linux (ato mund të jenë i njëjti kompjuter) dhe një flash drive.
Hapi 2: Fut USB në kompjuter
Merrni një makinë USB dhe futeni në kompjuterin tuaj dhe hapni një shfletues uebi sipas dëshirës tuaj.
Hapi 3: Shkarkoni Linux


Shkoni te www.ubuntu.com
Zgjidhni skedën "shkarko"
Pastaj nën "Ubuntu Desktop" klikoni në kutinë e gjelbër "18.04 LTS ', kjo do të shkarkojë skedarin
Hapi 4: Shkarkoni Rufus

Për ta kthyer atë që sapo shkarkoni në një makinë boot ju duhet të konvertoni një USB në një makinë boot, ju mund të përdorni çdo program ".iso to usb", megjithatë unë do të tregoj se si të përdorni Rufus.
Për të shkarkuar Rufus shkoni te www.rufus.ie
Shkoni poshtë dhe zgjidhni Rufus 3.9 '
Kjo do të shkarkojë skedarin
Hapi 5: Hapni Rufus

Ndërsa usb është futur, dhe të gjithë skedarët që dëshironi të mbani ruhen diku tjetër pasi kjo do të fshijë të gjithë skedarët në disk, do të hapë rufus, mënyra më e mirë për ta bërë këtë është të zgjidhni butonin e dritareve në desktopin tuaj dhe të kërkoni "Rufus".
Hapi 6: Konvertoni USB në Boot Media

Ndërsa Rufus është i hapur, zgjidhni menunë zbritëse "pajisje" dhe zgjidhni diskun që dëshironi të përdorni.
Pastaj zgjidhni "zgjidhni" dhe gjeni se ku keni shkarkuar skedarin linux iso (zakonisht gjendet nën "shkarkimet")
Pastaj zgjidhni "start" duhet të jetë afër fundit të dritares
Dy dritare do të pasojnë, thjesht klikoni "ok" në të dyja, do të duhet pak kohë për t'u përfunduar
Hapi 7: Hiqeni Diskun
Pasi Rufus të ketë mbaruar së bëri gjënë e tij, nxirrni me siguri USB -në dhe hiqni diskun.
Hapi 8: Boot Duke përdorur Diskun
Mblidhni kompjuterin në të cilin dëshironi të përdorni në Linux dhe futni USB -në në të
Sigurohuni që kompjuteri të jetë i fikur, pastaj ndizeni kompjuterin
Sapo të shtypni butonin e energjisë, klikoni butonin f11 në mënyrë të përsëritur derisa të shfaqet një ekran i zi me tekst të bardhë.
Duke përdorur çelësat e shigjetave, zgjidhni diskun që fillon me "UEFI:" ky është disku juaj Linux
Shtypni enter në tastierën tuaj, do të shfaqet një kërkesë tjetër
Shtypni enter edhe një herë dhe do të niseni në linux
Hapi 9: Përdorimi i Linux
Në anën e majtë do të ketë ikona për të treguar aplikacionin që keni, Firefox do të jetë ikona e dytë (nga lart poshtë)
Ju mund të përdorni Firefox për të shfletuar internetin.
Në vend të Microsoft Word, Pages ose Google Docs, Linux ka Libre Office, është shumë i ngjashëm me Office, por është falas
Nëse dëshironi ta provoni është në shiritin e majtë, rri pezull mbi ikonat për ta gjetur, do të etiketohet "LibreOffice Writer"
Nëse dëshironi të shikoni cilësimet, klikoni majtas mbi ikonat në pjesën e sipërme të djathtë dhe klikoni në ikonën e cilësimeve (një kaçavidë dhe një pikëllim)
Kjo është mënyra se si mund të ndryshoni sfondin, emrin e pajisjes, rrjetin ose pajisjet me të cilat jeni lidhur etj.
Hapi 10: Instaloni Linux që të jetë OS juaj i përhershëm
Ky hap është opsional, nëse doni të vazhdoni të përdorni Linux ndiqni këtë hap, nëse jo, atëherë injoroni
Në desktop do të ketë një ikonë të etiketuar "instaloni Ubuntu ……"
Klikoni dy herë këtë dhe ndiqni udhëzimet.
MOS E B THNI KIST P UNRSE JENI T SIGURT
Recommended:
Si të krijoni dhe futni një tabelë dhe shtoni kolona shtesë dhe/ose rreshta në atë tabelë në Microsoft Office Word 2007: 11 hapa

Si të krijoni dhe futni një tabelë dhe shtoni kolona shtesë dhe/ose rreshta në atë tabelë në Microsoft Office Word 2007: A keni pasur ndonjëherë shumë të dhëna me të cilat po punoni dhe keni menduar me veten … " si mund t'i bëj të gjitha nga këto të dhëna duken më mirë dhe janë më të lehta për tu kuptuar? " Nëse është kështu, atëherë një tabelë në Microsoft Office Word 2007 mund të jetë përgjigja juaj
Si të krijoni një pasqyrë inteligjente portative/krijoni një kombinim të kutisë: 8 hapa

Si të krijoni një pasqyrë të lëvizshme inteligjente/krijoni një kombinim të kutisë: Si një projekt përfundimtar për gurin tim të lartë në Davis & Kolegji Elkins, fillova të hartoj dhe krijoj një kuti udhëtimi make up, së bashku me një pasqyrë më të madhe dhe përdorimin e një mjedre pi dhe platformës softuerike të pasqyrës magjike, që do të funksiononte si një port
Si të krijoni qarqe dhe të krijoni një PCB duke përdorur Autodesk EAGLE: 9 hapa

Si të dizajnoni qarqe dhe të krijoni një PCB duke përdorur Autodesk EAGLE: Ka shumë lloje të programeve CAD (Dizajni i Ndihmuar nga Kompjuteri) që mund t'ju ndihmojnë të dizajnoni dhe bëni PCB (Pllaka Qarqesh të Shtypura), çështja e vetme është se shumica e tyre nuk duan t shpjegoj vërtet se si t'i përdorim ato dhe çfarë mund të bëjnë. Kam përdorur shumë
Krijoni një qark të dritave ndezëse me një kohëmatës 555 dhe një stafetë: 3 hapa
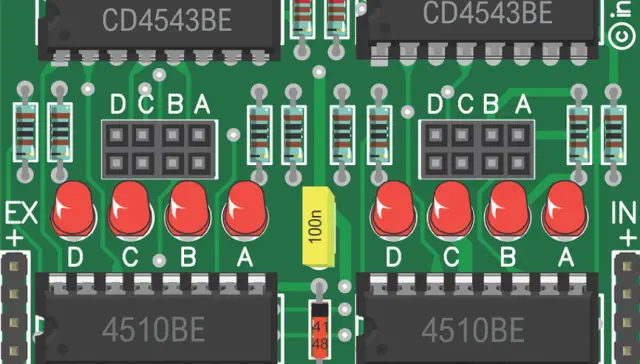
Krijoni një qark të dritave ndezëse me një kohëmatës 555 dhe një stafetë: Unë do t'ju tregoj se si të bëni një qark pulsues alternativ (duke përdorur kohëmatësin 555) për të drejtuar një stafetë. Në varësi të stafetës mund të jeni në gjendje të përdorni dritë 120vac. Nuk alternon aq mirë me kondensator të vogël (do ta shpjegoj më vonë)
Përdorni SSH dhe XMing për të shfaqur programe X nga një kompjuter Linux në një kompjuter Windows: 6 hapa

Përdorni SSH dhe XMing për të shfaqur programe X nga një kompjuter Linux në një kompjuter Windows: Nëse përdorni Linux në punë, dhe Windows në shtëpi, ose anasjelltas, ndonjëherë mund t'ju duhet të regjistroheni në kompjuter në vendndodhjen tuaj tjetër , dhe drejtoni programe. Epo, mund të instaloni një server X dhe të aktivizoni tunelimin SSH me klientin tuaj SSH, dhe një
