
- Autor John Day [email protected].
- Public 2024-01-30 12:12.
- E modifikuara e fundit 2025-01-23 15:10.

Ky është fillimi i një serie të re ku mësojmë se si të ndërtojmë një kamerë duke përdorur Raspberry Pi Zero. Ky projekt është në të vërtetë një regjistrues video i vazhdueshëm dhe mund të përdoret për aplikacione të tjera, përfshirë monitorimin e kafshëve të egra.
Në pjesën 1, ne trajtojmë pjesën e regjistrimit, e cila përfshin kapjen e videos nga kamera Pi dhe ruajtjen e saj në kartën microSD. Ne gjithashtu kujdesemi për numërimin e skedarëve, zbulimin e ruajtjes së mbetur, ndalimin e shkrimit nëse është i ulët dhe gjithashtu shtojmë funksionalitetin FTP për të hyrë në skedarët nga distanca.
Videoja hedh një vështrim më të afërt se si gjithçka bashkohet dhe ne gjithashtu krijojmë disa skripte testimi që ndihmojnë në kuptimin e skenarit përfundimtar. Unë do të rekomandoja fuqimisht të shikoni videon së pari për të kuptuar më mirë projektin.
Hapi 1: Përgatitja e Raspberry Pi




Gjëja e parë që duhet të bëjmë është të shkarkoni sistemin operativ Raspbian për Raspberry Pi. Unë jam duke përdorur Pi Zero për këtë projekt pasi është një bord kompakt. Unë gjithashtu nuk do të përdor desktopin dhe kjo është arsyeja pse kam shkarkuar versionin lite. Atëherë ju duhet ta ndizni këtë imazh në një kartë microSD, por para se të fillojmë Pi me të, ne duhet të kopjojmë skedarët wpa_supplicant.conf dhe ssh në diskun e nisjes. Këto skedarë janë të nevojshëm për të na lejuar të kontrollojmë Raspberry Pi nga distanca. Një opsion tjetër është përdorimi i një lidhjeje me tel dhe lidhja e një tastiere/miu/ekrani për të kontrolluar Pi. Zgjedhja është e juaja dhe këtu është një lidhje me një postim të mëparshëm i cili e shpjegon këtë në më shumë detaje së bashku me qasjen në distancë dhe FTP: https://www.instructables.com/id/Remotely-Accessing-the-Raspberry-Pi-SSH-Dekstop -FT/
Këtu keni një përmbledhje se si ta konfiguroni këtë:
Skedari wpa_supplicant.conf siguron detajet e rrjetit që i lejon Pi të lidhet me rrjetin tuaj WiFi - kjo është e nevojshme për të instaluar softuer dhe gjithashtu për ta kontrolluar atë tani. Një lidhje WiFi është e nevojshme vetëm gjatë konfigurimit fillestar dhe nuk na nevojitet për të regjistruar video gjatë qëndrimit në makinë. Ju mund të përdorni lidhjen më poshtë për të shkarkuar një skedar model për këtë. Thjesht azhurnoni kodin e vendit tuaj, emrin e rrjetit dhe fjalëkalimin dhe më pas kopjojeni atë në kartën microSD. Ju mund të përdorni një redaktues teksti si notepad ++, Text Sublime ose Atom për të azhurnuar skedarin.
Skedari i modelit WPA:
Përdorni lidhjen e mëposhtme për një listë të kodeve të vendeve:
Atëherë duhet të krijojmë një skedar bosh me emrin ssh duke përdorur redaktuesin tuaj të preferuar të tekstit. Mos shtoni asnjë shtesë në skedar dhe thjesht kopjojeni atë në tabelë. Pasi të keni mbaruar, lidhni kamerën, futni kartën microSD dhe më pas ndizeni në tabelë. Bordit do t'i duhet rreth një minutë për t'u lidhur me rrjetin tuaj për herë të parë.
Para se të vazhdojmë, duhet të marrim adresën IP të bordit. Një mënyrë për ta bërë këtë është duke përdorur softuer të quajtur skaneri AngryIP. Instaloni dhe ekzekutoni atë dhe atëherë do të jeni në gjendje të merrni adresën IP të bordit.
Atëherë duhet të futemi në tabelë duke përdorur një terminal (ose komandën e shpejtë në Windows). Thjesht shkruani "ssh [email protected]" dhe shtypni enter. Sigurohuni që të përdorni adresën IP të bordit tuaj. Shkruani fjalëkalimin e paracaktuar i cili është mjedër dhe më pas do të keni qasje në tabelë.
Tani duhet të bëjmë disa gjëra para se të fillojmë me skenarin. Gjëja e parë është aktivizimi i kamerës e cila mund të bëhet duke ekzekutuar komandën "sudo raspi-config". Ju do të duhet të lundroni te "Opsionet e ndërlidhjes", pastaj "Kamera" dhe ta aktivizoni atë. Përdorni butonin e skedës për të zgjedhur opsionin "Përfundo" dhe pastaj rindizni tabelën. Jepini tabelës një minutë dhe pastaj regjistrohuni përsëri në të.
Atëherë duhet të përditësojmë sistemin operativ Raspbian dhe kjo mund të bëhet duke ekzekutuar komandën "sudo apt update && full -upgrade -y". Pastaj, instaloni proftpd duke ekzekutuar komandën "sudo apt install proftpd". Kjo instalon programin FTP që na lejon të hyjmë në skedarët në kartën microSD. Pastaj mund të hapni FileZilla dhe të lidheni me tabelën e cila do t'ju lejojë të hyni në skedarë.
Hapi 2: Krijoni Script


Ne kemi krijuar më parë skedarë skriptesh që kishin shtrirjen.sh, këto ishin skriptet bash. Për këtë projekt, ne do të krijojmë një shkrim python i cili do të ketë një shtrirje.py. Përdorimi i python na jep qasje në shumë module, biblioteka dhe skripte, gjë që e bën më të lehtë për ne krijimin e projekteve.
Ne së pari duhet të instalojmë modulin picamera në mënyrë që të mund ta përdorim kamerën në skriptet tona. Kjo mund të bëhet duke ekzekutuar komandën "sudo apt install python-picamera". Pasi të përfundojë, thjesht krijoni një shkrim python duke ekzekutuar "sudo nano dashcam.py" dhe pastaj shkruani përmbajtjen nga skedari i mëposhtëm:
www.bitsnblobs.com/wp-content/media/fw/diy/e26-dashcam.py
Ju gjithashtu mund të kopjoni/ngjisni përmbajtjen e cila është një përfitim i përdorimit të SSH. Ju mund ta ruani skedarin duke shtypur "CTRL+X", pastaj Y, pastaj ENTER. Ju lutemi shikoni videon për një shpjegim të plotë se si funksionojnë të gjitha së bashku. Ne gjithashtu krijuam dy shkrime shtesë para kësaj për të pasur një kuptim më të mirë.
Hapi 3: Testoni Skriptin

Para se të mund të ekzekutojmë skriptin, duhet të instalojmë modulin psutil ndërsa e përdorim atë për të marrë përdorimin e diskut. Për të instaluar psutil, së pari duhet të instalojmë diçka të quajtur pip e cila është një instalues paketash për python. Kjo mund të bëhet duke ekzekutuar komandën "sudo apt install python-pip", e ndjekur nga komanda "pip install psutil" e cila do të instalojë psutil.
Pasi të keni mbaruar, krijoni një dosje të re duke ekzekutuar komandën "mkdir videos" dhe ne thjesht mund të ekzekutojmë komandën "python dashcam.py" e cila do të ekzekutojë skriptin. Ju duhet të jeni në gjendje të shikoni skedarët që krijohen siç tregohet në imazh. Ju gjithashtu mund t'i merrni ato duke përdorur FileZilla dhe t'i luani ato duke përdorur VLC. Ju mund ta ndaloni skriptin duke shtypur "CTRL+C" dhe rekomandohet që pastaj të rindizni tabelën.
Videoja për pjesën 2 do të dalë drejtpërdrejt javën e ardhshme, së bashku me një postim të shkruar për ta shoqëruar. Ju lutemi konsideroni të regjistroheni në kanalin tonë në YouTube pasi ndihmon në mbështetjen e këtij lloji të punës.
YouTube:
Faleminderit që lexuat!
Recommended:
Një makinë për frikësimin e Halloween -it duke përdorur një PIR, një kungull të printuar në 3D dhe një Pranker audio të pajtueshme me Troll Arduino/Bordi praktik i Shakasë.: 5 Hapa

Një makinë për frikësimin e Halloween -it duke përdorur një PIR, një kungull të printuar në 3D dhe Tran Arduino Compatible Audio Pranker/Joke Board praktike .: Bordi Troll i krijuar nga Patrick Thomas Mitchell i EngineeringShock Electronics, dhe u financua plotësisht në Kickstarter jo shumë kohë më parë. Unë mora shpërblimin disa javë më parë për të ndihmuar në shkrimin e disa shembujve të përdorimit dhe ndërtimin e një biblioteke Arduino në një përpjekje
Si të bëni një dron duke përdorur Arduino UNO - Bëni një kuadopter duke përdorur mikrokontrollues: 8 hapa (me fotografi)

Si të bëni një dron duke përdorur Arduino UNO | Bëni një Quadcopter Duke përdorur Mikrokontrolluesin: HyrjeVizitoni Kanalin Tim në YoutubeNjë drone është një vegël (produkt) shumë e shtrenjtë për të blerë. Në këtë postim do të diskutoj, si ta bëj me çmim të ulët ?? Dhe si mund ta bëni tuajin si ky me çmim të lirë … Epo në Indi të gjitha materialet (motorët, ESC -të
Kontrolli i radios RF 433MHZ duke përdorur HT12D HT12E - Bërja e një telekomande Rf duke përdorur HT12E & HT12D Me 433mhz: 5 hapa

Kontrolli i radios RF 433MHZ duke përdorur HT12D HT12E | Bërja e një telekomande Rf duke përdorur HT12E & HT12D Me 433mhz: Në këtë udhëzues do t'ju tregoj se si të bëni një telekomandë RADIO duke përdorur modulin e marrësit të transmetuesit 433mhz me kodim HT12E & IC decoder HT12D. Në këtë udhëzues ju mund të dërgoni dhe merrni të dhëna duke përdorur KOMPONENTE shumë të lirë SI: HT
Bërja e Rangefinder duke përdorur një lazer dhe një aparat fotografik: 6 hapa
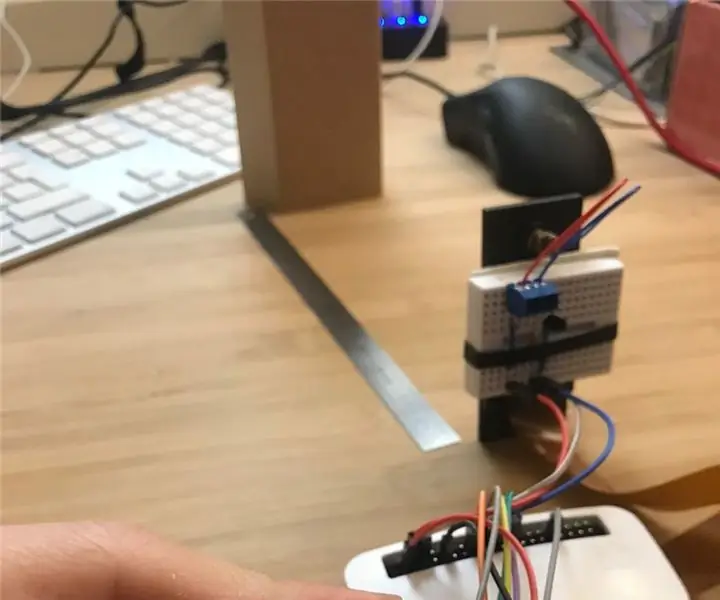
Bërja e Rangefinder duke përdorur një lazer dhe një aparat fotografik: Unë aktualisht jam duke planifikuar disa punë të brendshme për pranverën e ardhshme, por pasi sapo bleva një shtëpi të vjetër nuk kam ndonjë plan shtëpie. Fillova të mas distancat mur me mur duke përdorur një vizore, por është i ngadalshëm dhe i prirur ndaj gabimeve. Mendova të blija një gamë të gjerë
Bërja e një kontrolluesi të lirë të vesës duke përdorur një zbehës LED: 3 hapa

Bërja e një kontrolluesi të lirë të vesës duke përdorur një zbehës LED: Pas lidhjes së shkurtër të një tharëse flokësh 12 Volt të cilën e kam përdorur për parandalimin e vesës në një yll para disa muajsh, mendova se ishte koha për të marrë një kontrollues të vërtetë të vesës dhe një ngrohës vesa për qëllimin tim . Një kontrollues mesatar i vesës kushton më shumë se 100 Euro (ose SHBA D
