
Përmbajtje:
- Autor John Day [email protected].
- Public 2024-01-30 12:11.
- E modifikuara e fundit 2025-01-23 15:10.

A keni një llogari Steam me të gjitha lojërat e fundit? Po në lidhje me një kabinet arcade? Nëse është kështu, pse të mos i kombinoni të dyja në një makinë të mrekullueshme lojrash Steam Streaming. Falë njerëzve në Steam, tani mund të transmetoni lojërat më të fundit nga PC ose Mac tuaj. Ashtë shumë më e lehtë nga sa mendoni, veçanërisht nëse keni një Raspberry Pi B+. OK, le të fillojmë. [Ky udhëzues u sponsorizua nga Micro Electronics Inc.]
Hapi 1: Komponentët e kërkuar

Mbani në mend se ky sistem nuk po ekzekuton lojën aktuale në Pi. Justshtë vetëm transmetimi i daljes video të kompjuterit tuaj në Raspberry Pi tuaj. Pse do ta bënit këtë? Epo, në rastin tim është sepse dua ta drejtoj atë në kabinetin tim Retro Arcade në një dhomë lojërash, e cila është në dhomë të ndryshme nga kompjuteri im. Ashtë një mënyrë e shkëlqyeshme për t'i lënë njerëzit të luajnë lojëra pa i lënë ata të kenë qasje në kompjuterin tuaj.
Çfarë do t'ju duhet:
- Kompjuter që funksionon STEAM (Windows 7 ose më i ri)
- Softueri STEAM është instaluar dhe funksionon në PC
- Rrjet me tela ose pa tel (Wireless mund të funksionojë, por mund të përjetoni një vonesë)
- Kabineti Arcade (ose arkada e ngjashme me bazë Pi)
- Konfigurimi i Raspberry Pi 3B ose 3B+ dhe ekzekutimi i Raspbian Stretch (tastierë, monitor, etj.)
Teknikisht ju mund ta përdorni këtë në Mac tuaj, por në përvojën time, kjo ka shkaktuar përplasje (panikë kernel) dhe nuk mund ta rekomandoj akoma. Shpresojmë që ekipi Steam po punon në një version të azhurnuar për Mac OSX.
Hapi 2: Softueri Raspberry Pi

Ju do të duhet të instaloni programin më të fundit Raspberry Pi, Raspbian: Stretch. (Emëruar pas oktapodit të purpurt në Toy Story). Nëse nuk dini si ta instaloni softuerin Raspberry pi, shkoni në faqen zyrtare të Raspberry Pi për të kapur softuerin tuaj dhe për të mësuar se si të konfiguroni Pi tuaj. Raspberrypi.org
Hapi 3: Instalimi i Steam Link


Pasi të keni vënë në funksion Raspberry Pi tuaj me softuerin më të fundit, vazhdoni dhe ndizni kompjuterin tuaj. Tjetra, hapni Steam dhe hyni në llogarinë tuaj në kompjuterin tuaj. Tani, sigurohuni që Raspberry Pi juaj të jetë i lidhur me të njëjtin rrjet, qoftë përmes Ethernet (i preferuar) ose WiFi. Pasi të lidheni, hapni një dritare terminale në Raspberry Pi dhe shkruani komandën e mëposhtme për t'u siguruar që gjithçka është e përditësuar në Pi tuaj.
sudo apt përditësim
E ndjekur nga komanda për instalimin e Steam Link.
sudo apt instaloni linkun e avullit
Hapi 4: Nisni Steam Link


Tani mund të nisni Steam Link në Raspberry Pi tuaj, i cili mund të gjendet nën menunë Games. Soshtë shumë bukur ta gjesh pikërisht në menunë e Lojërave!
Hapi 5: Përditësimet në kompjuterin tuaj

Pasi të filloni aplikacionin Steam Link në Pi tuaj, ka shumë të ngjarë që të keni nevojë të azhurnoni disa gjëra përsëri në kompjuterin tuaj. Nuk është një punë e madhe, thjesht klikoni OK për çdo përditësim të nevojshëm dhe lërini të instalohen.
Hapi 6: Drejtimi i lidhjes tuaj të sapo instaluar STEAM

Tani që gjithçka është e përditësuar, vazhdoni dhe rinisni Steam Link tuaj në Raspberry Pi për t'u siguruar që gjithçka po funksionon pa probleme. Ju do të udhëhiqeni përmes një menuje shumë të thjeshtë që ju lejon të konfiguroni me porosi butonat tuaj dhe të zgjidhni lojërat që dëshironi të luani. Kjo është një mënyrë e shkëlqyeshme për të luajtur lojërat më të fundit, ose klasike retro në Retro Arcade Kit tuaj.
Hapi 7: Hapat e ardhshëm: Shtimi i kontrolluesit pa tela Xbox One

Në udhëzimin tim të ardhshëm, do të shikoj të shtoj një kontrollues pa tel XBox në Arcade Retro.
Fatmirësisht drejtuesit e Xbox One tani janë pjesë e bërthamës më të fundit Raspbian. Sidoqoftë, mund t'ju duhet të azhurnoni firmware -in, dhe këtë mund ta bëni vetëm duke e lidhur atë me një kompjuter me Windows. Mbani në mend, nëse doni një lidhje pa tel përmes Bluetooth, do t'ju duhet të keni ose blini një kontrollues më të ri Xbox One që u prezantua kur u lëshua Xbox One S. Nëse nuk keni një të tillë, ato janë mjaft të lira, dhe madje mund t'i blini ato të përdorura në shumë dyqane të lojërave video.
Recommended:
Sonoff B1 Me Pakot Home të Apple Apple Bëni nga Arduino: 6 Hapa

Sonoff B1 Me Native Apple Home Kit Bërë nga Arduino: Ky insctuctables ju jep një mënyrë mjaft të lehtë se si të integroni llambën Sonoff B1 në pajisjen tuaj të shtëpisë Apple pa ndonjë urë shtesë. Hyrje: Sonoff B1 është një llambë mjaft e lirë por e fuqishme e cila përmban tre lloje të Led 's1. E bardhë e udhëhequr " Ngrohtë "
Arduino "Lojtari i parë" për Lojërat në bord: 4 hapa
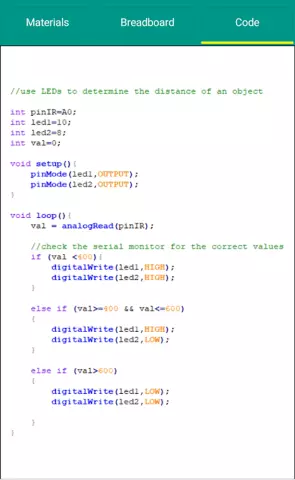
Arduino "Lojtari i parë" për Lojërat në bord: Ky projekt u frymëzua nga " lojtari i parë " aplikacionet që unë dhe burri im kemi përdorur në telefonat tanë. Ne na pëlqen të luajmë lojëra tavoline dhe përdorim " lojtari i parë " aplikacionet për të vendosur se kush shkon i pari. Vendosa të provoj të bëj versionin tim Arduino
Kontrolluesi për Lojërat në Snowboard: 13 hapa

Kontrollues për Lojërat në Snowboard: Një kontrollues realist për të luajtur lojëra në internet për dëborë. Nëse jeni snowboarder dhe dëshironi të copëtoni gjatë verës, mund ta bëni online. Ka një numër lojërash që imitojnë dëborën. Snowboard King është një shembull. http: //www.craz
Lidhje me avull në Raspberry Pi tuaj: 4 hapa

Link Steam në Raspberry Pi juaj: Link Steam është një zgjidhje për zgjerimin e bibliotekës tuaj të lojërave Steam në çdo dhomë të shtëpisë përmes rrjetit tuaj shtëpiak. Ju mund ta ktheni Raspberry Pi tuaj në një lidhje me avull
Pike - Drejtoni makinë më të sigurt, ngasni më zgjuar, drejtoni një pike !: 5 hapa

Pike - Drejtoni makinë, Drejtoni më zgjuar, Drejtoni një Pike !: Mirë se vini në projektin tim të quajtur Pike! Ky është një projekt si pjesë e edukimit tim. Unë jam një student NMCT në Howest në Belgjikë. Qëllimi ishte për të bërë diçka të zgjuar duke përdorur një Raspberry Pi. Ne kishim liri të plotë në të cilën donim të bëheshim të zgjuar. Për mua është
