
Përmbajtje:
- Autor John Day [email protected].
- Public 2024-01-30 12:10.
- E modifikuara e fundit 2025-01-23 15:10.


*** Përditëso ***
Ky udhëzues ka dalë i vjetëruar. Shërbimet e motit për të dhënat e motit, të përdorura në këtë Udhëzues, nuk funksionojnë më. Sidoqoftë, ekziston një projekt alternativ që në thelb bën të njëjtën gjë (vetëm më mirë - ky Instructable ishte gjithmonë vetëm një goditje). Pra, këtu është lidhja që dëshironi të ndiqni:
https://piweatherrock.technicalissues.us/
Faleminderit shumë shkoni tek Gene Liverman në PiWeatherRock për marrjen e mantelit në këtë projekt.
Ky udhëzues do t'ju tregojë se si të ndërtoni një stacion moti vërtet të lezetshëm me bazë Raspberry Pi në internet. Në fakt, ta quash këtë ndërtesë një "stacion moti" është pak nën deklaratë. Ky ndërtim mund të zgjerohet lehtësisht për të siguruar shumë më tepër sesa thjesht moti. Sidoqoftë, është një fillim i mirë dhe duket vërtet mirë në tryezën time.
Familja jonë (në rregull, më së shumti unë) është kënaqur të ketë iPad -in e familjes në banakun e kuzhinës, kur nuk përdoret, duke treguar në heshtje kushtet aktuale të motit jashtë. Sidoqoftë, është një dhimbje të ngarkosh dhe shkarkosh iPad brenda dhe jashtë kasës së djepit të arkadës. Plus, vetëm kur shkoj të shikoj motin, zbuloj se dikush ka marrë ekranin e iPad / motit. Ajo që nevojitet është një ekran i përhershëm kundër-top që fëmijët nuk do të rrëshqasin si iPad.
Hapi 1: Gjenerata 1 - Stacioni i motit Lunchbox Pi


Mendimi im i parë ishte të përdorja një ekran të vogël video të përbërë. Zgjodha atë në figurë në Ebay për 22 dollarë - thjesht kërkoni në "Monitoruesi i makinës me pamje të pasme 4.3 inç TFT LCD Car". Ekrani ka një rezolucion të raportuar prej 656 me 416 piksele, gjë që e bën sfiduese shfaqjen e shumë informacioneve të dobishme! Ekrani kërkon 12Vdc si tension furnizimi. Raspberry Pi, natyrisht, ka nevojë për 5Vdc si tension furnizimi. Për ta zgjidhur këtë, bleva një ngarkues të lirë të makinave USB nga Amazon. Për rreth 6 dollarë gjeta një ndërrues makinash 5Vdc nga 2 Amp. Prandaj, kutia e drekës ka një furnizim me energji të jashtme të lythave të murit 12Vdc. 12Vdc fuqizon drejtpërdrejt ekranin. 12Vdc gjithashtu shkon te karikuesi USB i makinave i cili e ul tensionin në një 5Vdc të rregulluar. Si një goditje e fundit, unë bashkova një palë tela direkt midis karikuesit të makinës dhe Raspberry Pi - jo ideja ime më e mirë.
Ndërsa gjithçka funksionoi disi, nuk isha vërtet i kënaqur me cilësinë e videos në ekranin e përbërë. Fonti i vogël në ekran ishte më i paqartë sesa do të doja. Plus, ndërsa kutia e drekës në fillim dukej e bukur më vonë, dukej disi e ëmbël.
Hapi 2: Gen 2 - Monitor HDMI + Kase Arcade Plexiglass me Laser të Prerë



Kthehu në eBay gjeta një ekran HDMI me kornizë të hapur 54 dollarëshe me një pamje të bukur me një rezolucion prej 800x600. Sipas përkufizimit, çdo gjëje me kornizë të hapur ka nevojë për një kornizë për tu montuar. Meqenëse bukuria e kutisë së drekës kishte mbaruar, ishte koha për një akrilik të prerë me lazer. Hapësira ime lokale e hakerëve i3Detroit ka një prestar vërtet të bukur 150 vat që mund të bëjë mish të grirë prej akriliku 4.5 mm.
Unë bazova lirshëm rrethimin tim të arkadës në kutinë e arkadës iPad. Nëse do të bëja ndonjëherë një model të Gen 3 do të përfshinte në mënyrë sfiduese një tabaka të lëvizshme / rrëshqitëse për Pi. Rezulton se është një dhimbje e madhe në qafë duke u përpjekur të lidhësh gjërat brenda dhe jashtë Pi pasi nuk ka shumë vend midis Pi dhe mureve anësore.
Monitori HDMI gjithashtu kërkon një furnizim 12Vdc. Pra, kam përdorur të njëjtin truk për të përdorur përsëri një karikues USB për makinë. Këtë herë, megjithatë, unë copëtova një kabllo të vjetër USB, kështu që telat e bashkuar në Pi nuk ishin të nevojshme.
Nëse dikush është i interesuar në rastin e arkadës postoni një koment më poshtë dhe unë do të ngarkoj skedarët DXF. Ose, skedarët janë në faqen time në internet në ph-elec.com.
Hapi 3: Konfigurimi i Pi

Për të konfiguruar një Raspberry Pi të ri me programin e nevojshëm nuk është aq e vështirë. I gjithë softueri është shkruar në Python me vetëm një modul të shtuar Python. Moduli shtesë Python quhet "pywapi". Këtu keni një lidhje ku mund të shkarkoni modulin. Ky modul e bën të lehtë marrjen e motit në kohë reale nga Yahoo, Weather.com ose NOAA.
Gjërat e para së pari, këtu është një listë kontrolli për të krijuar një Raspberry Pi të papërpunuar:
- Shkarkoni Raspbian më të fundit (Debian Wheezy). Zbërtheni për të marrë një skedar.img.
- Shkruani në një kartë SD me "dd bs = 4M nëse = 2014-09-09-wheezy-raspbian.img e =/dev/sdb"
- Komanda dd zgjat rreth pesë minuta. Kur të përfundojë, ekzekutoni "sinkronizimin" për të shpëlarë tubat.
- Instaloni kartën SD në Pi dhe rindizeni. Sigurohuni që ka një lidhje Ethernet me Pi.
- Duke përdorur faqen "Pajisjet e Bashkangjitura" në ruter, gjeni adresën IP të Pi të ri.
- Hyni në Pi duke përdorur "ssh [email protected]. ???" ku ??? është numri IP nga lart. Fjalëkalimi do të jetë "mjedër".
-
Në Pi, përdorni komandën "raspi-config" për të konfiguruar standardet.
- Aktivizoni nisjen automatike në GUI.
- Vendosni emrin e hostit në diçka si "MyPi".
-
Instaloni VNC në Pi me "sudo apt-get install tightvncserver".
Drejtoni "tightvncserver" i cili vendos fjalëkalimin
-
Kthehuni në kutinë e madhe Linux, përdorni "Remote Desktop" për të parë desktopin Pi GUI.
- Vendosni Protokollin në "VNC" dhe numrin IP në "192.168.1.???:1". Vini re ": 1" në fund të numrit IP.
- Goditni butonin e lidhjes dhe jepni fjalëkalimin VNC.
-
Bingo, desktop i largët GUI Pi!
Kjo kursen tërheqjen e një monitori, tastiere dhe miu për t'u lidhur me Pi të ri
- Në desktop, ekzekutoni ikonën e konfigurimit të WiFi. Konfiguroni Wi -Fi të ri Pi / USB për t'u lidhur me rrjetin.
- Mbyllni lidhjen VNC - tani kemi mbaruar me desktopët në distancë.
- Kthehu në dritaren ssh, rindizni Pi me "sudo reboot". Shkëputeni kabllon Ethernet pasi WiFi tani është konfiguruar.
- Kthehuni te ruteri i shtëpisë, gjeni numrin e ri IP që Pi po përdor me WiFi.
- Duke përdorur ssh, regjistrohuni përsëri duke përdorur numrin e ri IP. Këtë herë lidhja do të jetë përmes WiFi.
-
Duke përdorur Manage Files në Linux, lidheni me Pi duke përdorur komandën "lidheni me serverin".
Adresa e serverit është "sftp: //192.168.1. ???/home/pi"
- Konfigurimi bazë përfundoi.
Tjetra, pywapi duhet të shkarkohet dhe instalohet. Përsëri, kjo nuk është shumë e vështirë me hapat e mëposhtëm:
- Shkarkoni më të rejat nga këtu. Nxirrni arkivin në një drejtori të re.
- Duke përdorur File Manger, kopjoni direktorinë në drejtorinë shtëpiake Pi.
-
Duke përdorur ssh, bëni sa më poshtë në Pi:
- cd pywapi-0.3.8
- sudo python setup.py build
- sudo python setup.py install
- U krye
Përditëso, harrova dy të përmend dy gjëra të tjera:
-
Në Pi ekzekutoni komandën e mëposhtme:
-
sudo apt-get instaloni avahi-daemon
Kjo lejon lidhjen me Pi me emër. Pra, në kompjuterin tuaj kryesor mund të lidheni si "ssh [email protected]" në vend që të përdorni numra IP. Me Pi të shumta në rrjet është e lehtë t'i ngatërroni nëse nuk thirren me emër
-
sudo raspi-config
- Kërkoni dhe ekzekutoni opsionin e 4 -të të quajtur "Opsionet e ndërkombëtarizimit" dhe vendosni zonën tuaj kohore.
- Me zonën kohore të vendosur dhe ntpd (demoni i protokollit të kohës së rrjetit) që funksionon Pi, gjithmonë do të shfaqë kohën e duhur brenda disa milisekonda! Duhet ta dua.
-
- OK, tani kemi mbaruar përsëri.
Hapi 4: Kodi Burimor

I gjithë kodi burim për këtë shfaqje të vogël të motit bazohet në Python, PyGame dhe Pywapi. I gjithë softueri me burim të hapur / falas.
PyGame përdoret për të bërë të gjitha gjërat GUI. Me të vërtetë gjëra të mahnitshme. Duke përdorur PyGame, i gjithë ekrani rindërtohet një herë në sekondë. Pranë pjesës së sipërme të kodit tim burimor do të gjeni një seksion që lejon rregullimin e madhësive të ndryshme të ekranit. Ekziston një seksion për ekranin e vogël video të përbërë dhe një seksion të dytë për ekranin më të madh HDMI. Unë thjesht komentoj njërën nga dy pjesët bazuar në madhësinë e ekranit që më nevojitet.
Për të ekzekutuar kodin tim burimor, thjesht hapni zinxhirin e bashkëngjitjes dhe kopjoni të gjithë drejtorinë në Pi duke përdorur Menaxhimin e Skedarëve. Pasi të jetë kopjuar, filloni kodin përdorni komandat e mëposhtme ssh:
- cd Moti
- moti sudo python.py
Komanda sudo është e nevojshme në mënyrë që Python të kontrollojë / lexojë kunjat e GPIO. Ndoshta ka ndonjë mënyrë rreth këtij kufizimi, por më shpëton.
Pasi gjithçka funksionon duke përdorur ssh, është koha që moti të fillojë automatikisht në një rindezje. Kjo është gjithashtu me të vërtetë e lehtë për tu bërë.
- Duke përdorur ssh, ekzekutoni "sudo vi /etc/rc.local"
-
Pak para rreshtit të fundit, i cili thotë "dalja 0", shtoni sa vijon në rreshta.
- cd/home/pi/Moti
- moti sudo python.py &> err.log
Kjo do të fillojë automatikisht aplikacionin e motit në Pi pas një rindezje. Nëse më vonë dëshironi ta fikni këtë, thjesht përdorni ssh për të redaktuar skedarin dhe shtoni karakterin e komentit "#" para të dy rreshtave dhe rindizeni.
Shënim, kodi im burimor është një hakim i madh dhe nuk jam shumë krenar për të. Sidoqoftë, nëse prisja derisa të ishte e paraqitshme, nuk do të paraqitej kurrë. Pra, merre ose lëre vetëm mos qaj sepse kam një lëkurë shumë të hollë.
Nja dy gjëra të tjera për tu shënuar në lidhje me kodin tim. I varrosur atje, do të vini re një kod për të folur me një pajisje X10. Kjo ishte përpjekja ime për të kontrolluar dritat e mia të jashtme të shtyllave që janë në adresën A3. Unë thjesht doja që llambat të ndizeshin në muzg dhe të fikeshin në agim. Duket mjaft e lehtë dhe mendova se e kisha duke punuar. Duke përdorur një dongle USB-to-RS232 në Pi unë kisha lidhur një modul CM11A X10. CM11A është një modul i vjetër makro X10. CM11A gjithashtu ka një port RS232 që lejon kontroll mbi autobusin X10. Duket se ka akoma disa defekte sepse dritat e shtyllës së llambës nuk po marrin mesazhin!
Gjithashtu vini re, në ekranin më të madh ka një hendek të bukur të hapur përgjatë anës së djathtë të ekranit. Plani im është të shtoj disa llamba statusi në atë zonë. Unë jam duke luajtur me disa radio IEEE802.15.4 dhe daljet e tyre një ditë do të shfaqen në atë vend të hapur.
Për përditësimet më të fundit dhe më të mëdha ju lutemi vizitoni faqen time në internet në ph-elec.com.
Epo, më tregoni në seksionin e komenteve më poshtë çdo pyetje që mund të keni.
Faleminderit, Jim.
Oh, dhe mos harroni të votoni për mua! Faleminderit perseri.
BTW: Gjithmonë ka më shumë informacion në faqen time në internet: www.ph-elec.com
Hapi 5: Përditësimi metrik
Bashkangjitur është një version i ri që lejon shfaqjen e metrikës ose perandorisë.
Shpresoj se kjo ndihmon, Xhimi
Recommended:
Stacioni i motit në internet (NodeMCU): 7 hapa (me fotografi)

Stacioni i motit në internet (NodeMCU): Hej djema! Shpresoj që ju të keni shijuar tashmë " Arduino Robot 4WR " dhe ju jeni gati për një të re, si zakonisht kam bërë këtë tutorial për t'ju udhëhequr hap pas hapi ndërsa bëni projektin tuaj elektronik. Gjatë bërjes së këtij
Stacioni i motit NaTaLia: Stacioni i motit Arduino me energji diellore Bëhet në rrugën e duhur: 8 hapa (me fotografi)

Stacioni i motit NaTaLia: Stacioni i motit me energji diellore Arduino Bëhet në rrugën e duhur: Pas 1 viti funksionimi të suksesshëm në 2 vende të ndryshme, unë po ndaj planet e mia të projektit të stacionit të motit me energji diellore dhe po shpjegoj se si evoluoi në një sistem i cili me të vërtetë mund të mbijetojë për një kohë të gjatë periudha nga energjia diellore. Nëse ndiqni
Stacioni i motit DIY & Stacioni i sensorit WiFi: 7 hapa (me fotografi)

DIY Weather Station & WiFi Sensor Station: Në këtë projekt do t'ju tregoj se si të krijoni një stacion moti së bashku me një stacion sensor WiFi. Stacioni i sensorit mat të dhënat e temperaturës dhe lagështisë lokale dhe i dërgon ato, përmes WiFi, në stacionin e motit. Stacioni i motit më pas shfaq t
Stacioni i motit Acurite 5 në 1 duke përdorur një Raspberry Pi dhe Weewx (Stacionet e tjera të motit janë të pajtueshme): 5 hapa (me fotografi)

Stacioni i motit Acurite 5 në 1 Duke përdorur një Raspberry Pi dhe Weewx (Stacionet e tjera të motit janë të pajtueshme): Kur kisha blerë stacionin e motit Acurite 5 në 1 doja të isha në gjendje të kontrolloja motin në shtëpinë time ndërsa isha larg. Kur mbërrita në shtëpi dhe e vendosa, kuptova se ose duhej ta kisha ekranin të lidhur me një kompjuter ose të blija shpërndarësin e tyre të zgjuar,
Internet of Things: Stacioni i motit LoRa: 7 hapa (me fotografi)
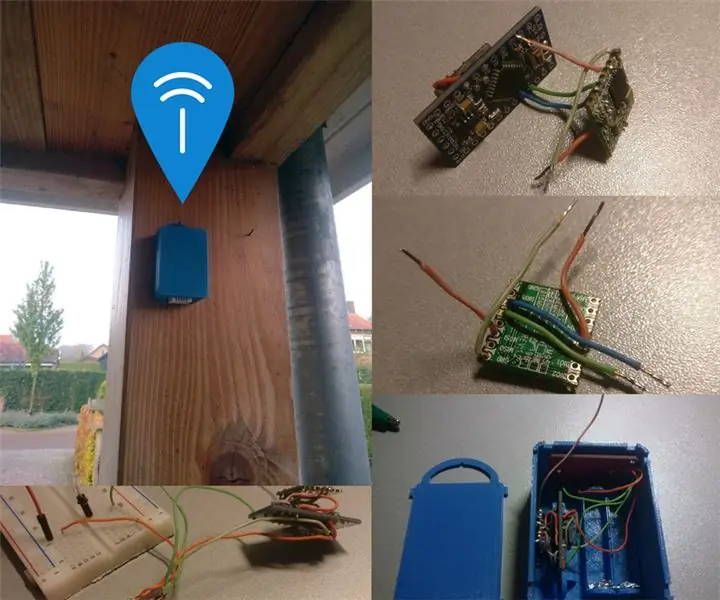
Internet of Things: LoRa Weather Station: Ky është një shembull i një projekti të bukur LoRa. Stacioni i motit përmban një sensor të temperaturës, një sensor të presionit të ajrit dhe një sensor lagështie. Të dhënat lexohen dhe dërgohen në Cayenne Mydevices dhe Weather Underground duke përdorur LoRa dhe The Things Network. Kontrolloni
