
Përmbajtje:
2025 Autor: John Day | [email protected]. E modifikuara e fundit: 2025-01-23 15:10
Në këtë Instructable, unë do të shpjegoj në detaje se si ta lidhni MacBook -in tuaj, ose iMac me një HDTV. Ka shumë aplikacione për një konfigurim të tillë, dhe lista është praktikisht e pafund. Këtu janë disa:
- Transmetoni video nga Interneti. Shumë faqe ju lejojnë të shihni ligjërisht episode të gjata të shfaqjeve televizive. Për shembull, në SHBA mund të përdorni Hulu, në Mbretërinë e Bashkuar mund të përdorni iPlayer (BBC) ose në Kanada, shikoni shfaqje në CBC. Ka shumë faqe të tjera (edhe pse shumë prej tyre janë të paligjshme). - Nuk ka nevojë për një DVD player. Për sa kohë që kompjuteri juaj Macintosh nuk është MacBook Air, ai ka një makinë CD/DVD. Në këtë mënyrë ju mund të shikoni të gjithë DVD -të tuaj (pa Bluray ende në Mac) pa një DVD player. - Nuk ka nevojë për një TV Apple. Seriozisht, mos shpërndani një minimum prej $ 229 për një TV Apple. Me Front Row (Përdorni telekomandën tuaj të mollës ose Command-Escape për të hyrë në të) ose Boxee ju praktikisht mund të keni një makinë që duket dhe funksionon si dhe Apple TV 229 dollarë. Gjithashtu, duke përdorur një Macintosh mund të përdorni shërbime të tilla si transmetimi nga Netflix, Ose iTunes. -Monitoroni madhësinë e televizorit tuaj. Krahasoni madhësinë e ekranit tuaj të laptopit me ekranin e televizorit tuaj. Nuk ka më nevojë të shpjegohet. - Mohim: Unë nuk jam përgjegjës. Çfarëdo qoftë. Edhe nëse digjeni spontanisht. -
Hapi 1: Kostoja dhe ku për të blerë
Megjithëse është më e lirë se një TV Apple, ka ende disa kosto mjaft të mëdha për fillimin e punës (megjithëse tashmë e kishit kompensuar atë, duke hequr dorë nga dy muaj shërbim kabllor ose satelitor. Nëse blini direkt nga Apple, plus kabllo audio nga një tregtar i mirënjohur elektronik, siç e bëra unë do t'ju kushtojë rreth 45-50 dollarë (SHBA).
Për ta bashkangjitur MacBook -in tuaj në televizorin tuaj dhe për të ruajtur definicion të lartë, do t'ju duhet: - Një kompjuter Macintosh me një port Mini Ekrani (Supozohet se ju e zotëroni këtë tashmë) - Një Mini DVI - Përshtatës DVI i blerë nga Apple këtu (19.95) - Një DVI - Kabllo HDMI e blerë nga Apple këtu (19.95 për 6ft ose 29.95 për 12ft) - Një kabllo ndihmëse* Blerë nga shumica e dyqaneve elektronikë (Synoni për 6ft ose më gjatë, në varësi të distancës që keni folenë e hyrjes audio) - Një mouse, tastierë (mundësisht pa tel) ose Aplikacioni iPod Touch/ iPhone 1.99 dollarë "Air Mouse" ose Apple Remote (përdoret për të kontrolluar kompjuterin) PPRDITSIM: Ekziston një aplikacion i ri [falas] miu/ tastiere, në dyqanin e aplikacioneve, për më shumë, vizitoni: logitech. com/touchmouse [për atë që shkarkoni në Mac/PC tuaj dhe kërkoni "Touch Mouse" në dyqanin e aplikacioneve për aplikacionin. *Kablloja ndihmëse është opsionale nëse jeni të kënaqur me tingullin që vjen nga altoparlantët e brendshëm të Macintosh -it tuaj, mund ta lini atë jashtë konfigurimit dhe të kurseni rreth 5.00 dollarë Unë jam i sigurt se ka mundësi më të lira atje (eBay etj..), Nëse gjeni një, përdorni atë, dhe nuk është hedhurinë, ose mashtrim, më tregoni në Komentet, por unë po kërkoja një kabllo me cilësi të mirë, nga një dyqan ku e dija se do të isha në gjendje të kthehesha atë, dhe të zgjasë për disa vjet. ** Sigurohuni që televizori juaj të ketë një hyrje HDMI para se të blini diçka! ** Ju mund të përdorni kabllo të tjerë, por ky udhëzues do të përqëndrohet në DVI/HDMI.
Hapi 2: Konfigurimi
Lidhni kabllin DVI me HDMI në kabllon tuaj Mini DVI në DVI. Lidhni fundin Mini DVI të përshtatësit në Mac tuaj. Lidhni fundin HDMI të DVI -së tuaj me kabllon HDMI në HDTV -në tuaj.
Ndiqni shënimet në fotografitë më poshtë për udhëzime më të qarta. Vazhdoni në hapin tjetër për konfigurimin në kompjuter.
Hapi 3: Konfigurimi i kompjuterit
Pasi të jetë lidhur gjithçka, dhe të dy ju Mac dhe HDTV janë të ndezur, mund të merrni foton tuaj të parazgjedhur të sfondit të desktopit në TV tuaj, ose asgjë fare. Në MacBook tuaj, hapi tjetër është të lundroni te Preferencat e sistemit, të gjetura duke kërkuar logon e Apple në të djathtën e sipërme të ekranit të Mac tuaj, duke klikuar dhe zgjedhur Preferencat e Sistemit në menunë zbritëse. Tani klikoni "Shfaq", tani do të përshëndeteni me shumë mundësi të tjera. Unë ju këshilloj që ta vendosni rezolutën tuaj në maksimum. Tani në dritare, klikoni "Zbuloni ekranet". Së fundi, kontrolloni Kutinë "Shfaq ekranet në shiritin e menusë". Tani do të ketë një ikonë të vogël të shfaqjes në shiritin tuaj të menusë. Klikoni mbi të dhe nga menyja zbritëse, zgjidhni Displays Mirror. Televizori juaj tani duhet të shfaqë dhe të imitojë gjithçka që është në ekranin e laptopit tuaj. Tani fikni shkëlqimin në Mac tuaj derisa të fiket. (Shkurtore në tastierë.) Për udhëzime më pak konfuze, ndiqni përsëri Shënimet në Fotografitë më poshtë.
Hapi 4: Audio (Opsionale)
Tani lidhni çdo kabllo audio që keni vendosur të përdorni, lidheni me altoparlantët ose hyrjen audio pranë HDMI -së tuaj, nëse e keni atë mundësi. Kjo është opsionale, dhe unë personalisht nuk e përdor zakonisht. Shih shënimet dhe fotografitë më poshtë.
Hapi 5: Përfundoi
Tani shijoni teatrin tuaj në shtëpi Mac dhe anuloni Kabllon dhe Satelitin tuaj*. Tani mund të përdorni aplikacionin tuaj të telekomandës së mollës, miun ajror (iPhone/iPod Touch), Tastiera ose Mouse (kabllo USB pa tel ose shumë të gjatë) për të lundruar në të gjitha mediat tuaja të preferuara. Nëse kam humbur diçka, ose kam një sugjerim, thjesht më tregoni në komente, Faleminderit, Geekazoid/LukowStudios *Opsionale.
Recommended:
Filloni automatikisht një program kur lidhni një laptop në një stacion docking: 5 hapa

Filloni një program automatikisht kur lidhni një laptop në një stacion docking: Ky udhëzues ka të bëjë me mënyrën se si të drejtoni një program ose një aplikacion kur lidhni laptopin tuaj në një stacion docking. Në këtë shembull unë jam duke përdorur Lenovo T480 Windows 10
Rrip LED DIY: Si të Pritni, Lidhni, Lidhni dhe Rrip LED të Fuqisë: 3 Hapa (me Fotografi)

Rrip LED DIY: Si të Pritni, Lidhni, Lidhni dhe Rripin LED të Fuqisë: Udhëzues fillestar për të bërë projektet tuaja të lehta duke përdorur shirit LED. Shirita fleksibël të besueshëm dhe të lehtë për t'u përdorur, janë zgjidhja më e mirë për një sërë aplikimesh. Unë do të mbuloj bazat për instalimin e një brezi të thjeshtë LED të brendshëm 60 LED/m, por në
Lidhni Pi -n tuaj pa kokë me një rrjet WiFi bibliotekar: 7 hapa

Lidhni Pi -n tuaj pa kokë me një rrjet WiFi bibliotekar: Sa herë keni dashur të punoni në projektet tuaja pa kokë Raspberry Pi në bibliotekën lokale, vetëm për ta gjetur veten të ngecur sepse rrjetit të hapur WiFi ju nevojitet të përdorni një shfletues? Mos u shqetësoni më shumë, ky Instructable është këtu për t'ju ndihmuar! Ne do të
Lidhni një Ipod ose një Mp3 Player tjetër me altoparlantët normalë të shtëpisë pa një përforcues të shtrenjtë dhe të rëndë!: 4 hapa

Lidhni një Ipod ose një Mp3 Player tjetër me altoparlantët normalë të shtëpisë pa një përforcues të shtrenjtë dhe të rëndë !: A keni shumë altoparlantë stereo shtesë, që ose erdhën me stereo të mprehtë që u prishën ose thjesht i keni ato pa ndonjë arsye të dukshme? Në këtë Instructable unë do t'ju tregoj se si mund t'i lidhni ato me çdo riprodhues Mp3 ose çdo pajisje me një portë zanore
Si të lidhni një bord përzierës dhe një gjarpër mikrofoni në një sistem zanor: 3 hapa
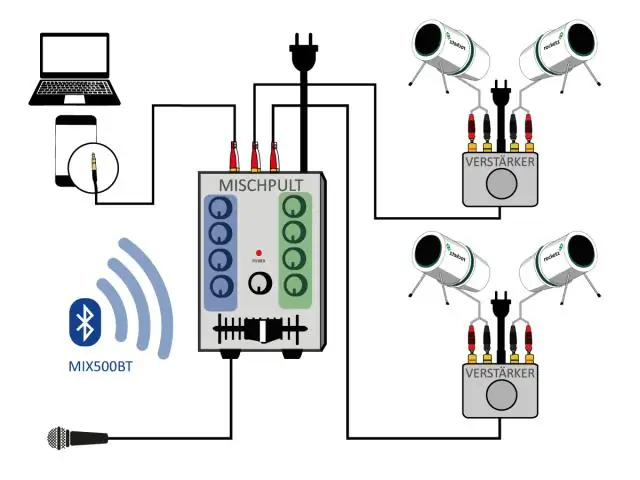
Si të lidhni një bord përzierës dhe një gjarpër mikrofoni në një sistem zanor: Video mbulon bazat e lidhjes së një mikser audio (bordi përzierës ose tastiere) me një sistem zanor duke përdorur një kabllo gjarpër mikrofoni. Mbulon mikrofonin dhe dërgon lidhjet. Për më shumë informacion: http://proaudiotraining.com
