
Përmbajtje:
- Hapi 1: Gjërat që do të na duhen
- Hapi 2: Instaloni Shfletuesin Web W3m
- Hapi 3: Skanoni për Rrjetin WiFi të Bibliotekës
- Hapi 4: Shtoni Rrjetin WiFi të Bibliotekës te Preferencat tuaja Wireless
- Hapi 5: Kontrolloni për Lidhje dhe Rivendosni Përshtatësin WiFi
- Hapi 6: Lidhuni me faqen e uljes
- Hapi 7: Provoni lidhjen tuaj
- Autor John Day [email protected].
- Public 2024-01-30 12:24.
- E modifikuara e fundit 2025-01-23 15:10.

Sa herë keni dashur të punoni në projektet tuaja pa kokë Raspberry Pi në bibliotekën lokale, vetëm për ta gjetur veten të ngecur sepse rrjetit të hapur WiFi ju nevojitet të përdorni një shfletues? Mos u shqetësoni më shumë, ky Instructable është këtu për t'ju ndihmuar!
Ne do të supozojmë se keni ndjekur Udhëzuesin tonë se si të përgatitni Raspberry Pi tuaj për çdo gjë.
Në këtë tutorial, ne do t'ju tregojmë se si të:
- përdorni një kabllo serike me Raspberry Pi tuaj
- konfiguroni një rrjet publik WiFi në rreshtin e komandës
- përdorni shfletuesin e linjës së komandës w3m për t'u lidhur me një rrjet publik WiFi
Ndalesa tjetër: gjërat që do të na duhen!
Hapi 1: Gjërat që do të na duhen
Për këtë projekt, do të na duhen:
- një Raspberry Pi (çdo shije, por Pi 3 dhe Zero W kanë lidhje të integruar WiFi)
- një kartë microSD
- një kabllo serike
- një karikues mikro-USB
- një dongle WiFi (opsionale, në varësi të modelit tuaj Raspberry Pi)
- një kabllo Ethernet (opsionale)
Ky Instructable supozon se keni ndjekur udhëzuesin tonë se si të përgatitni Raspberry Pi tuaj si një kampion. Nëse nuk e keni bërë, shkoni ta kontrolloni për çdo rast!
Nëse keni gjithçka, le të fillojmë!
Hapi 2: Instaloni Shfletuesin Web W3m
Pengesa më e madhe e lidhjes së një Raspberry Pi pa kokë me një rrjet publik WiFi si biblioteka jonë është pranimi i kushteve të faqes së uljes nga rreshti i komandës. Le të instalojmë w3m, një pjesë e softuerit që do të na lejojë të bëjmë pikërisht këtë!
Para se të shkoni në bibliotekë, lidhni Raspberry Pi tuaj në internet. Nëse do të përdorni një kabllo rrjeti, mjafton ta lidhni atë vetëm në portën e rrjetit të Raspberry Pi dhe ruterin tuaj.
Nëse do ta lidhni Pi -në tuaj me rrjetin tuaj WiFi, uebfaqja e Raspberry Pi ka udhëzime të hollësishme se si ta bëni këtë.
I lidhur? Pastaj le të instalojmë w3m duke shtypur sa vijon në terminalin tuaj:
sudo apt-get install w3m
Nëse Pi juaj është i lidhur saktë me Internetin, w3m duhet të instalohet mjaft shpejt. Kemi mbaruar! Tani paketoni gjithçka dhe le të shkojmë në bibliotekë!
Hapi 3: Skanoni për Rrjetin WiFi të Bibliotekës


Pasi të jeni në bibliotekë, lidhni Raspberry Pi tuaj me kompjuterin tuaj duke përdorur kabllon tuaj serik dhe futuni në të me Putty. Koha për të skanuar për rrjetet WiFi me komandën e mëposhtme:
sudo iwlist wlan0 scan
Ju mund të merrni një listë të gjatë - rrjetet WiFi janë kudo! Lundroni derisa të gjeni emrin e rrjetit WiFi të bibliotekës tuaj që po kërkoni - në rastin tonë JoCoLibrary Public Wireless. Shënim për çdo karaktere të madhe ose të vogël në emër të rrjetit WiFi që po kërkoni, do të jetë e rëndësishme për më vonë!
Hapi 4: Shtoni Rrjetin WiFi të Bibliotekës te Preferencat tuaja Wireless
Koha për të bërë disa redaktime dhe për të konfiguruar Pi tuaj për t'u lidhur automatikisht me rrjetin WiFi që po kërkoni. Së pari, hapni redaktorin e tekstit të Pi tuaj duke shtypur sa vijon në terminalin tuaj:
sudo nano /etc/wpa_supplicant/wpa_supplicant.conf
Në fund të skedarit, shtoni sa vijon:
rrjet = {
ssid = "JoCoLibrary Public Wireless" key_mgmt = ASNJE scan_ssid = 1 id_str = "emri i rrjetit"}
Sigurisht, zëvendësoni emrin SSID me emrin e rrjetit WiFi të bibliotekës tuaj.
Tjetra, koha për të rifilluar përshtatësin tonë pa tel Pi!
Hapi 5: Kontrolloni për Lidhje dhe Rivendosni Përshtatësin WiFi
Pavarësisht nëse jeni duke përdorur një Wi-Fi të integruar të Pi 3 ose një dongle USB në një Pi Zero ose një kompjuter më të vjetër Pi, mund të ndihmojë në rinisjen e përshtatësit tuaj pa tel pas konfigurimit.
Së pari shkruani sa vijon në terminalin tuaj:
sudo ifconfig
Nëse ne kemi qenë në gjendje të lidhemi me rrjetin, urime, ju duhet të keni një adresë IP! Nëse nuk e bëni, ka ende disa gjëra që mund të bëni:
- kontrolloni skedarin wpa-supplicant.conf për gabimet drejtshkrimore dhe cilësimet;
- rindizni Raspberry Pi tuaj.
Pas kësaj, gjithçka duhet të funksionojë. Më në fund mund të lidhemi me faqen e portalit të bibliotekës në hapin tjetër!
Hapi 6: Lidhuni me faqen e uljes

Koha për të hapur atë faqe ulëse dhe për të pranuar kushtet e përdorimit të saj! Në terminalin tuaj Pi, shkruani
w3m
w3m duhet të fillojë dhe ngarkojë faqen e uljes direkt: mund të përdorni çelësat e shigjetave në kompjuterin tuaj për të lëvizur poshtë te PO - Pranoj "butonin" dhe shtypni Enter për ta "klikuar" atë. Dhe je mirë të shkosh! Shtypni Q në tastierën tuaj për ta lënë pas përditësimit të faqes dhe konfirmoni me Y.
Hapi 7: Provoni lidhjen tuaj
Tani që keni pranuar kushtet e faqes së uljes, duhet të jeni të lidhur me internetin. Ka disa mënyra të thjeshta për ta provuar atë:
- hapni uebfaqe të tjera përmes w3m, ose
-
përpiquni të azhurnoni Raspberry Pi tuaj me
përditësim sudo apt-get
Nëse Pi juaj azhurnohet me sukses, urime, ju jeni gati!
Recommended:
Filloni automatikisht një program kur lidhni një laptop në një stacion docking: 5 hapa

Filloni një program automatikisht kur lidhni një laptop në një stacion docking: Ky udhëzues ka të bëjë me mënyrën se si të drejtoni një program ose një aplikacion kur lidhni laptopin tuaj në një stacion docking. Në këtë shembull unë jam duke përdorur Lenovo T480 Windows 10
Një Rrjet WiFi WiFi (Sensorë dhe Aktivizues) - Sensori i Ngjyrës: 4 Hapa

Një Rrjet WiFi WiFi (Sensorë dhe Aktivizues) - Sensori i Ngjyrës: Sa herë në aplikacionet tuaja keni ndonjë sensor ose ndonjë aktivizues larg jush? Sa mund të jetë komode të përdorni vetëm një pajisje kryesore pranë kompjuterit tuaj për të menaxhuar pajisje të ndryshme skllevër të lidhura përmes një rrjeti wi-fi? Në këtë projekt
Lidhni një Ipod ose një Mp3 Player tjetër me altoparlantët normalë të shtëpisë pa një përforcues të shtrenjtë dhe të rëndë!: 4 hapa

Lidhni një Ipod ose një Mp3 Player tjetër me altoparlantët normalë të shtëpisë pa një përforcues të shtrenjtë dhe të rëndë !: A keni shumë altoparlantë stereo shtesë, që ose erdhën me stereo të mprehtë që u prishën ose thjesht i keni ato pa ndonjë arsye të dukshme? Në këtë Instructable unë do t'ju tregoj se si mund t'i lidhni ato me çdo riprodhues Mp3 ose çdo pajisje me një portë zanore
Si të lidhni një bord përzierës dhe një gjarpër mikrofoni në një sistem zanor: 3 hapa
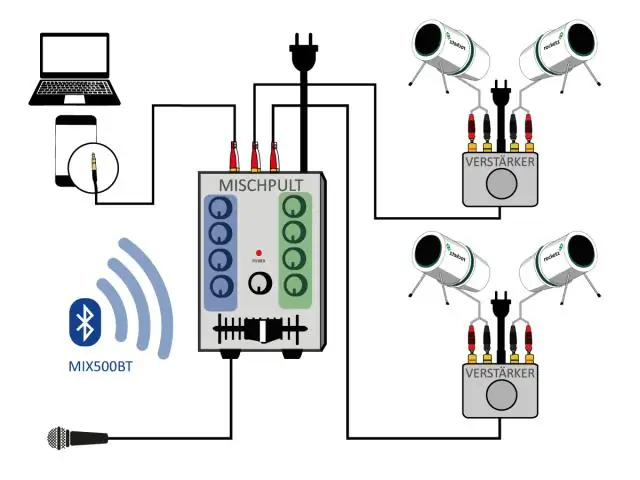
Si të lidhni një bord përzierës dhe një gjarpër mikrofoni në një sistem zanor: Video mbulon bazat e lidhjes së një mikser audio (bordi përzierës ose tastiere) me një sistem zanor duke përdorur një kabllo gjarpër mikrofoni. Mbulon mikrofonin dhe dërgon lidhjet. Për më shumë informacion: http://proaudiotraining.com
Përdorimi i një klienti të hollë HP T5700 për të parë video në një rrjet: 9 hapa

Përdorimi i një Klienti të hollë HP T5700 për të parë video përmes një rrjeti: Në këtë Instructable unë do t'ju tregoj se si të bëni një kuti të vogël të vogël që do t'ju lejojë të shikoni skedarë video që janë të arritshëm në Rrjetin tuaj. Duke ngarkuar VLC në flash drive të përhershëm të një klienti të hollë HP T5700 Me vetëm disa minuta s
