
Përmbajtje:
- Autor John Day [email protected].
- Public 2024-01-30 12:34.
- E modifikuara e fundit 2025-01-23 15:10.
Një nga gjërat më të vështira për të bërë gjatë një takimi biznesi ose ligjërate është të shikosh një prezantim të mërzitshëm. Ose mbase ju jeni ai që keni ngecur në hartimin e një PowerPoint për projektin e kompanisë ose grupit tuaj. Ky udhëzues do të demonstrojë procesin e krijimit të një modeli të personalizuar të PowerPoint që mund të përdoret përsëri dhe përsëri pa filluar nga e para apo edhe duke parë versionet e mëparshme të punës tuaj. Shënim: Ky udhëzues përdor Microsoft PowerPoint 2007 në një kompjuter. Versionet e mëparshme mund të përdorin një metodë të ngjashme, por paraqitja e programit do të ndryshojë nga ajo e përdorur këtu. Shënim i dytë: Nëse klikoni në simbolin e vogël i që mund të shfaqet në këndin e sipërm të majtë të një fotografie, duhet të jeni në gjendje të zgjedhë një version më të madh të pamjes së ekranit. Nëse një reklamë ndodh në rrugën tuaj, klikoni "shkarkoni" (një opsion nën figurë) dhe do ta shihni në dritaren e vet.
Hapi 1: Terminologjia
Para se të filloni, këtu është një listë e vogël e terminologjisë që do të përdoret gjatë gjithë udhëzueses. Fotografitë janë në rregull në pjesën e poshtme dhe të etiketuara në mënyrë të përshtatshme. Master Slide: Një rrëshqitje master është në thelb një model për një paraqitje që dëshironi të përdorni në prezantimin tuaj. Një ndryshim në një rrëshqitje kryesore do të ndikojë në të gjitha paraqitjet e atij lloji. Shiriti: Shiriti në pjesën e sipërme të ekranit ku shpesh gjenden opsione të ndryshme të formatimit. Tabela: Fjalët e vogla në krye që grupojnë opsionet e ndryshme të formatimit së bashku. Për shembull, skeda Insert grupon së bashku artikujt që mund të futen në PowerPoint. Skedat janë të vendosura pikërisht mbi shiritin. Master i rrëshqitjes së temës: Ky rrëshqitje është bosi i të gjitha rrëshqitjeve kryesore. Çdo gjë që ndryshoni në këtë do të ndikojë në çdo master rrëshqitës të mëvonshëm. Kjo është e dobishme për zgjedhjen e një teme universale fontesh, sfondi dhe për vendosjen e logove ose artikujve të tjerë të përsëritur në prezantimin tuaj. Për shkak se ky rrëshqitje ndikon në çdo rrëshqitje të mëvonshme, bëni së pari shumicën e ndryshimeve tuaja në Masterin e Rrëshqitjes së Tema.
Hapi 2: Hapni Master Slide View
Filloni duke hapur aplikacionin tuaj PowerPoint. *Si kujtesë, ky tutorial është për versionin e Microsoft Office 2007.*Pasi të jetë hapur, shikoni "shiritin" në krye të ekranit tuaj. Ekziston një skedë e etiketuar Pamje. Zgjidhni këtë. Në pjesën e dytë të shiritit (ose opsioni i 5 -të nga e majta), duhet të shihni një opsion të etiketuar Slide Master. Klikoni mbi të për t'u kthyer në pamjen Master Slide. Për të bërë ndryshime në temën tuaj në çdo rrëshqitje të vetme, sillni miun në anën e majtë të ekranit dhe zgjidhni rrëshqitjen e parë të treguar atje (Masteri i Rrëshqitjes së Tema).
Hapi 3: Krijimi i temës tuaj të fontit
Duke parë akoma Masterin e Rrëshqitjes së Tema, shkoni te pjesa e shiritit të emërtuar tema Edit. Në këtë hapësirë, ju mund të zgjidhni një sërë opsionesh temash, por këtë herë ju do të bëni temën tuaj. Hapni listën zbritëse të Fonts. Në pjesën e poshtme, ekziston një opsion i quajtur Krijimi i shkronjave të reja të temave. Zgjidhni atë. Në dritaren e re, lëvizni nëpër opsionet e shkronjave dhe zgjidhni dy që ju pëlqejnë më shumë dhe që përshtaten me qëllimin e temës tuaj. (Në përgjithësi, sa më profesionale të jetë, aq më pak kaçurrela duhet të jenë shkronjat sepse ato janë më të vështira për t'u lexuar). Sigurohuni që fontet tuaja të duken bukur së bashku. Kur të jeni të kënaqur me zgjedhjet tuaja, jepini temës tuaj një emër dhe shtypni Save. Tani mund të zgjidhni temën tuaj sa herë që hapni PowerPoint pa pasur nevojë ta bëni përsëri. Nëse nuk ju pëlqejnë zgjedhjet tuaja, mund të ktheheni në menunë zbritëse, klikoni me të djathtën mbi temën tuaj dhe zgjidhni redaktoni. Ruajeni atë kur të keni mbaruar. Që kur ishit në Theme Slide Master, tema e fontit duhet të shfaqet në çdo paraqitje të mëpasshme të rrëshqitjeve.
Hapi 4: Krijoni një Sfond të Ri
Ka shumë mënyra për të shtuar sfondin tuaj, por ky hap do të shtojë një fotografi të Clip Art si shembull. Mos ngurroni të eksperimentoni me ide të tjera. Mos u shqetësoni, nuk do të prishni PowerPoint. Filloni duke shkuar te pjesa Sfondi i shiritit. Gjithashtu, mund të klikoni me të djathtën në hapësirën e lirë të rrëshqitjes dhe të zgjidhni Format Background. Nën opsionet Plotësoni, zgjidhni rrethin pranë Fotografisë ose mbushjes së strukturës. Shtypni butonin Clip Art dhe prisni që fotografitë të ngarkohen. Gjeni një fotografi që përputhet më mirë me temën tuaj. Një sfond i pastër është zakonisht më i përshtatshmi në mënyrë që teksti të lexohet më lehtë. Klikoni dy herë mbi zgjedhjen tuaj ose shtypni OK dhe imazhi do të shfaqet në sfondin e rrëshqitjes tuaj. Nëse ngjyra është shumë e errët për zgjedhjen e ngjyrës tuaj të shkronjave, përdorni rrëshqitësin Transparency për t'i bërë ngjyrat më të zbehta. Një metodë tjetër për ta bërë fontin më të dukshëm është të shtoni një hije prapa tij. Pasi të mbyllni menunë Format Background, filloni të shtoni një hije duke zgjedhur fontin që dëshironi të redaktoni me kursorin tuaj. Klikoni me të djathtën mbi fontin e zgjedhur dhe gjeni opsionin Format Text Effects. Në dritaren e re, zgjidhni opsionin Shadow nga " menu "në anën e majtë. Zgjidhni ngjyrën tuaj dhe bëni ndonjë rregullim tjetër që i ndihmon fjalët të dallohen në rrëshqitje.
Hapi 5: Shtimi i një logoje ose forme në çdo rrëshqitje
Deri më tani, të gjitha këto ndryshime duhet të ishin bërë tek Master The Slide Master, ose opsioni i parë i rrëshqitjes nga lista në anën e majtë të ekranit tuaj. Këto ndryshime kanë ndikuar në çdo rrëshqitje të mëvonshme poshtë. Për të shtuar një logo, (me Clip Art si shembull përsëri), zgjidhni skedën Fut në krye të shiritit. Zgjidhni butonin Clip Art. Nëse keni një fotografi të ruajtur të një logoje, koncepti mbetet i njëjtë, përveç nëse zgjidhni butonin "Picture". Nga opsionet tuaja, zgjidhni Clip Art që i përshtatet më së miri temës tuaj dhe futeni atë në rrëshqitje. dimensionet dhe vendoseni në cep të rrëshqitjes ku dëshironi. Zakonisht, logot vendosen në këndin e poshtëm të djathtë. Për të futur forma, përdorni një proces të ngjashëm, por me opsionin "Shape" në vend të "Clip Art". Ju mund të bëni një shirit të fortë përgjatë rrëshqitjes ose të shtoni një element interesant të dizajnit në temën tuaj.
Hapi 6: Përfundimi i Prekjeve dhe Kursimi
Nëse dëshironi që një paraqitje specifike të dallohet më shumë në prezantimin tuaj, zgjidhni paraqitjen e rrëshqitjes nga opsionet në anën e majtë të ekranit. Mund të filloni duke i dhënë një sfond të ndryshëm, të orientuar nga tema. Kjo metodë mund të ndihmojë në theksimin e gjërave të tilla si një temë e re brenda prezantimit. Përdorni të njëjtin proces si më parë për të shtuar një sfond të ri. Sigurohuni që të mos zgjidhni opsionin "Apliko të Gjithë" nëse nuk dëshironi që fotografia juaj të shtohet në çdo paraqitje të rrëshqitjeve në temën tuaj. Nëse nuk dëshironi që një logo ose ndonjë formë tjetër që keni shtuar në rrëshqitjen kryesore të shfaqet në paraqitjen tuaj të vetme, në seksionin Sfondi nën skedën Slide Master, kontrolloni kutinë që është etiketuar Fshih Grafikat e Sfondit. Për të zhvendosur kutitë e tekstit në një vend tjetër, zgjidhni ato duke klikuar në skajin e kutisë. Për t'i lëvizur ato së bashku, mbani butonin e kontrollit (ctrl) në tastierën tuaj gjatë përzgjedhjes së kutive. Nëse dëshironi të shtoni një kuti të re të vendndodhjes, (këtë mund ta bëni vetëm në paraqitjet individuale, jo në Theme Master) shkoni te Layout Master seksioni në shirit dhe zgjidhni butonin zbritës Insert Placeholder. Përzgjidhni llojin që dëshironi dhe shtojeni në rrëshqitje. Pasi të gjitha rrëshqitjet tuaja janë sipas dëshirës tuaj (ose më parë nëse dëshironi), klikoni në butonin zbritës Themes nën Ndrysho seksionin e temës në shirit. Në fund, zgjidhni opsionin dhe emrin Ruaj Temën aktuale dhe ruani temën tuaj. Herën tjetër që të hapni listën zbritëse të temave, tuajat do të shfaqen në seksionin Custom dhe mund të përdoren në çdo kohë që dëshironi.
Hapi 7: Shënimi i fundit
Nëse mbyllni pamjen Master Slide, mund të përdorni temën tuaj të re menjëherë. Provojeni dhe bëni ndryshime sipas nevojës. Mos kini frikë të eksperimentoni me shumë ide të ndryshme, fotografi, forma, shkronja, ngjyra dhe çdo gjë tjetër që imagjinata juaj mund të krijojë. Mendoni se çfarë ju duket mirë, pastaj merrni opinionet të miqve dhe bashkëpunëtorëve tuaj. Jini të gatshëm të dëgjoni sugjerimet e tyre. Publiku juaj është zakonisht më i madh se vetëm ju! Argëtohuni!
Recommended:
Hyrje - Kthejeni një Raspberry Pi në një Server Gjurmimi GPS: 12 hapa

Hyrje - Kthejeni një Raspberry Pi në një Server Gjurmimi GPS: Në këtë udhëzues do t'ju tregoj se si të instaloni programin e ndjekjes së Traccar GPS në një Raspberry Pi i cili do të marrë të dhëna nga pajisjet e përputhshme në internet, duke regjistruar pozicionet e tyre në një hartë për kohë reale ndjekja, dhe gjithashtu ndjekja e riprodhimit.
Modelet LED të kënaqshme: 9 hapa
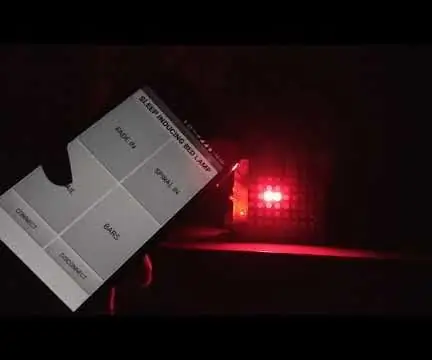
Plotësimi i modeleve LED: Për shumë njerëz gjumi është bërë një produkt praktikisht i paarritshëm, një luks i rezervuar për pak fatlumë që nuk i ndjejnë vargjet e ndryshme të përgjegjësisë që i tërheqin në drejtime të ndryshme në të njëjtën kohë. Gjumi është jetik dhe mund t’ju ndihmojë të ndiheni të freskët
Vendosni modelet e Tinkercad në udhëzime: 4 hapa (me fotografi)

Vendosni modelet e Tinkercad në Instructables: A e dini se mund të vendosni një dizajn interaktiv Tinkercad në çdo Instructable? Ja si! Kjo aftësi do të jetë e dobishme kur të ndani mënyrat e lidhura me modelet e Tinkercad dhe është perfekte për Mësimin në distancë të hapur aktualisht me Tinkerc
Ndriçimi LED në modelet plastike: 7 hapa (me fotografi)

Ndriçimi LED në modelet plastike: Pra, ju sapo keni marrë një komplet të ri modeli plastik që ka shumë pjesë të qarta dhe një brendshme të ftohtë, dhe po mendoni, " A nuk do të ishte mirë nëse do ta ndriçoja këtë disi, por nuk e di si? " Kjo është ajo që ju shqetëson, shokë?
Visuino Si të përdorni një buton si një hyrje për të kontrolluar gjërat si LED: 6 hapa

Visuino Si të përdorni një buton si një hyrje për të kontrolluar gjërat si LED: Në këtë tutorial ne do të mësojmë se si të aktivizoni dhe fikni LED duke përdorur një buton të thjeshtë dhe Visuino. Shikoni një video demonstruese
