
Përmbajtje:
- Autor John Day [email protected].
- Public 2024-01-30 12:33.
- E modifikuara e fundit 2025-01-23 15:10.
Të dy Raspberry Pi 3 B dhe Raspberry Pi Zero W kanë një aftësi Bluetooth. Mund ta lironi portën tuaj serike për gjëra të tilla si një njësi GPS, duke konfiguruar në vend të kësaj transmetuesin Bluetooth për të gjithë aksesin në guaskë.
Patrick Hundal shkroi një pjesë të shkëlqyer të quajtur Konfigurimi pa kokë Raspberry Pi përmes Bluetooth, që tregon se si të konfiguroni radion Bluetooth për hyrjet në shell. Ky artikull e shtrin atë punë, duke demonstruar se si të bashkohet me një konfigurim të tillë të Raspberry Pi, për qasje në shell përmes PuTTY në një makinë Windows 10.
Hapi 1: Konfiguroni Raspberry Pi për Bluetooth
Së pari ju konfiguroni Raspberry Pi për qasje në shell Bluetooth, duke ndjekur udhëzimet në artikullin e Patrick Hundal në konfigurimin e Headless Raspberry Pi përmes Bluetooth.
Shënime për këtë proces:
Si një alternativë për konfigurimin paraprak të Kartës SD, metoda që kam përdorur ishte të aktivizoja portën serike të Pi, të identifikohesha duke përdorur programin e terminalit PuTTY përmes një konvertuesi USB në serial dhe të konfiguroja sistemin e Pi ndërsa funksiononte në pajisjen e synuar. Ka shumë artikuj të tjerë mësimdhënës në dispozicion për këtë temë.
Hapi 2: Konfiguroni Windows 10 për Raspberry Pi Bluetooth
Tani që keni konfiguruar Bluetooth -in tuaj Raspberry Pi për qasje në shell, dhe e keni Pi plotësisht të nisur dhe në rreze, ne mund të fillojmë çiftimin me Windows 10.
Për të lidhur një port COM me një çiftim Rasperry Pi/ Windows 10 Bluetooth, ne vazhdojmë si më poshtë:
Në Windows 10 Desktop/ Laptop tuaj së pari aktivizoni transmetuesin Bluetooth. Zgjidhni Fillimi, Cilësimet, pastaj Pajisjet. Në këtë pikë rezistoni tundimit intuitiv për të shtuar bluetooth ose pajisje të tjera. Në vend të kësaj, lëvizni poshtë te "Cilësimet e lidhura" dhe zgjidhni Pajisjet dhe printerët. Gjeni Desktopin/ Laptopin tuaj nën 'Pajisjet', klikoni me të djathtën mbi të, pastaj zgjidhni cilësimet Bluetooth nga menyja që shfaqet. Kjo sjell dialogun e cilësimeve të Bluetooth:
Zgjidhni skedën e porteve COM, pastaj zgjidhni Shto … për të shfaqur dialogun "Shto portën COM". Këtu ne zgjedhim butonin e radios "Dalës" dhe pastaj klikojmë në Shfleto … Kjo do të japë dialogun "Zgjidh pajisjen Bluetooth". Gjithçka po shkon mirë, duhet të shihni Raspberry Pi tuaj të listuar si një pajisje e zbuluar. Zgjidhni pajisjen Raspberry Pi të listuar dhe klikoni OK dy herë. Kjo duhet t'ju kthejë në dialogun me skedat e porteve COM dhe të listoni një port COM që tani është i lidhur me çiftimin e Windows 10/ Raspberry Pi. Merrni parasysh se cila portë COM është caktuar.
Hapi 3: Hyni në Shell Bluetooth të Pi tuaj
Shkarkoni dhe instaloni programin e terminalit PuTTY.
Tani duhet të jeni në gjendje të filloni një sesion hyrjeje nga makina juaj Windows 10, duke përdorur portën e numëruar COM të shënuar më parë, me një shpejtësi prej 115200 bps.
Paç fat!
Sugjerimi përfundimtar:
Geti, që funksionon në Pi, është konfiguruar që të regjistrojë automatikisht përdoruesit kur lidhen përmes PuTTY. Meqenëse nuk ka masa të tjera të privatësisë, ju mund të dëshironi ta mposhtni këtë sjellje dhe të mbështeteni në kërkesat e zakonshme të emrit të përdoruesit dhe fjalëkalimit për të siguruar një sasi të vogël sigurie.
Për ta bërë këtë, hiqni cilësimet '-a pi' në rreshtin vijues të skedarit tuaj /home/pi/btserial.sh:
ExecStart =/usr/bin/rfcomm orë hci0 1 getty rfcomm0 115200 vt100 -a pi
Recommended:
Si të bëni: Instalimi i Raspberry PI 4 pa kokë (VNC) me imazh Rpi dhe fotografi: 7 hapa (me fotografi)

Howto: Instalimi i Raspberry PI 4 Headless (VNC) Me Rpi-imager dhe Fotografi: Unë planifikoj ta përdor këtë Rapsberry PI në një mori projektesh argëtuese përsëri në blogun tim. Mos ngurroni ta kontrolloni. Doja të kthehesha në përdorimin e PI -së time të Raspberry por nuk kisha një tastierë ose miun në vendndodhjen time të re. Kishte pak kohë që kur krijova një mjedër
PROJEKTIMI DHE NDURTIMI I BANKAVE TUAJA TOR BLUETOOTH BLUETOOTH COW POWER: 15 hapa (me fotografi)

PROJEKTIMI DHE NDURTIMI I BANKAVE TUAJA TOR GJITH TYRE BLUETOOTH CUM POWER: Përshëndetje të gjithëve, kështu që këtu është një udhëzues për njerëzit që pëlqejnë muzikën dhe mezi presin të hartojnë dhe ndërtojnë altoparlantët e tyre portativ Bluetooth. Ky është një altoparlant i lehtë për t’u ndërtuar i cili tingëllon mahnitës, duket i bukur dhe mjaft i vogël për të
Si të çmontoni një kompjuter me hapa të thjeshtë dhe fotografi: 13 hapa (me fotografi)

Si të çmontoni një kompjuter me hapa dhe fotografi të lehta: Ky është një udhëzim se si të çmontoni një kompjuter. Shumica e përbërësve bazë janë modularë dhe hiqen lehtë. Sidoqoftë, është e rëndësishme që të jeni të organizuar në lidhje me të. Kjo do t'ju ndihmojë të mos humbni pjesë, dhe gjithashtu në bërjen e ri -montimit
Analiza e Sistemit Bluetooth të Windows - një Qasje SensorTag: 7 hapa (me fotografi)
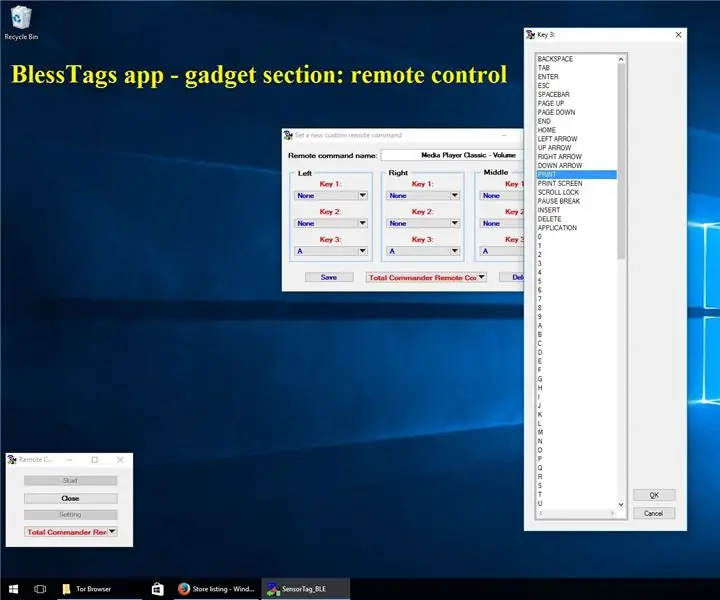
Analiza e Sistemit Bluetooth Bluetooth - një Qasje SensorTag: Në vijim, do të bëj një analizë të sistemit operativ Windows (OS) nga pikëpamja e komunikimit me pajisjet Bluetooth me Energji të Ulët - në rastin tonë me lloje të ndryshme të SensorTags: Thunderboard React, Thunderboard Sense (b
Portokalli PI HowTo: Përpiloni Sunxi Tool për Windows Në Windows: 14 hapa (me fotografi)

Portokalli PI HowTo: Përpiloni Sunxi Tool për Windows Nën Windows: PREKUITET: Ju do të keni nevojë për një kompjuter (desktop) me Windows. Një lidhje interneti. Një tabelë Orange PI. E fundit është opsionale, por jam i sigurt, që ju tashmë e keni atë. Përndryshe Ju nuk do ta lexoni këtë udhëzues. Kur blini mëkatin Orange PI
