
Përmbajtje:
- Autor John Day [email protected].
- Public 2024-01-30 12:33.
- E modifikuara e fundit 2025-01-23 15:10.
Videoja ime më e fundit luan mirë në internet, por është disi e grimcuar në një TV me ekran të sheshtë 26.
Tani u xhirua natën me F-Stop gjerësisht të hapur në +2, por doja ta shfaqja në një madhësi më të vogël se ekrani i plotë 16: 9 në TV. Kalimi i televizorit në modalitetin 4: 3 përmirëson situatën, por nuk e di që miqtë e mi do të bëjnë të njëjtën gjë, edhe nëse i kam thënë së pari. Doja një mënyrë për të zvogëluar imazhin në mënyrë të konsiderueshme, me një kornizë të trashë të zezë rreth videos, por prapë duke lënë proporcionin origjinal. Ka shumë këshilla në internet për heqjen e një kornize të zezë, por pak për shtimin e një, përveç me QuickTime Pro7. Kuptova se këtu duhet të ketë një mënyrë me Windows Movie Maker, dhe ka! Këtu është korniza e gatshme e përfunduar me Kornizën e saj të Zezë që do të shtojmë në hapat e mëposhtëm:
Hapi 1: Në Krijuesin e Filmit, gjeni Efektet e Shikimit të Videove, në Seksionin e Detyrave
Në këtë Pamje Ekrani të Windows Movie Maker, kam zgjedhur videon time dhe skena me kornizë të plotë 720x480 është në Dritaren e Pamjes.
Në Seksionin e Detyrave të Krijuesit të Filmit, shkoni te Seksioni 2. Ndryshoni Filmin dhe Klikoni në Shikoni Efektet e Video.
Hapi 2: Në seksionin Shiko efektet e videos, gjeni Rotate 270
Në seksionin Pamja e efekteve të videos, lëvizni poshtë për të gjetur Rrotullimin 270 [gradë].
Fotografia e Parë më poshtë është një Pamje Ekrani e këtij hapi. Klikoni në ikonën Rotate 270 dhe tërhiqeni atë në Linjën e Kohës, në krye të videos tuaj. Fotografitë e Dyta dhe të Treta më poshtë tregojnë këto dy hapa: Vini re se si fotografia juaj e bukur tani është kthyer anash!
Hapi 3:
Në të njëjtin Seksion të Efekteve të Video -ve, gjeni dhe Klikoni në Rotate 90.
[Ju mund ta keni kaluar tashmë] Fotografia e Parë më poshtë është një Pamje Ekrani e këtij hapi. Klikoni në Ikonën Rrotulloni 90 dhe tërhiqeni atë në Linjën e Kohës, në krye të videos tuaj. Fotografia e Dytë më poshtë tregon këto hapa: Vini re se si fotografia juaj e bukur tani është kthyer drejt! Unë jam ende i ri në këtë teknikë, por nuk mendoj se ka rëndësi nëse zgjidhni Rotate 270, dhe pastaj Rotate 90, ose anasjelltas. Unë kam shkuar dy hapa përtej kësaj dhe klikova një grup të dytë të Rotate 270's dhe Rotate 90's [për një total prej katër rrotullimesh, (dy të 270 -ve dhe dy të 90 -tave)]. Fotografia ishte përkatësisht më e vogël, por audio ime ishte e keqe, dhe nuk e di nëse është për shkak të kësaj teknike të dyfishtë.
Hapi 4: Madhësitë efektive të kornizës së zezë të videos për 720x480 dhe 640x480
Këtu është korniza e rezultuar e videos 720x480, me foton aktuale në 478x319.
Kjo përfaqëson një reduktim prej 1/3, ose një fotografi në 66.4% të madhësisë origjinale 640x480 Video reduktohet në mënyrë efektive në 425x319
Recommended:
Hekoni një kornizë fotografish me pajisjen tuaj të llambës së bojës elektrike: 10 hapa
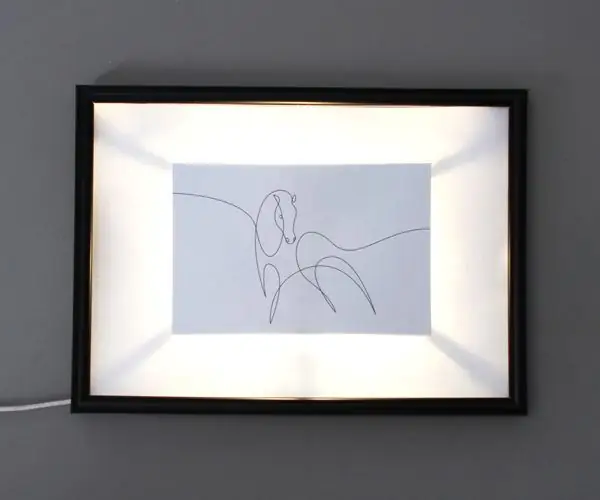
Hekoni një kornizë fotografish me çantën tuaj të llambës së bojës elektrike: Kompleti i llambës së bojës elektrike është një mënyrë e shkëlqyeshme për të filluar dhe krijuar projekte me bordin Light Up dhe bojën elektrike. Por nëse doni të bëheni krijues me Light Up Board, atëherë ky tutorial është një vend i shkëlqyeshëm për të filluar! Në këtë tutorial,
Shndërroni (Vetëm Rreth) Çdo Skedar Media në (Vetëm Rreth) Çdo Skedar Media tjetër Falas !: 4 Hapa

Shndërroni (Vetëm Rreth) Çdo Skedar Media në (Vetëm Rreth) Çdo Skedar Media tjetër Falas !: Udhëzimi im i parë, gëzuar! Gjithsesi, unë isha në Google duke kërkuar një program falas që do të konvertonte skedarët e mi Youtube.flv në një format që është më universale, si. wmv ose.mov. Kam kërkuar forume dhe faqe të panumërta në internet dhe më pas kam gjetur një program të quajtur
Shtoni një buton të zjarrit të shpejtë në miun tuaj duke përdorur një kohëmatës 555: 5 hapa (me fotografi)

Shtoni një buton të zjarrit të shpejtë në miun tuaj duke përdorur një kohëmatës 555: A lodhet gishti lehtë kur luani video lojëra? A keni dëshiruar ndonjëherë që ju të arrini n00bs më shpejt se shpejtësia e dritës pa e thyer ndonjëherë djersën? Ky udhëzues do t'ju tregojë se si
Bëni një robot të lidhur me uebin (për rreth 500 dollarë) (duke përdorur një Arduino dhe Netbook): 6 hapa (me fotografi)

Bëni një robot të lidhur me uebin (për rreth 500 dollarë) (duke përdorur një Arduino dhe Netbook): Ky udhëzues do t'ju tregojë se si të krijoni robotin tuaj të lidhur me uebin (duke përdorur një mikrokontrollues Arduino dhe Asus eee pc). Pse dëshironi të keni një Ueb Robot i lidhur? Për të luajtur me natyrisht. Drejtojeni robotin tuaj nga e gjithë dhoma ose nga numërimi
Shtoni një prizë për sinkronizimin e kompjuterit në një kabllo Nikon Sc-28 Ttl (përdorni cilësimet automatike për një blic në kamerë dhe aktivizoni ndezjet e kamerës !!): 4 hapa

Shtoni një prizë Sinkronizimi Pc në një kabllo Nikon Sc-28 Ttl (përdorni cilësimet automatike për një ndezje të kamerës dhe aktivizoni ndezjet e kamerës !!): në këtë udhëzues do t'ju tregoj se si të hiqni një nga ato lidhësit bezdisës të pronarit 3pin TTL në anën e një kablli TTL të kamerës Nikon SC-28 dhe zëvendësojeni atë me një lidhës standard të sinkronizimit të kompjuterit. kjo do t'ju lejojë të përdorni një blic të dedikuar, s
