
Përmbajtje:
- Hapi 1: 3D CAD - Filloni Alibre Design, Hapni Pjesë të Re
- Hapi 2: 3D CAD - në New Part Workspace, Open Properties Dialog
- Hapi 3: 3D CAD - Vendosni Karakteristikat e Përgjithshme
- Hapi 4: 3D CAD - Vendosni njësitë për milimetër (MM)
- Hapi 5: 3D CAD - Karakteristikat e Dimensionit - Dimensionet Tab
- Hapi 6: 3D CAD - Zgjedhja e Vetive të Materialit
- Hapi 7: 3D CAD - Karakteristikat e Shfaqjes
- Hapi 8: 3D CAD - Aplikimi i pronave
- Hapi 9: 3D CAD - Opsionet - Të përgjithshme
- Hapi 10: 3D CAD - Opsionet - Rrjeti, Llojet e Skedarëve
- Hapi 11: 3D CAD - Opsionet - Skema e Ngjyrave
- Hapi 12: 3D CAD - Ruani Skedarin e Paracaktuar -mm
- Hapi 13: 3D CAD - Redaktimi i Karakteristikave dhe Rivlerësimi
- Hapi 14: 3D CAD - Urime
- Autor John Day [email protected].
- Public 2024-01-30 12:29.
- E modifikuara e fundit 2025-01-23 15:10.

-Krijimi (a) Standard File Part për efikasitet Ky tutorial ka të bëjë me krijimin e një skedari të paracaktuar të pjesëve që mund të hapni në të ardhmen -duke ditur që parametrat kryesorë kryesorë janë tashmë atje -duke minimizuar sasinë e punës së përsëritur në rutinën e përditshme të përdorimit të Alibre Design Xpress dhe Dizajni Alibre - Bazë, Pro ose Ekspert.
- Do të mësoni fillimin e programit Alibre Design dhe tre mënyra për të hapur një skedar të ri pjesësh.
- Më pas do të mësoni rreth vendosjes së vetive: materialeve, dimensioneve dhe aplikimit të opsioneve.
- Ju gjithashtu do të mësoni për opsionet e hapësirës së punës dhe parametrat në dispozicion për të punuar thjesht.
Shënim: Supozohet se tashmë keni të instaluar Alibre Design Xpress ose versione të tjera të Alibre Design, dhe se keni njohuri pune për dritaret dhe shkurtoret e tastierës.
Hapi 1: 3D CAD - Filloni Alibre Design, Hapni Pjesë të Re

-Në desktopin tuaj të Windows, Klikoni dy herë Ikonën e Dizajnit Alibre. Kur të hapet, Në Dritaren Kryesore, Klikoni ikonën Pjesa e Re, - ose zgjidhni Skedar, E Re, Pjesë, - ose përdorni përzgjedhjen e Çelësave të nxehtë të Ctrl+Shift+T Me
Hapi 2: 3D CAD - në New Part Workspace, Open Properties Dialog

-Së pari -në dritaren Pjesa e Re -Klikoni Skedarin, lëvizni poshtë te Karakteristikat -Klikoni. Procesi i çelësit të nxehtë: - Klikoni "Alt+Enter". Sido që të jetë - hapet Dialogu i pronave.
Hapi 3: 3D CAD - Vendosni Karakteristikat e Përgjithshme

-Së pari -ndërsa Dialogu i Karakteristikave hapet me Units Tab të parazgjedhur, ne do të bëjmë kopje rezervë dhe do të zgjedhim skedën "General" për të filluar. Në fushën e Përshkrimit, futni "Skedari fillestar i milimetrit fillestar", (Kjo do të redaktohet për një ndryshim në hapin 13) Tjetra - Klikoni në shiritin e pronës "Data e krijuar", një fushë datash hapet në hapësirën e bardhë, Aktivizoni datën duke zgjedhur kutia e zgjedhjes pranë tij. Trekëndëshi i vogël hap një dritare kalendarike për të zgjedhur më shumë data përveç sistemit të paracaktuar "sot". Përveç datës, ka shumë prona dhe vlera të tjera të zgjedhura në këtë listë. Meqenëse ky është një mësim hyrës - hulumtimin e mëtejshëm jua lë juve tani për tani, dhe vazhdoj në Tab Units.
Hapi 4: 3D CAD - Vendosni njësitë për milimetër (MM)

-Tani, klikoni në skedën "Njësitë", Zgjidhni kutinë për "Trego njësitë për dimensionet" (Klikoni në të), Klikoni Trekëndëshin rrotullues pranë Njësisë, nën Gjatësinë -dhe ndryshoni në Milimetër, Zgjedhja e Formatit bëhet e thinjur, Zgjidhni rrotullues për Precision dhe vendoseni në 4. Shkoni te Mass, zgjidhni njësinë Spinner dhe vendoseni në Gram. Shkoni në krye djathtas në Njësitë Dialog dhe vendosni Rritjen Spinner në 0.01 mm. Të gjithë elementët e tjerë në Njësitë Dialog mund lihen, ndërsa vazhdojmë te skeda tjetër.
Hapi 5: 3D CAD - Karakteristikat e Dimensionit - Dimensionet Tab


-Klikoni në skedën "Dimensionet" dhe vëzhgoni përmbajtjen e shfaqur. Vlerat e listuara këtu për paraqitjen e dimensioneve janë të pranueshme në këtë nivel. Klikoni në Stilin e Kokat e Shigjetave -Lloji -Spinner për të parë zgjedhjet. Mbani atë aktual. Ju mund të dëshironi të ndryshoni zgjedhjen tuaj të llojit, Klikoni ikonën e madhe 'A' nën 'Tekst', po tregoj ndryshimin nga Arial, Regular dhe 9pt - në Arial, Bold, 8pt, për shembull.
Hapi 6: 3D CAD - Zgjedhja e Vetive të Materialit

-Tjetra-Klikoni në skedën "Material", Nën Përzgjedhjen e Materialit-klikoni Spinner dhe tërhiqeni shiritin e rrëshqitësit poshtë derisa të gjeni Alumin, 2024-T3, Klikoni atë. Vetitë masive të këtij materiali-në Njësitë Masive të Zgjedhura më parë në Hapi 4, do të paraqitet. Kliko "Shfaq" për të vazhduar.
Hapi 7: 3D CAD - Karakteristikat e Shfaqjes

-Mund të vendosni opsionet që dëshironi të përdorni kur jeni në modalitetin e Përshpejtimit të Ekranit në pjesë dhe kuvende. *Ekran i trashë - Hije e sheshtë do të zgjidhet, pa reflektim, skaje ose silueta.*Rrjeta të thjeshtuar të ekranit - Kompleksiteti vizual i rrjetave do të zvogëlohet.*Hiq Detajet në Manipulimin e Pamjes - Gjatë operacioneve të rrotullimit, fshirjes dhe zmadhimit, disa fytyra dhe pjesë të vogla do të lihen jashtë ekranit, por do të shfaqen sërish kur të bëhen me rrotullim ose zmadhim. *Asnjë rrokullisje derisa miu të ndalojë - Nëse ky opsion është i kontrolluar, atëherë nuk do të shihni asnjë artikull të theksuar ndërsa lëvizni treguesin e miut derisa miu të ketë ndaluar për kohën e caktuar. Në atë kohë, çdo artikull që treguesi i miut është ndalur gjatë do të nxjerrë në pah. Lini përzgjedhjet aktuale si të kontrolluara. Smoothness Curve Cilësimi Smoothness Curve ndikon në mënyrën se si shfaqen kurbat në një pjesë ose montim. Ekzistojnë dy mundësi, automatike dhe manuale. Ndryshoni përzgjedhjen në Automatic.
Hapi 8: 3D CAD - Aplikimi i pronave

-Klikoni në skedën "Apliko opsionet". Sigurohuni që "Dokumenti aktual" është zgjedhur nën "Apliko ndryshimet në" Tani Kliko Apliko, pastaj Kliko Mbyll. Konfigurimet e mëtejshme do të bëhen nën "Tools" nga menyja kryesore.
Hapi 9: 3D CAD - Opsionet - Të përgjithshme


-Klikoni ‘Tools’ në menunë kryesore, zgjidhni ‘Options’ nga fundi i menysë për të hapur Dialogun e Opsioneve,
ose, përdorni çelësat e shkurtër të shkurtoreve: ‘Ctrl+Shift+O’ (Çelësi i Kontrollit plus Shift Çelës plus O {oh} Çelësi)
Dialogu i Opsioneve hapet si parazgjedhje në "Skedën e Përgjithshme" Në këtë seksion -
- Lini të kontrolluar (të zgjedhur) "Shfaqni dritaren e shfaqur për gabimet"
- Ndryshoni në 16 nga 64 "Numri i pamjeve të ruajtura të mëparshme/të ardhshme:" (për të zvogëluar nevojat e kujtesës)
- Lërini të gjitha "Këshillat" të kontrolluara (të zgjedhura)
- Zgjidhni (Kontrolloni shenjën që shfaqet në kutinë) "Përdorni mbrojtje nga drita të sheshta" (për të përmirësuar shpejtësinë e shikimit)
- Lini të kontrolluar "Reorient on extrude" pasi shfaq modelin në pamjen izometrike kur nxjerr një funksion
- "Kërkesa për versionet më të reja" mund të lihet e pa kontrolluar për këto mësime
- Moskontrolloni (Çzgjidhni) "Kërkoni kur nuk skiconi në fytyrë"
(kërkohet ose përdoret vetëm kur punoni në modulin e llamarinës)
Hapi 10: 3D CAD - Opsionet - Rrjeti, Llojet e Skedarëve


-Klikoni në skedën "Rrjeta" për të kaluar në këtë seksion në Dialogun e Opsioneve. Theksoni vlerën e hapësirës për "X" - ndryshoni në 5 mm, shtypni Tab, dhe bëni të njëjtën gjë për "Y", dhe për "Z" në mënyrë që të gjithë të jenë 5 mm. Sigurohuni që "Rrjeti i ekranit" është i kontrolluar dhe "Snap to grid" është i kontrolluar. Klikoni në skedën "Llojet e skedarëve" dhe vëzhgoni (vetëm) cilësimet e paracaktuara aktualisht. Lërini ato siç janë në këtë pikë.
Hapi 11: 3D CAD - Opsionet - Skema e Ngjyrave


-Klikoni në skedën "Skema e ngjyrave" Skema e ngjyrave përcakton ngjyrat e përdorura për gjeometrinë e referencës, pjesët dhe sfondin si në hapësirat e punës të pjesëve ashtu edhe në ato të montimit. Beshtë një mënyrë shumë e dobishme për të identifikuar skajet, fytyrat, skicat, dimensionet, vendndodhjet e miut (rri pezull) dhe zgjedhjet në hapësirën e punës. Katër skema ngjyrash janë të paracaktuara, dhe ju mund t'i përdorni ato si një bazë për t'i modifikuar për të krijuar tuajin skema e ngjyrave e emëruar, e cila mund të ruhet ose fshihet, por paravendosjet nuk mund të fshihen. Skemat e ngjyrave janë vetëm preferenca personale, që ndikojnë në shfaqjen e të gjitha modeleve, jo për pjesë ose kuvende të veçanta. Ju mund të krijoni një skemë të re ngjyrash duke zgjedhur një ngjyrë skema që është afër asaj që ju pëlqen, pastaj klikimi i butonit 'New' - i cili do të përdorë ngjyrat bazë në skemën e ngjyrave me të cilat keni filluar para se të klikoni butonin 'New' - dhe do t'ju lejojë të bëni ndryshime. - Ne do të bëjmë një ndryshim të vogël për këtë skedar të paracaktuar - 1 - Poshtë "Skema" - Klikoni në Trekëndëshin përzgjedhës dhe zgjidhni: "Skema e Sfondit të Errët", 2 - Klikoni butonin "E Re" dhe futni emrin "Udhëzime - mm”, Kliko 'OK'3 - Sigurohu“Kategoria”=' E Përgjithshme ', 4 - Poshtë' Fusha ' - sigurohu që' Background Top 'të shfaqet ose kliko trekëndëshin përzgjedhës dhe zgjidh atë, 5 - Kliko shiritin e ngjyrave (e zezë) në të djathtë të tij - dhe zgjidhni një kuti të bardhë në përzgjedhësin e ngjyrave që hapet (këndi i poshtëm i djathtë), - Klikoni 'OK' për të pranuar ngjyrën dhe shikoni efektin e përafërt në dritaren e shikimit, 6 - Klikoni 'OK' në fund të Dialogut për të pranuar skemën e re të ngjyrave dhe mbyllni Dialogun. (Mund të eksperimentoni më shumë - por kjo është ajo që ne do të përdorim në këtë grup mësimor.)
Hapi 12: 3D CAD - Ruani Skedarin e Paracaktuar -mm


-Klikoni "File"> "Save as" nga menyja kryesore, ose, përdorni tastet e shkurtra të shkurtoreve: Ctrl+Shift+S, Krijoni (Nëse nuk e keni bërë tashmë) një dosje të re të quajtur "Alibre", dhe -me të zgjedhur, klikoni përsëri butonin "Dosja e Re" dhe krijoni një dosje tjetër nën të të quajtur "mësime". Emërtoni skedarin: "default-mm" saktësisht-ky skedar do të thirret në mësime të tjera, dhe do ta dallojë atë nga skedarët e tjerë të paracaktuar që ju do të krijojë më vonë. Kliko "Ruaj" për të përfunduar veprimin.
Hapi 13: 3D CAD - Redaktimi i Karakteristikave dhe Rivlerësimi

-Përsëri, Hapni Dialogun e Pronave: Çelësi në Shkurtoren e Karakteristikave -Alt+Enter, Parazgjedhja hapet në skedën "Njësitë", kështu që -nën "Njësitë e shfaqjes" -"Gjatësia" -për "Njësia" -Klikoni përzgjedhësin përveç " Milimetra ' - Zgjidhni' Inches 'dhe klikoni atë. Lini cilësimet e tjera siç janë në këtë pikë. Klikoni në skedën' General ' - redaktoni shënimin nën Përshkrimi - krijuar në Hapin 3 - "Skedari fillestar i milimetrit fillestar" - për t'u bërë "Fillestar Inch file default "Kliko" Apliko "dhe kliko" Mbyll "Kliko" Ctrl+Shift+S "për skedarin-ruaj-si-dhe përsëri në të njëjtën dosje mësimesh si më sipër-Ruajeni këtë skedar-të quajtur saktësisht-" default-inch '.
Hapi 14: 3D CAD - Urime

-Ju keni përfunduar të gjithë 13 hapat në tutorialin e Standardit të Krijimit dhe Krijimit të Standardit të Punës dhe keni njohuri për konfigurimin e vetive dhe opsioneve me Alibre Design Xpress tani. Ju gjithashtu keni dy skedarë të rinj të paracaktuar të gatshëm gati për sesionet e ardhshme të modelimit, të cilat do të postohen së shpejti. Kur klikoni në Alibre Design Xpress - Dritarja e Shtëpisë (mund të minimizohet në një ikonë në dritaren tuaj në shiritin e veglave të Nisjes së Shpejtë), do të jeni në gjendje të klikoni 'skedar' - dhe shihni dy skedarët e sapokrijuar të listuar. Alibre Design, Alibre Design Professional dhe Alibre Design Expert të gjithë përdorin të njëjtat veçori të konfigurimit - kështu që aftësitë tuaja shkojnë përtej programit falas, dhe kështu kur zgjidhni të azhurnoni, po filloni në rrugën tuaj. Ju lutemi mos ngurroni të [mailto: [email protected]? subject = Instructables_Standard_Workspace_Setup _ & _ Creation më dërgoni një email] dhe më tregoni se si ju pëlqeu ky mësim.
Recommended:
Si të bëni pushtues të hapësirës në mikro bit .: 4 hapa

Si të bëni pushtues hapësinorë në mikro bit .: Pra, hapi i parë është të krijojmë anijen tonë. Ju shkoni te " Themelore " dhe shtoni një " Në fillim " bllokoj. Pastaj shkoni te " Variablat " dhe ju krijoni një ndryshore të quajtur " SHIP " dhe zgjidhni një bllok nga " Variablat " skeda t
Bërja e elektronikës dhe programimit të lehtë për tu mësuar me tavolinën e punës DIY: 3 hapa

Bërja e Elektronikës dhe Programimit Lehtë për tu Mësuar me Workbench Visual DIY: A keni dashur ndonjëherë të frymëzoni fëmijët të mësojnë rreth elektronikës dhe mikrokontrolluesve? Por problemi i zakonshëm me të cilin përballemi shpesh është se njohuritë themelore të fushës janë mjaft të vështira për t'u kuptuar nga fëmijët e vegjël. Ka disa tabela qarkore në
Përmirësoni nisjen tuaj të hapësirës me një buton të stërvitjes fizike për programin hapësinor Kerbal: 6 hapa

Përmirësoni nisjen tuaj të hapësirës me një buton të stërvitjes fizike për programin hapësinor Kerbal: Kohët e fundit mora versionin demo të Kerbal Space Program. Kerbal Space Program është një lojë imituese që ju lejon të krijoni dhe lëshoni raketa dhe t'i lundroni ato në hënat dhe planetët e largët. Unë jam ende duke u përpjekur të ulem me sukses në Hënë (o
Si të matni frekuencën e lartë dhe ciklin e punës, njëkohësisht, duke përdorur një mikrokontrollues .: 4 hapa

Si të matni frekuencën e lartë dhe ciklin e punës, njëkohësisht, duke përdorur një mikrokontrollues .: Unë e di atë që mendoni: " Huh? Ka shumë udhëzime se si të përdorni mikrokontrolluesit për të matur frekuencën e sinjalit. Pajtim. &Quot; Por prisni, ka një risi në këtë: Unë përshkruaj një metodë të matjes së frekuencave shumë më të larta se një mikro
Eksplorimi i hapësirës me ngjyra: 6 hapa
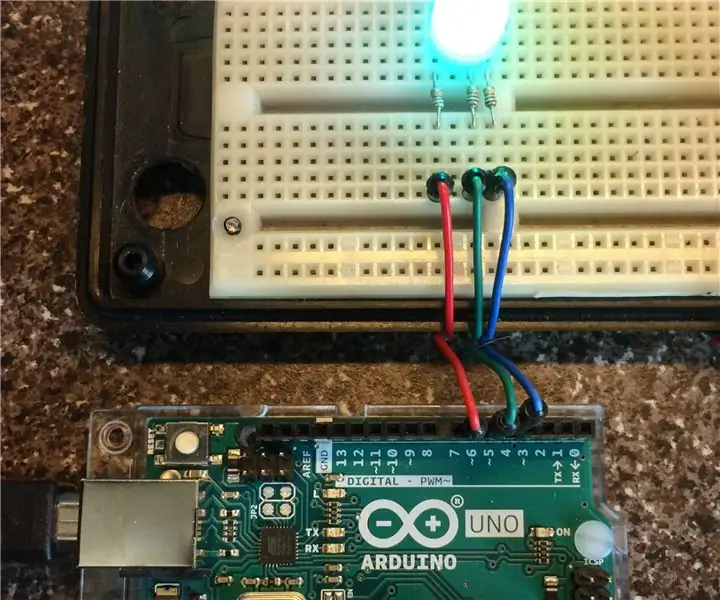
Eksplorimi i Hapësirës së Ngjyrave: Sytë tanë perceptojnë dritën përmes receptorëve që janë të ndjeshëm ndaj ngjyrave të kuqe, jeshile dhe blu në spektrin vizual. Njerëzit e kanë përdorur këtë fakt për të siguruar imazhe me ngjyra përmes filmit, televizorit, kompjuterëve dhe pajisjeve të tjera gjatë njëqind viteve të fundit
