
Përmbajtje:
- Autor John Day [email protected].
- Public 2024-01-30 12:28.
- E modifikuara e fundit 2025-06-01 06:10.

Ne kemi marrë frymëzim nga projektet tuaja dhe kemi krijuar një tutorial të hartës së projeksionit duke përdorur Pi Cap. Nëse dëshironi që projekti juaj të funksionojë pa tel përmes WiFi, atëherë ky është udhëzuesi për ju. Ne përdorëm MadMapper si një softuer të hartës së projeksionit, por ju mund të përdorni softuer tjetër nëse preferoni.
Ju mund ta shkarkoni MadMapper këtu. Ju gjithashtu do të keni nevojë për një projektor për këtë tutorial, kështu që shikoni artikullin për një udhëzues se çfarë projektori të përdorni. Ne rekomandojmë përdorimin e Pi Zero W, sepse është i vogël, kompakt dhe ofron WiFi të integruar. Nëse nuk keni Pi Cap, mund të shikoni tutorialin e Touch Board, megjithatë nuk do të jeni në gjendje ta përdorni Touch Board pa tel.
Hapi 1: Materialet

1x Kapak Pi
1x Bojë elektrike 50ml
1x Bojë elektrike 10ml
-
1x projektor
1 x laptop që funksionon MadMapper dhe përpunon
-
(opsionale)
shirit bakri
Hapi 2: Vendosja e kapakut Pi

Nëse kjo është hera juaj e parë që përdorni Pi Cap, ju sugjerojmë të përfundoni së pari këtë tutorial. Në këtë tutorial, Pi Zero ynë është i lidhur me laptopin tonë përmes SSH, gjë që na lejon të kemi një konfigurim pa tel.
Ne gjithashtu do të përdorim Processing dhe OSC me Pi Cap në këtë tutorial. Ndiqni këtë tutorial për një hyrje të mirë për të dy.
Hapi 3: Përgatitni animacionet në MadMapper


Ne do të dërgojmë komanda prekëse te Processing via OSC dhe më pas te MadMapper për të shkaktuar dy animacione. Ne kemi dy mostra animacionesh që mund t'i shkarkoni këtu.
Hapni MadMapper dhe tërhiqni dhe lëshoni animacionet në hapësirën e punës. Sigurohuni që të ndryshoni cilësimin "Loop film" në "Luani filmin në fund të lakut dhe bëni pauzë" në mënyrë që animacioni të luajë vetëm një herë. Nëse ju pëlqen, mund ta lidhni projektorin me laptopin tuaj tani dhe të projektoni animacionet duke shkuar në "Modalitetin e ekranit të plotë".
Hapi 4: Drejtoni Kodin e Përpunimit

Tani duhet të shkarkoni skriptin që merr sinjalet OSC nga Pi Cap dhe dërgon një sinjal tjetër OSC te MadMapper. Ju mund ta shkarkoni këtë skenar këtu. Për të shtuar skicën tonë të lidhjes Pi Cap dhe MadMapper në Processing, dosja picap_madmapper duhet të zhvendoset në Dosjen Processing Sketchbook. Kjo do të jetë e ndryshme për secilin sistem operativ:
Windows
Bibliotekat/Dokumentet/Përpunimi
ose
Dokumentet e Mia/Përpunimi
Mac
Dokumentet/Përpunimi
Linux (Ubuntu)
Faqja kryesore/Përpunimi
Nëse kjo dosje nuk ekziston, së pari duhet ta krijoni. Në Pi tuaj, drejtoni një nga kodet "picap-datastream-osc", përfshirë emrin e hostit të laptopit tuaj. Në Përpunim, shtypni butonin e drejtimit. Kur prekni elektrodën 0 ose 1, ajo duhet të luajë animacionin përkatës në MadMapper. Duhet të dua OSC!
Hapi 5: Ngjyrosni Shkaktarët

Tani duhet të fillojmë të mendojmë se ku duam të projektojmë animacionin. Ne përdorëm disa kartona të pikturuar, të cilët i ngjitëm në mur. Por mund të përdorni kompensatë, një kanavacë bosh ose bojë direkt në një mur. Tjetra ne duhet të pikturojmë grafikat për të filluar animacionin duke përdorur Paint Elektrik. Ju mund t'i pikturoni grafikat ose me dorë, të përdorni klishe ose printim në ekran. Për këtë tutorial ne thjesht pikturuam një rreth dhe katror me dorë.
Hapi 6: Lidhja me Pi Cap

Hapi tjetër është lidhja e grafikës me Pi Cap. Kjo është ajo ku Pi Zero ka një avantazh ndaj Raspberry Pi: Pi Zero është aq i vogël saqë ju mund ta lidhni sipërfaqen tonë Pi Cap me elektroda drejtpërsëdrejti në projektin tuaj!
Së pari, fikni Pi Zero -n tuaj dhe shkëputeni atë. Nëse jeni duke përdorur një material ku mund të përdorni sipërfaqen pas grafikës, për shembull me kompensatë ose karton, atëherë mund të lidheni me Pi Cap përmes materialit. Ne përdorëm thonjtë e zinj, por gjithashtu mund të shponi një vrimë dhe më pas të përdorni një vidë, ose ndonjë kabllo.
Për t'u lidhur me elektrodat, mund të përdorni çdo material përcjellës, të tillë si tela, shirit bakri ose Bojë elektrike. Ne përdorëm shirit bakri, e shpuam me gozhdë të zinj dhe shtuam pak Paint Elektrik për të pasur një lidhje të fortë. Pastaj e lidhëm ftohtë Pi Cap me shirit. Për të marrë një përmbledhje të plotë se si mund të lidheni me sensorët, hidhini një sy këtu.
Hapi 7: Prekni Paint dhe Shikoni Animacionin

Pasi të jetë tharë bojë, lidhni Pi Zero me energji elektrike dhe drejtoni kodin OSC. Lidheni projektorin me laptopin dhe ekzekutoni kodin e përpunimit. Prekni bojën dhe shikoni animacionin të shpaloset!
Hapi 8: Hapa të mëtejshëm
Nëse shikoni brenda kodit, mund të gjeni rreshtat "mediasList [0] =" bubble_animation.mp4 ″; " dhe “mediasList [1] =“bubble_animation.mp4 ″;”. Numri brenda kllapës katrore korrespondon me elektrodën që preket, kështu që për shembull kur prekni elektrodën 0, MadMapper do të luajë "bubble_animation.mp4". Nëse dëshironi të përdorni animacionin tuaj, duhet të ndryshoni emrin në Përpunim. Për shembull, nëse doni të përfshini "animation1.mp4", duhet ta përfshini këtë emër skedari në Përpunim, p.sh. "MediasList [0] =" flluskë_animation.mp4 ″; ".
Hapi 9:
Nëse prekja e bojës elektrike nuk e shkakton animacionin shumë mirë. Kjo mund të jetë sepse distanca midis bojës elektrike dhe Pi Cap është shumë e gjatë. Një mënyrë për ta zgjidhur këtë është të ndryshoni ndjeshmërinë e elektrodave të Pi Cap, ju mund të mësoni se si ta bëni këtë këtu.
Ne do të donim të shihnim atë që bëni ju! Ndani projektet tuaja me ne ose përmes Instagram ose Twitter ose na dërgoni një email në [email protected].
Recommended:
Muri i Projektimit Prekës me Ndërveprim: 6 Hapa

Muri Interaktiv i Projektimit të Prekjes: Sot, unë ju sjell një prekje të një muri të animuar në shfaqjen e kulturës së markës tuaj, aktivitetet e sallës së ekspozitës dhe vende të tjera vendosni një tabelë të tillë kontrolli për ta bërë murin tuaj plot argëtim
Si ta lidhni kapakun e gishtit tuaj të madh: 3 hapa (me fotografi)

Si ta lidhni kapakun e gishtit tuaj të madh: Makina ime e gishtit Corsair GTX është një pajisje shumë e fortë me një pjesën e jashtme të fortë dhe alumini. Sidoqoftë, nuk ka asnjë lidhje midis kapakut dhe trupit të makinës së gishtit të madh, kështu që humbja e kapakut është një mundësi shumë reale. Në këtë Udhëzues të shkurtër, unë
Skaneri bazë 3D për hartëzimin dixhital 3D: 5 hapa

Skaneri bazë 3D për hartëzimin dixhital 3D: Në këtë projekt, unë do të përshkruaj dhe shpjegoj bazat themelore të skanimit dhe rindërtimit 3D të aplikuar kryesisht në skanimin e objekteve të vegjël gjysmë-aeroplan, dhe funksionimi i të cilëve mund të shtrihet në sistemet e skanimit dhe rindërtimit që mund të b
Mbani kapakun tuaj të USB Drive: 3 hapa

Mbani kapakun tuaj të USB Drive: Sa shpesh e keni lënë kapakun tuaj të USB pendrive kur të keni mbaruar? Këtu keni një mënyrë të thjeshtë për ta mbajtur makinën me kapakun e saj
Karikoni bateritë e CD Player pa hapur kapakun: 5 hapa
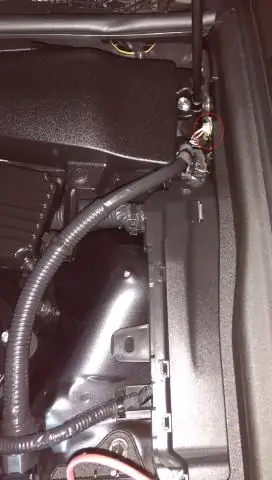
Karikoni bateritë e CD Player pa hapur kapakun: Unë përdor një aparat MP3 CD Sony për të dëgjuar Podcast dhe Biblën time audio, gjithashtu MP3. Unë kam bateri NiCad AA në të. Ata ishin të lirë. Por, nëse më duhet t'i ngarkoj, duhet të hap kapakun për të arritur në ndarjen e baterisë. Kjo shkakton vendin tim në një
