
Përmbajtje:
- Autor John Day [email protected].
- Public 2024-01-30 12:28.
- E modifikuara e fundit 2025-01-23 15:10.


Mirë se vini! A keni dashur ndonjëherë t'i bëni një pyetje Google -it gjatë vozitjes pa hapur telefonin tuaj? Google Assistant është një aplikacion i shkëlqyeshëm me veçori interesante, por kërkon që telefoni juaj të jetë i shkyçur dhe aplikacioni të jetë i hapur, ose të mbani të shtypur butonin e shtëpisë tuaj. A nuk do të ishte mirë të kishit një Google Home në makinën tuaj që do të ndizet automatikisht? Epo, tani mund të kesh një. Sot do t'ju mësoj se si të ndërtoni bazën më të lezetshme të karikimit me valë të telefonit të makinës. Isshtë lasered nga kompensatë, dhe është një DIY Google Home, ngarkues pa tel, server DNS dhe më e rëndësishmja, një montim telefoni! Kjo ide erdhi në fakt kur mora Wi-Fi në makinën time, dhe shoku im mori një Google Pixel 2. Ai po përdorte funksionin e shtrydhjes në Pixel-in e tij gjatë vozitjes, dhe ai bëri një koment se ishte vërtet i mrekullueshëm nëse mund të montonte telefononi dhe bëni pyetje pa duar. Huza! Lindi një ide e madhe. (Ok, mbase jo më i madhi. Por ishte vërtet argëtuese për tu ndërtuar!)
Ky projekt është i ndarë në 5 seksione:
1. Ngarkues i dyfishtë
2. Karikues pa tela
3. DIY Google Home dhe DNS Server
4. Rast prej druri
5. OPSIONALE: Diellor!
*Disa shënime të shpejta: Unë doja ta bëja këtë tërësisht DIY, por një spirale pa tel DIY nuk është aq efektive. Shikoni disa nga shënimet e tjera për këtë, unë gjithmonë dua të mbështes njerëzit e mi shkrimtarë të Instructables. Një gjë tjetër është se unë do të jem i sinqertë për diçka. NUK kam fotografi të seksionit diellor sepse një pjesë që më duhej vërtet (një diodë 5.1 V Zener) nuk është e disponueshme në asnjë dyqan pranë meje dhe do të arrijë pas Konkursit pa tela. Mund të provoj ta përditësoj këtë pasi ta marr. Seksioni diellor do të ketë një diagram edhe pse, mos u shqetësoni! Shënim përfundimtar, E KUPTOJ që Google Pixel 2 nuk mbështet karikimin me valë, miku im përdor një marrës Qi.
Hapi 1: Furnizimet, Pjesët dhe Mjetet



- Projekti kryesor
- Ngarkues pa tel ose qark Qi (bleva një ngarkues të lirë nga Five Under dhe e hapa atë, përpiquni të merrni të njëjtin me mua për arsye madhësie, por mund të merrni një që është më i vogël)
- OPSIONALE: Një Qi Reciever (Meqenëse Google Pixel 2 nuk ka mbështetje për karikimin me valë, dhe për ata prej nesh që nuk mund të përballojnë iPhone X:)
- Një karikim pa tela që lejon një rast jo të rëndësishëm të telefonit (Kështu që ju mund të modifikoni kasën dhe të ngarkoni akoma)
- Kompensatë 1/8 inç
- Një copë tjetër druri e rastësishme kapësja juaj e ventilimit mund të përshtatet përreth
- Një armë me ngjitës të nxehtë (me ngjitës)
- Kapëse për ventilimin e makinave
- 3 x Kabllo USB për energji (Sigurohuni që jeni mirë me sakrifikimin e tyre)
- Raspberry Pi Zero W
- Pimoroni Kryetar PHAT
- Kabllo USB OTG (Çdo gjë do të bëjë, unë e bleva timen nga Kina)
- Mikrofoni USB (Çdo gjë funksionon, thjesht blini një të vogël)
- Kartë Micro SD (8 GB është ajo që unë do të përdorja)
- Tastierë
- Miu
- Kabllo HDMI
- Mini përshtatës HDMI në HDMI
- 2 x 20 kunja të kokës (Kryetari juaj PHAT duhet të vijë me to, kjo është vetëm në rast)
- Shirit magnetik (Ose magnetë të fortë)
- Banka e baterive USB
- Karikues USB me makinë të dyfishtë (Siç tregohet, kushdo është mirë)
- Duart ndihmuese (Jo të nevojshme por super të dobishme)
- Dremel (Në varësi të madhësisë së kabllove tuaj USB, mund të dëshironi të zgjeroni vrimat në skedar)
- Opsionale: Diellore!
- 26 AWG Wire
- Saldator
- Paneli Diellor (Më i madh është më mirë, mbani mend se do të jetë në një pult)
- Hekuri i saldimit (Çdo gjë është mirë, ai im i palëvizshëm është në punëtorinë time)
- Një kabllo tjetër USB ('Sepse ne i duam ata!:)
Hapi 2: Shkëputeni ngarkuesin e makinës




Woo-hoo! A jam i vetmi i emocionuar për copëtimin e gjërave? (Ndoshta) Gjithsesi, hapi ynë i parë këtu është të marrim karikuesin e makinës sipas zgjedhjes sonë dhe ta copëtojmë. Disa karikues të makinave kanë një kapak që hiqet lehtë, por natyrisht, imi duhej të ishte ai që nuk kishte. Pra, më duhej ta shtypja me shumë kujdes! Qëllimi ynë është ta mbajmë qarkun në gjendje të pacenuar dhe të mos e prishim atë. Nëse keni një zgjedhje, zgjidhni llojin e vidhosshëm. Unë nuk e bëra, dhe pas një ore luftimi me të, karikuesi im u nda në gjysmë. Pasi ta keni hapur dhe hequr nga plastika, do të duket pak si fotografitë e mia. Miku im (Kush e frymëzoi këtë projekt) mendoi se ishte marrëzi për mua të hapja karikuesin pasi ky ishte një montim i telefonit të makinës, por unë doja që kjo të ishte e gjithanshme, kështu që unë mund ta përdorja këtë edhe në punëtorinë time! Tani mund të lidhet me çdo karikues muri USB. Hapi i parë është të jesh shumë i vëmendshëm. Duke dëgjuar? Mirë, le të fillojmë. Hapi i parë i vërtetë është të shikoni anën e pranverës së karikuesit tuaj (Përdorni foton si referencë, nëse e juaja është shumë e ndryshme, komentoni për këtë dhe unë do të përpiqem t'ju ndihmoj.) Merrni një nga telat e zeza, (Nëse ju keni një, atëherë injoroni këtë hap), dhe përkuleni prapa. Nuk kemi nevojë për të. Tani, shikoni tela tuaj tjetër. Zhvisheni dhe kallaji, duke marrë saldim dhe duke aplikuar një "pallto" të vogël. Kjo do të ndihmojë në mbajtjen e telit së bashku. Tjetra, (Dhimbja në pjesën e prapanicës) merrni pak saldim dhe përpiquni ta bëni atë të qëndrojë në pranverë. Vazhdoni të provoni, mund ta merrni në provën tuaj të parë, mund ta merrni në përpjekjen tuaj të miliontë. (Vetëm mendoni për kotele dhe këlyshë, ata do t'ju motivojnë). Përfundimisht, do të merrni një pikë saldimi atje. Tjetra, vendosni një pikë saldimi në telin tuaj të zi. Tani ju duhet të merrni një nga kabllot tuaj USB dhe ta sakrifikoni atë. Pritini anën e pajisjes elektronike-GoPro-Phone-thingy (Një term shumë teknik-Micro USB, Lightning, Etj.) Dhe ndërprisni telat e gjelbër dhe të bardhë. Ato janë të padobishme (Përdoren për të dhëna, të cilat nuk na duhen) dhe mund të shkurtohen për zhveshje më të lehtë. Hiqni telat e zinj dhe të kuq, dhe kallaji ato. Lidhni tela të zezë në kabllon USB tela tjetër e zezë dhe më pas ngjiteni në tela të kuqe USB në pranverë. (Disi e vështirë, merrni kohën tuaj, më mori një çift që përpiqet ta bëjë atë të ngjitet në pranverë dhe lidhës) Puna jonë e ardhshme është të përdorim shirit elektrik për të ngjitur telat në mënyrë që ato të mos prekin dhe qarkun e shkurtër. (Po ju thjesht mund të përdorni tkurrjen e nxehtësisë, por unë mendova për këtë pasi mbarova) Në këtë pikë, ju mund të provoni ngarkuesin tuaj të dyfishtë. Voila! Pjesa juaj e dyfishtë USB e projektit është përfunduar!
Hapi 3: Demontimi i karikuesit pa tela



Po! Më shumë shkatërrim! (Jo nuk jam mendor, më pëlqen vetëm çmontimi i gjërave) Ngarkuesi pa tel, i cili ndoshta është shumë i rëndë për t'u ngjeshur në një kuti druri, duhet të çmontohet për të vazhduar. Unë kam dhënë fotografi më lart për të treguar se si dukej ngarkuesi im (Blerë nga Pesë Më poshtë) edhe pse i juaji mund të duket ndryshe. Ideashtë e njëjta ide pa marrë parasysh çfarë ngarkuesi, kështu që ju mund ta merrni idenë nga fotografitë e mësipërme. Karikuesi im ishte tepër i thjeshtë për t'u çmontuar. Kishte 4 jastëkë mbërthyes në pjesën e poshtme, dhe kur u hoqën, gjë që ishte çuditërisht e lehtë, kishte 4 vida. (Çfarë tronditëse, 4 vida, 4 jastëkë!) Pasi të hiqeshin, e vetmja gjë që mbetej ishte heqja e kapëses së gomës në krye. Pas kësaj, gjithçka u hap. Mundohuni ta heqni sa më shumë që të jetë e mundur, por e imja filloi të tingëllojë sikur po prishej, kështu që unë ndalova. Ky segment është i plotë!
Hapi 4: Serveri DNS dhe DIY Google Home

Ky seksion është kryesisht një video, megjithëse kam një transkriptim të përafërt të videos. Ka shumë fjalë, kështu që mos u zemëroni me mua. Mundohuni të shikoni videon nëse mundeni.
Transkriptimi:
Së pari, ne do të fillojmë duke shkarkuar PuTTY dhe VNC Viewer. Kërkoni PuTTY në Google dhe një nga rezultatet e para do të jetë putty.org. Klikoni mbi të dhe do të shihni diçka këtu që thotë shkarkoni stuko këtu. Klikoni atë dhe do të çoheni në KIST site faqe. Nëse keni një kompjuter 64-bit, shumicën e të rinjve, atëherë klikoni në instaluesin 64-bit. Nëse keni një kompjuter më të vjetër, ka shumë të ngjarë që keni nevojë për 32, megjithëse unë do t'i merrja të dyja për çdo rast. Do të shkarkohet. Tjetra, hapeni pasi të ketë mbaruar dhe do t'ju duhet të kaloni procesin e instalimit. Tjetra, kërkoni VNC Viewer në Google dhe rezultati juaj i parë duhet të thotë shkarkoni VNC Viewer. Hapeni atë lidhje dhe do të shihni një zgjedhje për sistemin tuaj operativ. Zgjidhni Windows, nëse jeni në Windows dhe klikoni në shkarkimin e VNC Viewer. Do të shkarkohet dhe do të hapet pasi të ketë mbaruar, dhe do të thotë drejtuar. Tjetra, hapni Putty dhe VNC Viewer. Lërini programet të hapura dhe lundroni te raspberrypi.org. Pasi të keni atje, do të shihni një skedë shkarkimi. Klikoni atë dhe do të çoheni në një ekran që thotë NOOBS dhe Raspbian në krye. Klikoni në NOOBS. Tani zgjidhni Shkarko Zip pranë NOOBS. Pasi të përfundojë shkarkimin, hapeni atë nga zinxhiri dhe kopjojeni në kartën tuaj SD. Do të duhet pak kohë, por pasi të keni përfunduar hiqeni kartën tuaj SD nga lexuesi i kartës SD dhe futeni në Pi tuaj. Hapi ynë tjetër është marrja e tastierës, miut, kabllit HDMI me mini përshtatës HDMI, kabllo USB, altoparlanti PHAT, mikrofon USB dhe kabllo USB OTG. Ju dëshironi të lidhni përshtatësin mini HDMI me Pi tuaj dhe burimin tuaj HDMI (TV, Monitor, etj.) Dhe gjithashtu të lidhni kabllon USB OTG në portën USB të Mesme. Sigurohuni që ta lidhni atë në mes. Tjetra, futni pajisjet tuaja periferike si tastierën dhe miun. Së fundi, lidhni kabllon USB me një burim energjie dhe futeni atë në portën e fundit USB. Një dritë jeshile do të pulsojë dhe pi juaj do të ndizet. Ju do ta dini nëse Pi juaj ka punuar me sukses nëse drita po ndizet! Do të shihni një sekuencë të nisjes dhe më pas një ekran që thotë të zgjidhni sistemin tuaj operativ ose diçka në ato linja. Klikoni në kutinë pranë Raspbian dhe lëreni të instalohet. Kjo merr pak kohë kështu që shkoni të merrni një filxhan kafe ose çaj dhe uluni dhe prisni. Pasi të përfundojë, do t'ju duhet të klikoni në rregull në kërkesën dhe do të përshëndeteni me një desktop. Para se të bëni ndonjë gjë tjetër, duhet të bëni disa gjëra. E para është të zgjidhni WiFi tuaj, dhe pas kësaj klikoni mbi manaferrat në krye dhe shkoni te Preferencat e Sistemit. Zgjidhni Konfigurimin Raspberry Pi nga menyja. Do të shfaqet një kuti dhe ju duhet të bëni disa gjëra të rëndësishme. Klikoni në ndërfaqet. Aty ku thuhet SSH, zgjidhni aktivizo, si dhe VNC. Klikoni OK, dhe ka shumë të ngjarë të thotë se duhet të rindizet. Beje ate. Tani, pasi të keni çizmet Pi, do të shihni një simbol pranë simbolit tuaj Bluetooth. Klikoni mbi të dhe do t'ju tregojë adresën tuaj IP. Shkruajeni atë dhe kthehuni te VNC Viewer. Në shiritin e kërkimit në krye shkruani adresën tuaj IP. Do të thotë një lloj paralajmërimi, thuaj ok, dhe do të shihni një gjë që thotë emrin e përdoruesit dhe fjalëkalimin. Si parazgjedhje, emri i përdoruesit në Pi është pi, dhe fjalëkalimi është Raspberry me një shkronjë të madhe "R". Ju duhet të shihni desktopin tuaj Pi në kuti. Urime, ju keni futur VNC në Pi tuaj! Tani mund të shkëputni kabllon HDMI nga pi. VNC është kryesisht më i mirë për Pi nëse keni nevojë për ndërfaqen grafike. Nëse keni nevojë për SSH, vetëm për të bërë komanda terminale, procesi është shumë i ngjashëm. Klikoni në PuTTY dhe do të shihni një shirit që thotë emrin e hostit. Shkruani adresën tuaj IP. Me shumë mundësi do t'ju kërkohet një përdorues, lloji Pi dhe një fjalëkalim, Raspberry, njësoj si më parë. Whazam, tani e keni futur SSH në Pi -në tuaj. Për këtë video, përmbajuni VNC. Puna jonë e parë është të marrim serverin tonë Pi Hole DNS! Shkoni në terminal dhe shkruani këtë: (Shfaqet në ekran). Pasi ta shtypni atë në Pi Hole do të fillojë të instalohet. Kjo do të marrë mjaft kohë, rreth 20 minuta. Dilni dhe bëni diçka ndërsa prisni! Kur të keni mbaruar do të shihni një kuti gri. Do të thotë diçka në përputhje me Zgjidhni Ofruesin DNS në rrjedhën e sipërme. Zgjidhni Google duke përdorur çelësat tuaj të shigjetave dhe konfirmoni duke përdorur enter. Pastaj zgjidhni IPv4. Nëse keni nevojë për IPv6, do ta dini se çfarë është dhe zgjidhni atë nëse ky është rasti juaj. Instaluesi do të konfigurojë automatikisht dhe do të zgjedhë adresën tuaj dinamike IP. Kjo funksionon mirë, por nëse keni nevojë mund të konfiguroni një adresë IP të personalizuar. Ndërfaqja në internet është e lezetshme, dhe meqenëse do të shkojmë pa kokë, zgjidhni këtë. Do të vazhdojë të instalohet, kështu që mbajeni fort. Kur të përfundoni, do të merrni një ekran përfundimtar të konfigurimit. Kopjoni dhe ngjisni atë fjalëkalim diku të sigurt, patjetër që do t'ju duhet. Në desktopin ose pajisjen tuaj celular shkruani këtë: https:// YourIPAddress/admin/në shiritin tuaj të kërkimit. Tani, shkoni në telefonin tuaj, tabletin, kompjuterin, çfarëdo që keni dhe vendosni serverin tuaj DNS. Në një iPhone thjesht shkoni te wifi, prekni "Unë" dhe do të shihni DNS. Shkruani adresën tuaj IP për Pi tuaj dhe jeni mirë! Mund t'ju duhet të rindizni shfletuesin tuaj. Woo-hoo, DNS Server i plotë! Tjetra ne do të bëjmë DIY Google Home. Hapi i parë për këtë është të shkoni në këtë lidhje dhe të lexoni hapat: https://developers.google.com/assistant/sdk/devel… Injoroni hapin 4, super konfuz. Skedari JSON që keni shkarkuar duhet të kopjohet në Pi tuaj. Kopjojeni atë në /home /pi directory dhe riemëroni atë në ndihmës.json. Tjetra, hapni një terminal në Pi dhe ekzekutoni këto komanda.
git clone
cd ~/zë-njohës-raspi
skriptet/install-deps.sh
sudo scripts/install-services.sh
cp src/asistent_library_with_local_commands_demo.py src/main.py
sudo systemctl mundëson njohjen e zërit.shërbim
Dy komandat e fundit krijojnë shërbimin e njohjes së zërit, i cili drejton Google Assistant kur Pi fillon. Nëse jeni duke përdorur një mikrofon USB, i cili duhet të jetë nëse e bëni të udhëzueshëm, disa cilësime audio në Pi duhet të ndryshohen që të funksionojë me Asistentin Google. Ndiqni hapat 3 dhe 3 këtu për ta rregulluar:
Vlerat (numri i kartës, numri i pajisjes) që dëshironi ka të ngjarë të jenë 1, 0 për mikrofonin dhe 0, 0 për altoparlantin. Tani hapni një dritare terminale dhe ekzekutoni këto komanda:
cd ~/zë-njohës-raspi
burimi env/bin/aktivizo
python3 src/main.py
Nëse ka një lidhje në internet në terminal, klikoni atë për t'i dhënë lejet e nevojshme llogarisë suaj të Google. Tani duhet të jeni në gjendje të thoni "Ok Google" ose "Hey Google" dhe të keni një bisedë me Pi tuaj. Provoni të rindizni Pi -in tuaj (Thuajeni "Ok Or Hey Google reboot" duhet ta bëjë këtë) dhe provoni që Google Assistant ende punon pas nisjes pa pasur nevojë ta filloni manualisht. Boom, tani keni një Google Home plotësisht funksionale dhe DNS Server Pi! Nëse jeni duke e bërë Instructable kur zgjidhni wifi-n tuaj, ose zgjidhni telefonin tuaj si pikë të nxehtë, ose WiFi të integruar të makinës tuaj. Tani për ata që përdorin Linux dhe Mac OS X. Thjesht klikoni në këtë lidhje: Për Mac: https://www.dexterindustries.com/BrickPi/brickpi-… dhe për Linux: https://www.dexterindustries.com/BrickPi/ brickpi-… dhe do të jetë shpjegimi më i mirë për ju djema. Unë nuk kam një mënyrë për t’ju treguar këtë, kështu që përdorni burimin tjetër, më besoni. Faleminderit per leximin!
Recommended:
Drita (et) LED me bateri me karikim diellor: 11 hapa (me fotografi)

Drita LED me bateri me karikim diellor: Gruaja ime u mëson njerëzve se si të bëjnë sapun, shumica e klasave të saj ishin në mbrëmje dhe këtu në dimër errësohet rreth orës 16:30, disa nga studentët e saj kishin probleme për të gjetur shtëpi. Kishim një shenjë para, por edhe me një lig të rrugës
Miu Magjik me Karikim Wireless: 5 Hapa

Mouse Magjike me Karikim Wireless: Magic Mouse3 është një mi që nuk ekziston nga Apple. Kur ekziston, sigurisht që ka një ngarkues pa tel në bord. Kur Apple nuk bën një të tillë, ne krijuesit e bëjmë. Në hapa të kthyeshëm shkova nga Magic Mouse 2011 në versionin 2020. Në këtë pjesë 2 ne shohim një mënyrë për të
Çantë diellore udhëtimi..Për karikim në lëvizje: 5 hapa (me fotografi)

Çantë diellore për udhëtim .. Për tu ngarkuar në lëvizje: Karikimi në lëvizje nuk do të jetë kurrë aq i lehtë. Vazhdoni të ecni dhe stacioni i energjisë diellore do të ngarkojë baterinë tuaj ndërsa ecni në diell. Kjo është e dobishme për udhëtarët në shkretëtirë. Një urgjencë rezervimi i energjisë mund të ndihmojë në shpëtimin e një jete! Çantat e zgjuara janë e ardhmja
Montimi i makinës GoPro RC: 6 hapa (me fotografi)

Montimi i makinave GoPro RC: funshtë kënaqësi të garosh me makina RC jashtë ose të terrorizosh kolegët tuaj, por çfarë ka për të treguar më vonë? Kjo thjesht do të thotë se është koha për të lidhur një kamerë video mbi ta dhe për të regjistruar të gjithë veprimin nga pikëpamja e makinës. Kjo është një punë
Përshtatës 100% USB i karikimit për karikim për luajtësit krijues ZEN V Plus MP3: 5 hapa
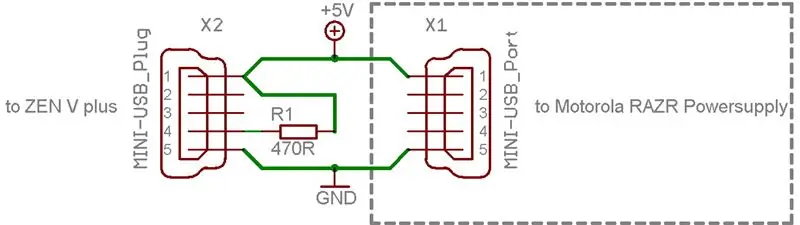
Përshtatës karikimi USB 100% për Krijues ZEN V Plus MP3 Players: Këtu do të përshkruaj atë që ju nevojitet vërtet për të ngarkuar ZEN V plus tuaj me çdo furnizim me energji 5VDC! 1. Ju duhen pjesët e mëposhtme:-një lidhës Mini-USB me 5 kunja bashkimi brenda nga një kabllo standarde USB-A në Mini-USB (shiko figurën 2)-për pajisjen
