
Përmbajtje:
- Hapi 1: Shkarkoni OctoPrint
- Hapi 2: Zbërtheni OctoPrint
- Hapi 3: Merrni dhe instaloni Etcher
- Hapi 4: Vendosni kartën Micro SD në kompjuterin tuaj
- Hapi 5: Duke përdorur Etcher, vendosni Imazhin e Diskut OctoPrint në Kartën Micro SD
- Hapi 6: Hiqni Kartën SD nga Kompjuteri juaj dhe Pastaj Rivendoseni Atë
- Hapi 7: Gjeni skedarin për të shtuar rrjetin tuaj WiFi
- Hapi 8: Ndryshoni skedarin për të shtuar rrjetin tuaj WiFi
- Hapi 9: Ndezni Pi -në tuaj
- Hapi 10: Hapni një Shfletues Web në çdo kompjuter në Rrjetin tuaj WiFi dhe Shfletoni në
- Hapi 11: Lidheni Raspberry Pi në printerin tuaj
2025 Autor: John Day | [email protected]. E modifikuara e fundit: 2025-01-23 15:10

Ndërsa kjo është shkruar për Printerin Monoprice Select Mini 3D (që për shembull mund ta gjeni këtu në Amazon,) ai duhet të funksionojë për çdo printer 3D me një port USB.
Do t'ju duhet:
- Një Raspberry Pi 3B (për shembull këtu në Amazon.)
- Një furnizim me energji mikro USB për Raspberry Pi (për shembull këtu në Amazon.)
- Një kartë mikro SD 32 GB (për shembull këtu në Amazon.)
- Një kabllo mikro USB në USB 2.0 (për shembull këtu në Amazon.)
- Një kompjuter me një slot ose lexues të kartës SD.
Monoprice Select Mini 3D Printer është një printer 3D mahnitës, i lirë, i cili ka përmirësime të rëndësishme në modelet më të fundit që kapërcejnë shumë nga problemet e paraardhësve të tij. Mbeten vetëm 2 probleme vërtet domethënëse. Njëra është se pas kalimeve të mjaftueshme të shtratit, telat e hollë të termistorit nën shtrat që i tregojnë printerit se çfarë temperature do të pritet. Sipas mendimit tim, këtu fillon argëtimi i vërtetë pasi do t'ju duhet të kuptoni se si ta rregulloni atë, dhe ka një ton rregullimesh të shkëlqyera në internet. Problemi tjetër është se karta micro SD që vjen me printerin është shpesh e keqe dhe do ta zbuloni se në mes të një printimi të gjatë, gjë që është shumë zhgënjyese. Ju mund të merrni një kartë tjetër SD, por nëse e bëni këtë, pse të mos merrni një Raspberry Pi që të shkojë me të në mënyrë që të mos keni nevojë të lidhni dhe shkëputni përsëri kartën micro SD në printerin tuaj, dhe do të keni një mënyrë shumë më të mirë për të kontrolluar printerin tuaj edhe nga një shfletues uebi i çdo kompjuteri ose pajisjeje të lidhur me WiFi. Në fakt, nëse lidhni një aparat të lirë USB, mund të shikoni printimet tuaja që po bëhen nga distanca dhe madje të merrni filma të kohës! Kjo është jashtëzakonisht e lehtë për t'u vendosur, dhe kjo e udhëzueshme do t'ju çojë përmes saj, hap pas hapi. Këto udhëzime janë shkruar për një kompjuter Mac, por hapat dhe programet janë pothuajse të njëjta për çdo kompjuter.
Hapi 1: Shkarkoni OctoPrint

Shkoni te https://octoprint.org/ dhe shkarkoni OctoPrint. Ky është imazhi i sistemit operativ që do të vendosni në kartën tuaj micro SD. Nëse kjo fjali nuk ka kuptim, mos u shqetësoni: vetëm dijeni se do ta vendosni këtë skedar në kartën SD, por që do t'ju duhet ta bëni atë në një mënyrë të veçantë që e bën kartën SD një sistem operativ të kompjuterit.
Hapi 2: Zbërtheni OctoPrint

Imazhi i diskut OctoPrint është i madh dhe do të marrë pak kohë për t'u shkarkuar. Ajo vjen në një skedar zip të ngjeshur dhe do t'ju duhet ta hapni atë. Në një Mac, klikoni dy herë mbi skedarin zip. Kur të përfundojë, do të keni një skedar tjetër që përfundon në.img. Ky është skedari që do të vendosni në kartën tuaj SD. Por ju nuk mund ta tërhiqni dhe lëshoni atë në kartën tuaj SD, do t'ju duhet një program i veçantë për ta bërë këtë. (Ka mënyra të tjera për ta bërë këtë, por kjo është mënyra e lehtë.)
Hapi 3: Merrni dhe instaloni Etcher

Shkoni te https://etcher.io/ dhe shkarkoni programin Etcher për sistemin operativ për kompjuterin tuaj dhe instalojeni në kompjuterin tuaj.
Hapi 4: Vendosni kartën Micro SD në kompjuterin tuaj


Shumica e kompjuterëve kanë një slot SD dhe ju do të përdorni një kartë micro SD, kështu që shumica e kartave micro SD vijnë me një përshtatës. Nëse kompjuteri juaj ka një slot SD, vendoseni kartën micro SD në përshtatësin SD dhe vendoseni përshtatësin në folenë SD në kompjuterin tuaj. Sigurohuni që karta micro SD të jetë e vendosur mirë në përshtatësin SD.
Hapi 5: Duke përdorur Etcher, vendosni Imazhin e Diskut OctoPrint në Kartën Micro SD



Hapni programin Etcher në kompjuterin tuaj, klikoni në butonin Zgjidh imazhin dhe gjeni skedarin që përfundon me.img në kompjuterin tuaj. Zakonisht ajo do të gjejë kartën SD automatikisht, por është një ide e mirë të shikoni nën ikonën e diskut në mes të dritares së Etcher dhe të siguroheni që madhësia të jetë rreth 32 GB. Nëse nuk është kështu, mund të klikoni në "Ndrysho" dhe gjeni kartën tuaj SD. Ju nuk do të dëshironi të mbishkruani sistemin operativ të kompjuterit tuaj me OctoPrint? Së fundi, klikoni në Flash! butonin dhe prisni derisa të përfundojë shkrimi. Etcher do t'ju tregojë përparimin tuaj dhe do t'ju njoftojë kur të përfundojë, dhe mund të zgjasë pak.
Hapi 6: Hiqni Kartën SD nga Kompjuteri juaj dhe Pastaj Rivendoseni Atë

Tani keni një sistem operativ të plotë në kartën tuaj micro SD, por kompjuteri juaj duhet të njohë ndarjen e nisjes në mënyrë që të mund të redaktoni një skedar në të. Hiqeni kartën SD nga kompjuteri juaj dhe pastaj futeni përsëri. Do të shihni një pajisje të re të quajtur boot. Hapeni atë, në Mac duke klikuar dy herë ikonën në Finder.
Hapi 7: Gjeni skedarin për të shtuar rrjetin tuaj WiFi

Ju dëshironi të shtoni Raspberry Pi tuaj me OctoPrint në rrjetin tuaj WiFi. Mënyra se si e bëni këtë është të azhurnoni një skedar të quajtur octopi-wpa-supplicant.txt në ndarjen e nisjes. Gjeni atë skedar dhe paraqiteni në redaktuesin tuaj të tekstit. Në Mac, klikoni dy herë mbi të dhe del në TextEdit.
Hapi 8: Ndryshoni skedarin për të shtuar rrjetin tuaj WiFi


Ekzistojnë 4 rreshta që duhet të ndryshoni në këtë skedar. Së pari, ju duhet të "komentoni" rreshtat duke hequr "#" para tyre. Thjesht hiqni# e parë nga 4 rreshtat nën rreshtin "# 'man -s 5 wpa_supplicant.conf' për opsionet e përparuara". Ju atëherë duhet të futni SSID -in tuaj (emri i rrjetit tuaj WiFi) dhe fjalëkalimin tuaj WiFi. Fotografia e parë në këtë hap tregon skedarin e pa redaktuar. Fotografia e dytë tregon skedarin nëse SSID juaj ishte kujdestarë dhe fjalëkalimi juaj ishte IAMGROOT. (Unë sinqerisht shpresoj që fjalëkalimi juaj është shumë më i fortë se kaq.) Vini re se ato 4 rreshta duke filluar me "network = {" dhe duke përfunduar me "}" kanë # të hequr. Kjo është me të vërtetë e rëndësishme. Ruani skedarin në redaktuesin e tekstit dhe më pas nxirrni kartën SD. Në Mac, ju e bëni këtë duke shtypur ⏏️ para boot në Finder. Hiqeni kartën SD.
Hapi 9: Ndezni Pi -në tuaj


OK, tani gjërat po bëhen vërtet të ftohta. Ju keni një sistem operativ në një kartë micro SD dhe jeni gati ta përdorni atë. (Ndjehuni të lirë të bëni një pushim, të kapni mikun ose familjen dhe të bërtisni: "Linux -i im po përgatitet të drejtojë printerin tim 3D.") Nëse karta juaj micro SD është në një përshtatës SD, hiqeni atë dhe futeni në Raspberry Pi. Pastaj lidhni kordonin e energjisë në Raspberry Pi tuaj.
Hapi 10: Hapni një Shfletues Web në çdo kompjuter në Rrjetin tuaj WiFi dhe Shfletoni në
Raspberry Pi juaj me sistemin e tij të ri operativ OctoPrint tani po bashkohet me rrjetin tuaj WiFi. Ju do të keni nevojë të flisni me të. Në kompjuterin tuaj, sillni një shfletues dhe shfletoni te https://octopi.local/. Nëse pas disa minutash, kjo nuk funksionon, atëherë do t'ju duhet të gjeni Raspberry Pi tuaj në rrjetin tuaj lokal. Ka shumë mënyra për të skanuar rrjetin tuaj lokal, dhe çuditërisht ato më të mirat mund të jenë me celularin tuaj. Fing është ai që më pëlqen, por ka shumë të tjerë. Kur të gjeni adresën e "OctoPi.local", shkruani atë në shfletuesin e uebit të kompjuterit tuaj nëse octopi.local nuk funksionon. Kur lidheni, përgjigjuni pyetjeve. Zgjidhni një emër përdoruesi, fjalëkalim dhe përgjigjuni standardeve.
Hapi 11: Lidheni Raspberry Pi në printerin tuaj

Pasi kompjuteri juaj të mund të flasë me Raspberry Pi përmes një shfletuesi, është koha për të lidhur printerin tuaj. Thjesht lidhni USB 2.0 (fundi i madh) në Raspberry Pi tuaj (ndonjë nga 4 portat USB do të funksionojë) dhe skajin mikro USB në printerin tuaj. Ndizni printerin tuaj.
Tani ka një shtojcë që rregullon problemin e lidhjes! Nëse nuk doni të bëni hapat e mëposhtëm (dhe unë sugjeroj që ju të mos bëni), shtypni ikonën e vogël të pikëllimit në krye të dritares OctoPrint në shfletuesin tuaj dhe lëvizni poshtë në anën e majtë derisa të shihni "Plugin Menaxher "nën" OCTOPRINT ", dhe klikoni mbi të. Kërkoni për "Rregullimi i Lidhjes Malyan/Monoprice" (vetëm shkronjat e para do të bëjnë) dhe instalojeni. Atëherë gjithçka funksionon si magji!
Nëse nuk doni të instaloni rregullimin e shtojcave, shfletoni te https://octopi.local/ në çdo kompjuter në rrjetin tuaj dhe shtypni lidhni, shkëputeni dhe lidheni njëra pas tjetrës. Kjo zgjon printerin tuaj dhe tani jeni gati për të shkuar. (Nëse kjo ju irriton, dhe duhet, Brandon Battis përshkruan rregullimin e shkëlqyeshëm të Bernd Zeimetz në https://bzed.de/post/2017/11/octoprint_autoconnect_printer/ që do të lidhë printerin tuaj në mënyrë automatike.) Ju gjithashtu mund të konfiguroni Monoprice Select Mini përmes Pi duke ndjekur udhëzimet në https://www.reddit.com/r/MPSelectMiniOwners/comments/6ky6jj/octoprint_setup/. Nëse blini një aparat USB të lirë dhe e lidhni atë në një nga 4 portat USB në Raspberry Pi, mund ta shihni printerin tuaj pasi bën gjëra të pastra dhe mund të bëni kalime kohore të printimeve tuaja. Argëtohu!
Recommended:
Përgatitja e Dimensionit të Dyfishtë të Tua (Sharrë sharre): 4 hapa
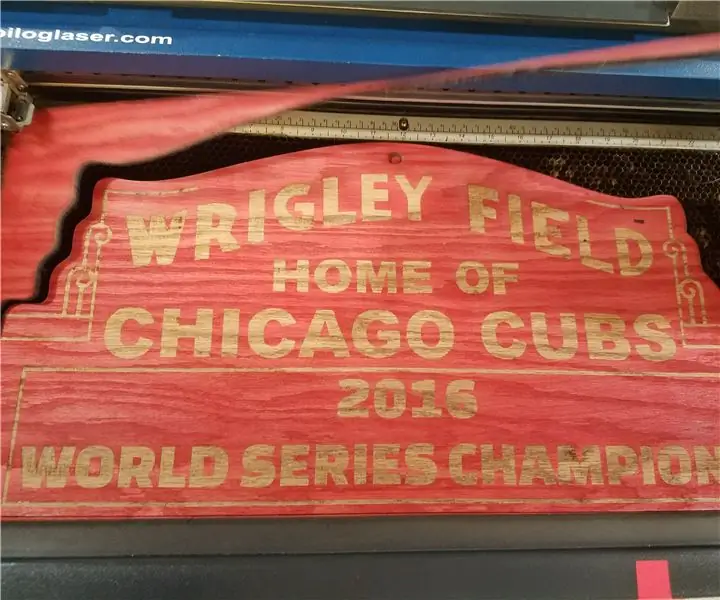
Përgatitja e Dimrit tuaj LED të Dyfishtë: Sot, unë do t'ju tregoj se si ta bëni Dimmer Double LED me vetëm 555 çipa timer së bashku me përbërësit e zakonshëm. Ngjashëm me një MOSFET/Transistor të Vetëm (Ose PNP, NPN, P-channel, ose N-Channel) që rregullon shkëlqimin e një LED, ky përdor dy MOS
Përgatitja e Bordit tuaj për AppShed IoT: 5 hapa

Përgatitja e Bordit tuaj për AppShed IoT: Në këtë mësim të shpejtë, ne do të hedhim një vështrim se si të ndizet NodeMCU juaj me firmware AppShed IoT duke lejuar që ajo të përdoret me platformën AppShed IoT dhe koleksionin e Aplikacioneve. Platforma AppShed IoT është një platformë që lejon përdoruesit të qu
Monitori i printimit Octoprint: 8 hapa

Monitori i Printimit të Octoprint: Përshëndetje! Unë mendoj se ky projekt do të jetë i dobishëm për njerëzit që përdorin Octoprint.'Sshtë një ekran me ndriçim shumëngjyrësh të ndritshëm që ju tregon disa informacione rreth përparimit të printimit. Punon me Octoprint API për të marrë të gjitha informacionet në lidhje me procesin aktual. Pyt
DIY MusiLED, LED të sinkronizuara me muzikë me aplikacionin Windows & Linux me një klik (32-bit & 64-bit). Lehtë për t’u rikrijuar, e lehtë për t’u përdorur, e lehtë për t’

DIY MusiLED, LED të sinkronizuara me muzikë me aplikacionin Windows & Linux me një klik (32-bit & 64-bit). Lehtë për t'u rikrijuar, e lehtë për t'u përdorur, e lehtë për t'u transferuar.: Ky projekt do t'ju ndihmojë të lidhni 18 LED (6 të kuqe + 6 blu + 6 të verdhë) në bordin tuaj Arduino dhe të analizoni sinjalet e Kartës së Zërit të kompjuterit tuaj në kohë reale dhe t'i transmetoni ato në LED për t'i ndezur ato sipas efekteve të rrahjes (Snare, High Hat, Kick)
Përgatitja e sistemit operativ për audiopintin tuaj !: 8 hapa

Përgatitja e Sistemit Operativ për Audiopint -in tuaj !: AudioPint është "kutia e veglave" e muzikantit, duke përfshirë të gjitha efektet audio që një interpretuesi do të kishte nevojë në një pajisje të vogël, të lehtë dhe të lëvizshme. Ndërsa interpretuesit e tjerë mund të kenë nevojë të tërheqin pedale me efekte të rënda dhe tabela zanore, ju duhet
