
Përmbajtje:
2025 Autor: John Day | [email protected]. E modifikuara e fundit: 2025-01-23 15:10


Në këtë mësim të shpejtë, ne do të hedhim një vështrim se si të ndizet NodeMCU -ja juaj me firmware -in AppShed IoT duke e lejuar atë të përdoret me platformën AppShed IoT dhe koleksionin e Aplikacioneve.
Platforma AppShed IoT është një platformë që lejon përdoruesit të krijojnë shpejt dhe me lehtësi aplikacionin dhe programin e tyre personal që programi të ndërveprojë me bordin NodeMCU IoT. Përdoruesit mund të ndërtojnë aplikacione në çdo nivel aftësie në appshed.com. Fokusi i këtij mësimi nuk është në anën e ndërtimit të aplikacioneve, por më tepër vendosjen e bordit tuaj për të punuar me platformën IoT AppShed.
Hapi 1: Çfarë hardueri do t'ju nevojitet



Për të ndezur tabelën tuaj me firmware, do t'ju duhet mjetet dhe shërbimet e mëposhtme:
- NodeMCU (e cila mund të gjendet këtu)
- Kompjuter Windows/Mac
- Kabllo USB
- Një lidhje interneti
Ne gjithashtu kemi një aplikacion testues të firmuerit që mund të kontrollojë nëse firmware është ngarkuar saktë. Nëse dëshironi ta përdorni këtë, do t'ju duhet gjithashtu një pajisje celulare.
Hapi 2: Softueri që ju nevojitet

Sapo bordi juaj NodeMCU të ndizet me firmware -in AppShed gjithçka që ju nevojitet është uebfaqja e AppShed për të krijuar aplikacione për të, megjithatë, për të ngarkuar firmware -in në tabelë do t'ju duhet softueri i mëposhtëm:
- Shkarkoni Arduino IDE (Këtu)
- Skica e firmware AppShed IoT (Këtu)
Nëse jeni duke përdorur një Mac ose një version më të vjetër të Windows, do t'ju duhet gjithashtu të instaloni një drejtues USB (Kjo lejon që kompjuteri juaj të komunikojë me NodeMCU duke lejuar që firmware të ngarkohet). Ky shofer mund të gjendet dhe shkarkohet nga Këtu
Hapi 3: Konfigurimi


Tani që kemi të gjithë harduerin dhe softuerin që na nevojitet, mund të fillojmë t'i instalojmë të gjitha dhe ta bëjmë gati për të ndezur tabelën tonë.
Gjërat e para filloni së pari dhe instaloni Arduino IDE në kompjuterin tuaj. Pasi të hapni skedarin e ekzekutueshëm, duhet të udhëzoheni në procesin e instalimit i cili është mjaft i thjeshtë.
Pasi të jetë instaluar Arduino IDE, do të na duhet të shtojmë disa biblioteka për ta lejuar atë të ngarkojë firmware -in AppShed.
- Hapni Arduino IDE
- Klikoni në Skedar
- Klikoni në Preferencat
- Në kutinë e etiketuar - URL -të shtesë të menaxherit të bordeve ngjitni lidhjen e mëposhtme:
https://arduino.esp8266.com/stable/package_esp8266com_index.json
- Klikoni kutinë e shënimit pranë Shfaqja e Numrave të Linjës
- Kliko Ok
- Klikoni Mjetet e ndjekur nga Bordi dhe së fundi Menaxheri i Bordit
- Kërkoni për Esp8266
- Klikoni instaloni në opsionin e krijuar nga Komuniteti Esp8266
- Kliko Mbyll
- Kliko Skicë e ndjekur nga Përfshirja Librare dhe së fundi Menaxho Bibliotekat
- Kërko për arest
- Klikoni instaloni në opsionin e krijuar nga Marco Schwartz
- Kliko Mbyll
Me të gjitha këto, Arduino IDE jonë tani është gati të ngarkojë skicën AppShed IoT në NodeMCU.
Hapi 4: Ngarko Firmware




Tani mund të fillojmë të ngarkojmë firmware -in AppShed, gjëja e parë që do të duhet të bëjmë është të hapim skicën e firmware -it AppShed që kemi shkarkuar më herët.
Hapni skedarin e quajtur AppShedAPFree
Ky skedar duhet të hapë Arduino IDE dhe t'ju pyesë nëse dëshironi ta shtoni në një skedar, klikoni po.
Si parazgjedhje, firmware i AppShed do të vendosë WIFI SSID dhe fjalëkalimin në sa vijon:
SSID - AppShedIoTPassword - appshedrocksNëse dëshironi ta ndryshoni këtë mundeni duke ndryshuar variablin në rreshtat 21 dhe 22 të firmuerit. Sigurohuni që fjalëkalimi dhe SSID të jenë më të gjatë se 8 karaktere.
Tani me firmuerin e konfiguruar, ne mund ta lidhim NodeMCU -në tonë në kompjuter me kabllon USB, për të filluar ngarkimin do të na duhet të bëjmë sa më poshtë:
- Kliko Veglat
- Kliko Bordin
- Lëvizni derisa të shihni NodeMCU 1.0 dhe klikoni mbi të
- Kliko Veglat
- Klikoni Port
- Klikoni Com (Numri) (Për dritaret)
- Kliko USBtoUART
Së fundi, ne mund të ngarkojmë firmware -in
Klikoni Ngarko (Shigjeta blu)
Ngarkimi duhet të zgjasë rreth 1 - 2 minuta. Pasi të thotë që ngarkimi përfundoi, bordi është gati!
Hapi 5: Testoni Firmware/përfundimin

Pasi firmware është ngarkuar mënyra më e shpejtë për të provuar dhe parë nëse funksionon është të shkoni në pajisjen tuaj celular dhe të shihni nëse WIFI SSID juaj po shfaqet, kjo mund të zgjasë deri në 5 minuta.
Nëse dëshironi të kryeni një test të plotë në pajisjen tuaj, mund të përdorni aplikacionin tonë të testuesit të firmuerit i cili teston disa kunja rreth tabelës duke ju treguar se gjithçka po funksionon ashtu siç duhet. Ja se si ta bëni atë:
- Sigurohuni që bordi juaj AppShed IoT është i ndezur (përmes USB ose baterisë)
- Para se të lidheni me tabelën, hapni lidhjen e mëposhtme në pajisjen tuaj celular
apps.appshed.com/firmwaretester
- Lidhni pajisjen tuaj celular me Bordin tuaj AppShed IoT
- Klikoni butonin Test në aplikacion dhe ndiqni udhëzimet në ekran
Nëse keni pasur ndonjë problem ose pyetje gjatë këtij procesi, ju lutem mos ngurroni të bashkoheni me AppShed IoT Discord ku kemi kanale të shumta për Pyetje, vitrina projektesh dhe madje edhe disa dhurata harduerike. Tani e keni Bordin AppShed IoT kështu që bashkohuni me komunitetin!
Mosmarrëveshje -
Recommended:
Përgatitja e Dimensionit të Dyfishtë të Tua (Sharrë sharre): 4 hapa
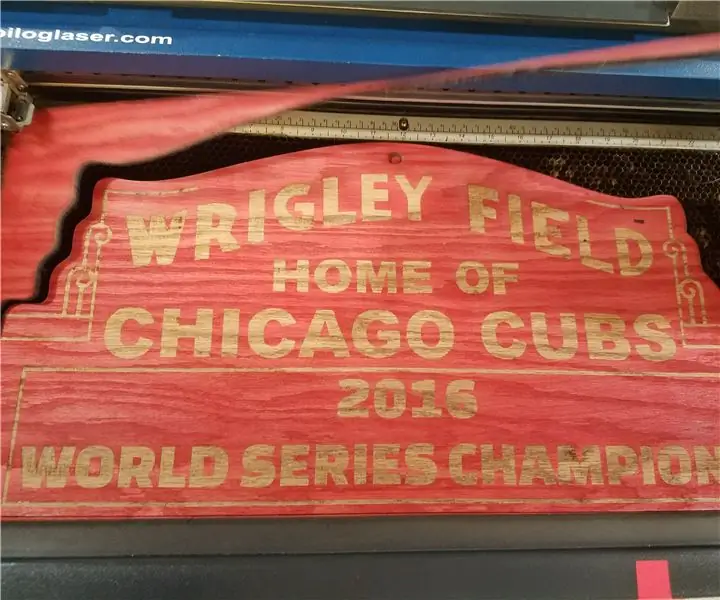
Përgatitja e Dimrit tuaj LED të Dyfishtë: Sot, unë do t'ju tregoj se si ta bëni Dimmer Double LED me vetëm 555 çipa timer së bashku me përbërësit e zakonshëm. Ngjashëm me një MOSFET/Transistor të Vetëm (Ose PNP, NPN, P-channel, ose N-Channel) që rregullon shkëlqimin e një LED, ky përdor dy MOS
Punoni me avull UPS-in tuaj për të marrë orë në kohë për ruterin tuaj Wi-fi: 4 hapa (me fotografi)

Avulloni UPS-in tuaj për të marrë orë pune në Routerin tuaj Wi-fi: Ka diçka krejtësisht të pakëndshme në lidhje me faktin që UPS-i juaj të shndërrojë fuqinë e tij të baterisë 12V DC në fuqinë AC 220V në mënyrë që transformatorët që funksionojnë ruterin tuaj dhe fibrat ONT ta kthejnë atë në 12V DC! Ju jeni gjithashtu kundër [zakonisht
Përdorimi i bordit të sensorëve të arteve komplekse për të kontrolluar të dhënat e pastra përmes WiFi: 4 hapa (me fotografi)

Përdorimi i Bordit të Sensorëve të Arteve Komplekse për të kontrolluar të dhënat e pastra përmes WiFi: A keni dashur ndonjëherë të eksperimentoni me kontrollin e gjesteve? I bëni gjërat të lëvizin me një lëvizje të dorës? Kontrolloni muzikën me një kthesë të dorës? Ky udhëzues do t'ju tregojë se si! Bordi i Sensorëve të Arteve Komplekse (complexarts.net) është një mikrok i gjithanshëm
Përgatitja e lehtë e Octoprint: 11 hapa

Octoprint Easy Setup: Ndërsa kjo është shkruar për Monoprice Select Mini 3D Printer (që për shembull mund ta gjeni këtu në Amazon,) ai duhet të funksionojë për çdo printer 3D me një port USB. Ju do të keni nevojë: Një Raspberry Pi 3B (për shembull këtu në Amazon.) Një furnizim me energji mikro USB për
Përgatitja e sistemit operativ për audiopintin tuaj !: 8 hapa

Përgatitja e Sistemit Operativ për Audiopint -in tuaj !: AudioPint është "kutia e veglave" e muzikantit, duke përfshirë të gjitha efektet audio që një interpretuesi do të kishte nevojë në një pajisje të vogël, të lehtë dhe të lëvizshme. Ndërsa interpretuesit e tjerë mund të kenë nevojë të tërheqin pedale me efekte të rënda dhe tabela zanore, ju duhet
