
Përmbajtje:
2025 Autor: John Day | [email protected]. E modifikuara e fundit: 2025-01-23 15:10
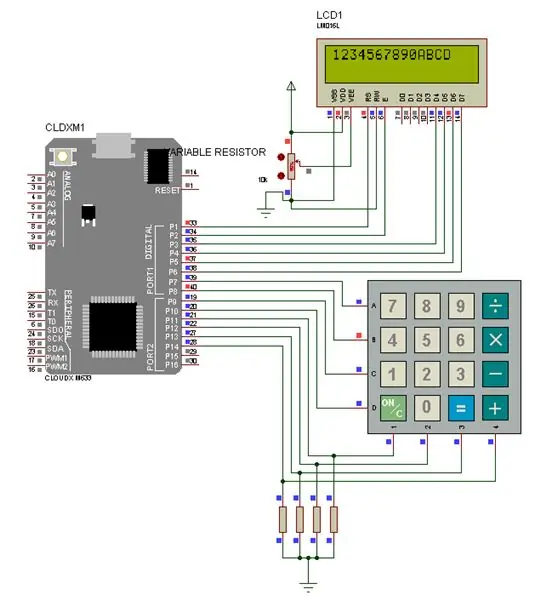
Për këtë projekt, ne do të pranojmë të dhëna nga një tastierë Matrix dhe pastaj do t'i shfaqim në një LCD
Modul.
Hapi 1: KOMPONENTI I NEVOJSHM



- Mikrokontrollues CLOUDX
- SOFTARD MBI CLOUDX
- V3 USB CORD
- LCD 16x2
- Tastiera 4x4
- Rezistencë e ndryshueshme (103)
- TELE JUMPER
Këtu mund të merrni përbërësin tuaj
Hapi 2: PETRFUNDIMI I HARDWARE TUAJ
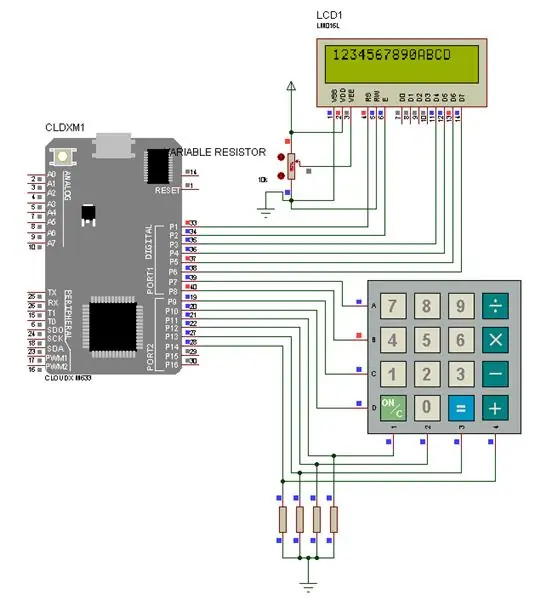
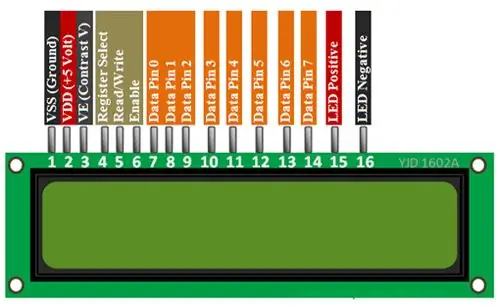
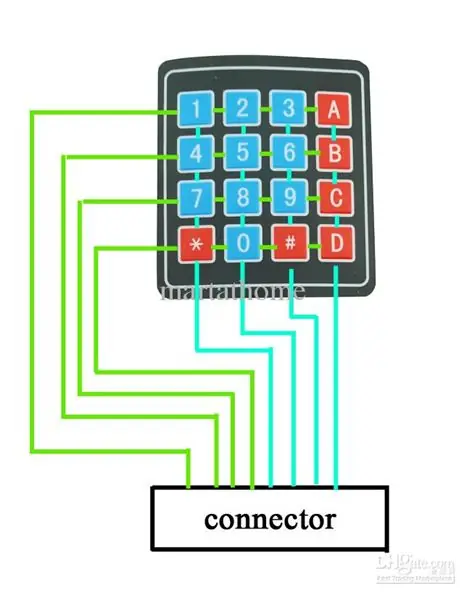

Hapi i parë:
Lidhja LCD: ne do të përdorim të dhënat 4 - të dhëna 7 pin, regjistrojmë pin të zgjedhur, aktivizojmë pin.
- lidhni pinin RS me pin1 të Mikrokontrolluesit
- lidhni pin pin EN me pin2 të Mikrokontrolluesit
- lidhni pinin D4 me pin3 të Mikrokontrolluesit
- lidhni pinin D5 me pin4 të Mikrokontrolluesit
- lidhni pinin D6 me pin5 të Mikrokontrolluesit
- lidhni pinin D7 me pin6 të Mikrokontrolluesit
- lidhni Vss dhe pinin negativ led me GND
- lidhni Vdd dhe pin pozitiv led me 5v
- lidhni pinin e mesëm të rezistencës së ndryshueshme me VE (kontrasti V). dhe kunja tjetër në 5v dhe GND.
Hapi i dytë:
Lidhja e tastierës: ne po përdorim rezistencën pullDown për kunjat e kolonës së tastierës.
- Pin1 i kunjit të kolonës së tastierës ishte i lidhur me rezistencën 10k dhe me pin11 të mikrokontrolluesit.
- Pin2 i pinit të kolonës së tastierës ishte i lidhur me rezistencën 10k dhe me pin12 të mikrokontrolluesit.
- Pin3 i pinit të kolonës së tastierës ishte i lidhur me rezistencën 10k dhe me pin13 të mikrokontrolluesit.
- Pin4 i pinit të kolonës së tastierës ishte i lidhur me rezistencën 10k dhe me pin14 të mikrokontrolluesit.
Dhe fundi i rezistencës ishte i lidhur së bashku me GND.
- Pin1 i kunjit të rreshtit të tastierës ishte i lidhur me pin7 të mikrokontrolluesit.
- Pin2 i kunjit Row të tastierës ishte i lidhur me pin8 të mikrokontrolluesit.
- Pin3 i kunjit të rreshtit të tastierës ishte i lidhur me pin9 të mikrokontrolluesit.
- Pin4 i kunjit Row të tastierës ishte i lidhur me pin10 të mikrokontrolluesit
Pasi ta keni arritur atë, le të kalojmë në kodim.
nëse doni të shkarkoni CloudX IDE klikoni këtu
Hapi 3: KODIMI
Kopjoni këtë kod në CloudX IDE tuaj.
#përfshi #përfshi #përfshi
#define NumberOfRows 4 // vendosni numrin e RRESAVE për Tastiera
#define NumberOfColumns 4 // vendosni numrin e KOLONAVE për char Keyboard ChapadCharacters [NumberOfRows] [NumberOfColumns] = {'1', '2', '3', 'A', '4', '5', '6', 'B', '7', '8', '9', 'C', '*', '0', '#', 'D'}; // paraqitja e çelësave të tastierës char RowPins [NumberOfRows] = {7, 8, 9, 10}; // Kunjat e rreshtit të tastierës në CloudX char ColumnsPins [NumberOfColumns] = {11, 12, 13, 14}; // Kunjat e kolonës së tastierës shkruajnë çelësat; // ruani daljen e tastierës këtu setup () {// setup këtu Lcd_setting (1, 2, 3, 4, 5, 6); Lcd_cmd (kursoriOff); Lcd_cmd (e qartë);
Cilësimi i tastierës (PULLDOWNCOL, RowPins, ColumnsPins, NumberOfRows, NumberOfColumns, Personazhet e tastierës); // Nisni tastierën me këto të dhëna
lak () {
// Programoni këtu ndërsa (Çelësat == 0) // nëse nuk shtypet asnjë çelës, vazhdoni të kontrolloni për një Çelës Shtypni Çelësat = Keypad_getKey (); // nëse një Çelës Shtypet ngarkoni Të dhënat kryesore në ndryshoren e Çelësave Lcd_writeCP (Çelësat); // Shfaq çelësin e shtypur në çelësat e pozicionit të kursorit aktual të LCD = 0; // Pastro Përmbajtjen e ndryshores së Çelësave}}
Hapi 4: Ndani me ne
E arritët?
nëse e arrini atë, na ndani këtu
Recommended:
DIY -- Si të bëni një robot merimangë i cili mund të kontrollohet duke përdorur smartphone duke përdorur Arduino Uno: 6 hapa

DIY || Si të bëni një robot merimangë i cili mund të kontrollohet duke përdorur smartphone duke përdorur Arduino Uno: Ndërsa bëni një robot merimangë, mund të mësoni shumë gjëra për robotikën. Ashtu si bërja e robotëve është edhe argëtuese, edhe sfiduese. Në këtë video ne do t'ju tregojmë se si të bëni një robot Spider, të cilin mund ta përdorim duke përdorur smartphone -in tonë (Androi
Hyrje në Mikrokontrolluesin CloudX: 3 hapa

Hyrje në Mikrokontrolluesin CloudX: Mikrokontrolluesi CloudX është një pajisje dhe softuer me burim të hapur mikro-kompjuter që ju lejon të krijoni projektet tuaja ndërvepruese. CloudX është një bord i vogël i çipave që lejon përdoruesit të tregojnë se çfarë të bëjnë para se të ndërmarrin ndonjë veprim, ai pranon k
Roboti që ndjek linjën duke përdorur mikrokontrolluesin TIVA TM4C1233H6PM: 3 hapa
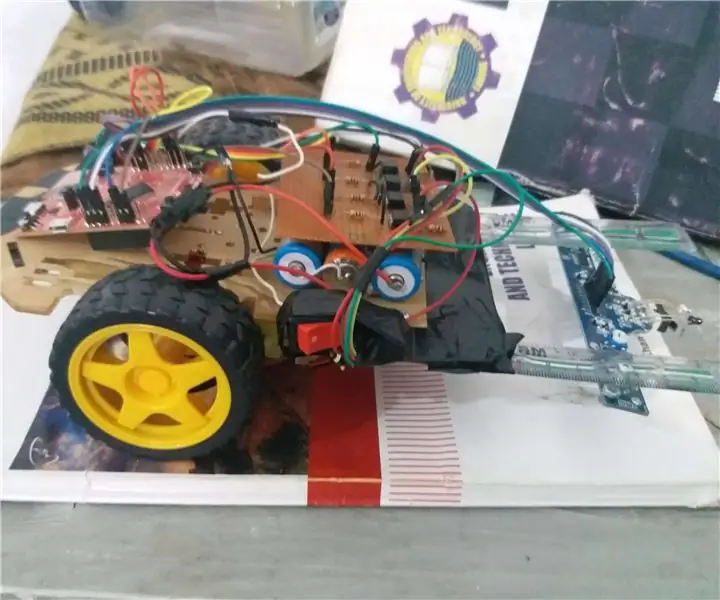
Roboti që ndjek linjën duke përdorur mikrokontrolluesin TIVA TM4C1233H6PM: Një linjë roboti pasues është një makinë e gjithanshme e përdorur për të zbuluar dhe marrë pas vijave të errëta të vizatuara në sipërfaqen e bardhë. Ndërsa ky robot prodhohet duke përdorur një dërrasë buke, do të jetë jashtëzakonisht e lehtë për t'u ndërtuar. Ky sistem mund të shkrihet në
Ndërfaqja e ekranit me 7 segmente me regjistrin Shift duke përdorur mikrokontrolluesin CloudX: 5 hapa

Ndërfaqja e ekranit me 7 segmente me regjistrin Shift duke përdorur mikrokontrolluesin CloudX: Në këtë projekt ne po botojmë një tutorial se si të ndërfaqet ekrani LED me shtatë segmente me mikrokontrolluesin CloudX. Shtatë ekrane të segmenteve përdoren në shumë sisteme të integruara dhe aplikime industriale, ku diapazoni i rezultateve që do të shfaqen është i njohur
Ekran LED me rrotullim 16x64 P10 duke përdorur mikrokontrolluesin PIC16F877: 5 hapa (me fotografi)

16x64 P10 Lëvizja e ekranit LED duke përdorur mikrokontrolluesin PIC16F877: Në këtë udhëzues, përshkruhet mënyra e ndërfaqes së ekranit të matricës LED 16 x 64 (p10) me mikrokontrollues PICI6F877A. Të dhënat i dërgohen mikrokontrolluesit përmes UART i cili ruhet në EEPROM dhe të dhënat do të shfaqen në ekranin e matricës LED. Ajo
