
Përmbajtje:
- Autor John Day [email protected].
- Public 2024-01-30 12:24.
- E modifikuara e fundit 2025-01-23 15:10.



Këtë verë, me ndihmën e prindërve të mi, unë kam qenë në gjendje të marr Wacom Intous Pro të vogël. Mësova redaktimin e fotografive, vizatimin dhe skicimin e filmave vizatimorë, etj. Pastaj vendosa të bëj një Instructable. Unë përfundimisht u vendosa për krijimin e një animacioni të shkurtër dhe argëtues, dhe kjo është ajo që kam ndërmend t'ju mësoj në këtë Udhëzues. Ky udhëzues është i lehtë për t’u ndjekur dhe është hap pas hapi, nëse doni ta shihni produktin përfundimtar të lexuar deri në fund! Tani, le të fillojmë.
Çfarë ju nevojitet: Një tabletë dixhitale (më shumë për atë më vonë) Photoshop cc 2017 (më shumë për t'u ndjekur) Një kompjuter me kërkesat që nevojiten për të ekzekutuar Photoshop dhe një tabletë dixhitale.
Hapi 1: Konfigurimi

Pra, po mendoni të blini një tabletë dixhitale. Unë sugjeroj që të blini Wacom Intous Pro Small. Nëse vendosni të blini këtë tabletë do të thotë që keni 1 vit falas Photoshop. Ka dy mënyra se si mund të mendoni për këtë, keni blerë një vit Photoshop (240 dollarë) dhe keni blerë një tabletë prej 10 dollarësh, ose, keni blerë një tabletë dhe keni marrë Photoshop falas (ku kam blerë tabletin ishte 250 dollarë. Isshtë i njëjti çmim në faqen e internetit të Wacom, Amazon dhe Bestbuy.) Këtu keni një lidhje me faqen e kodit të shpengimit: https://creative.adobe.com/redeem Pastaj sapo të jeni këtu, shkruani kodin tuaj dhe klikoni aktivizoni anëtarësimin. Pas kësaj duhet të ketë një kod që shfaqet. Shënojeni këtë kod sepse do t’ju nevojitet më vonë. Kur është duke u instaluar, do t'ju kërkohet të futni kodin, vazhdoni dhe bëni kështu.
Hapi 2: Zgjedhja

Përdora një fotografi të fokusuar mirë të qenit tim, zgjodha një aureolë, brirë djalli dhe një bisht për të shkuar me të. Por, siç thashë më lart, kjo mund të jetë gjithçka. Ju mund ta bëni një mik të rrisë mjekrën, ose brirët, ose veshët e kafshëve, etj.
Hapi 3: Mjetet



Siç mund ta shihni, ka shumë furça të ndryshme. Dy që kam përdorur ishin maja e fortë e rrumbullakët dhe e lehtë me vaj të sheshtë. Kam përdorur raundin e fortë për bashkimin e qosheve kur isha duke përdorur mjetin e gradientit (më shumë për këtë poshtë.)
Mjeti i gradientit: Kur bëni animacionin tuaj dhe arrini në fazën tuaj të mbrojtjes, përdorni këtë mjet. Shtypni "b" dhe bëni një vijë nga njëra anë e bririt në anën tjetër, nëse vizatimi nuk është i lidhur. Pastaj pasi ta keni atë, shtypni "w" dhe zgjidhni bri. Kjo duhet të bëjë një përzgjedhje rreth bririt (kjo do të duket si një vijë e bardhë dhe gri e thyer), por ne duam të zgjedhim vetëm pjesën e jashtme. Pra, ndërsa ende shtypni "w", shtypni shift dhe klikoni në mes të bririt. Kjo duhet ta bëjë atë vetëm jashtë saj të zgjedhur.
Bashkoni qoshet, shtypni "w" dhe zgjidhni skicën e bri
Pastaj mbani shtypur butonin shift dhe klikoni në qendër.
Kështu duhet të duket. Pasi ta keni këtë shtypni "g". Sigurohuni që keni zgjedhur mjetin e gradientit, JO kovën e bojës! Gjithashtu, sigurohuni që keni të kuqe, ose ngjyrën që keni përdorur për të vizatuar skicën tuaj. Ju mund të ndryshoni ngjyrën duke zgjedhur paletën e bojës në këndin e sipërm të djathtë. Kjo do të thotë që kur bëni gradientin nëse klikoni në anën e majtë, atëherë ana e djathtë do të kalojë nga e kuqe në të zezë. Në zonën tuaj të zgjedhur (gradienti do të shfaqet vetëm nëse është në zonën e zgjedhur) klikoni poshtë në një cep dhe tërhiqeni në këndin e kundërt. Pastaj klikoni edhe një herë poshtë për të bërë që gradienti të ndalojë. Zgjidhni të kuqen, pastaj zgjidhni të zezën.
Hapi 4: Animacion

Filloj duke bërë të gjitha shtresat e mia. Për këtë projekt kisha 37 shtresa. Kur krijoni shtresat së pari, thjesht e transferoni atë në korniza dhe e bën animimin shumë më të lehtë.
Gjërat për të shmangur/ditur:
Duke punuar në korniza. Kjo e bën atë që nëse bëni një kornizë të re të jetë një kopje e lidhur e asaj të vjetër në mënyrë që ndryshimet në njërën të shkaktojnë të njëjtat ndryshime në tjetrën. Shndërrimi i shtresave në korniza është një mënyrë shumë më e mirë për ta bërë këtë. Dallimi midis një afati kohor dhe kornizave është se kornizat kanë për qëllim animimin, ndërsa nga ana tjetër afati kohor përdoret për redaktimin e videos. Duhet të përdorni korniza kur bëni animacione dhe një afat kohor për redaktimin e videos.
Duke përdorur një afat kohor. Kur përdorni një afat kohor, nuk mund të ngadalësoni kornizat tuaja. Koha e kornizave tuaja është një aspekt shumë i rëndësishëm i animimit.
Nëse vizatoni gjithçka në shtresa, mund të shihni gjithçka në rregull para se ta ktheni në kornizë. Ju e ktheni shtresën tuaj në një kornizë duke klikuar një buton në këndin e poshtëm të djathtë që duket si tre vija horizontale të vendosura në majë të njëra -tjetrës (shiko shigjetën përballë sipër). Pasi ta klikoni, duhet të shihni diçka që thotë;
"Bëni korniza nga shtresat" (shiko shigjetën përballë djathtas). Klikoni këtë artikull të menysë dhe të gjitha shtresat tuaja do të bëhen korniza!
Hapi 5: Eksportimi në një skedar video
Eksportimi në një skedar video; Kur të keni mbaruar me animacionin tuaj, klikoni "File", pastaj "Export", pastaj "Render Video …". Në faqen që rezulton do të jeni në gjendje të zgjidhni cilësime të ndryshme dhe të specifikoni se ku dëshironi të ruhet skedari juaj. Kur të jeni gati, klikoni "Render", pastaj shkoni në vendndodhjen e skedarit tuaj dhe luani atë për të shijuar animacionin tuaj!
Hapi 6: Përfundimi

Urime! Nëse i keni ndjekur hapat dhe keni arritur deri këtu, atëherë jeni në rrugën tuaj për t'u bërë një animator shumë i aftë! Unë kisha 6 ditë për ta bërë këtë animacion, kështu që unë kalova nga të mos dija asgjë për animacionin në bërjen e kësaj. Pra, nëse unë mund ta bëj atë, ju gjithashtu mund ta bëni!
Këtu ishte produkti im përfundimtar! Ky udhëzues është bërë nga një 11 vjeçar! Këtu është produkti im përfundimtar pasi kam gjetur mënyrën e duhur për ta bërë këtë.
Recommended:
DIY -- Si të bëni një robot merimangë i cili mund të kontrollohet duke përdorur smartphone duke përdorur Arduino Uno: 6 hapa

DIY || Si të bëni një robot merimangë i cili mund të kontrollohet duke përdorur smartphone duke përdorur Arduino Uno: Ndërsa bëni një robot merimangë, mund të mësoni shumë gjëra për robotikën. Ashtu si bërja e robotëve është edhe argëtuese, edhe sfiduese. Në këtë video ne do t'ju tregojmë se si të bëni një robot Spider, të cilin mund ta përdorim duke përdorur smartphone -in tonë (Androi
Si të bëni orë analoge dhe orë dixhitale me shirit led duke përdorur Arduino: 3 hapa

Si të Bëni Orë Analog & Orë Dixhitale Me Led Strip Duke Përdorur Arduino: Sot do të bëjmë një Orë Analog & Ora dixhitale me Led Strip dhe moduli MAX7219 Dot me Arduino. Do të korrigjojë kohën me zonën kohore lokale. Ora Analog mund të përdorë një shirit LED më të gjatë, kështu që mund të varet në mur për t'u bërë një art
Si të bëni një dron duke përdorur Arduino UNO - Bëni një kuadopter duke përdorur mikrokontrollues: 8 hapa (me fotografi)

Si të bëni një dron duke përdorur Arduino UNO | Bëni një Quadcopter Duke përdorur Mikrokontrolluesin: HyrjeVizitoni Kanalin Tim në YoutubeNjë drone është një vegël (produkt) shumë e shtrenjtë për të blerë. Në këtë postim do të diskutoj, si ta bëj me çmim të ulët ?? Dhe si mund ta bëni tuajin si ky me çmim të lirë … Epo në Indi të gjitha materialet (motorët, ESC -të
DIY MusiLED, LED të sinkronizuara me muzikë me aplikacionin Windows & Linux me një klik (32-bit & 64-bit). Lehtë për t’u rikrijuar, e lehtë për t’u përdorur, e lehtë për t’

DIY MusiLED, LED të sinkronizuara me muzikë me aplikacionin Windows & Linux me një klik (32-bit & 64-bit). Lehtë për t'u rikrijuar, e lehtë për t'u përdorur, e lehtë për t'u transferuar.: Ky projekt do t'ju ndihmojë të lidhni 18 LED (6 të kuqe + 6 blu + 6 të verdhë) në bordin tuaj Arduino dhe të analizoni sinjalet e Kartës së Zërit të kompjuterit tuaj në kohë reale dhe t'i transmetoni ato në LED për t'i ndezur ato sipas efekteve të rrahjes (Snare, High Hat, Kick)
Si të bëni një orë dixhitale duke përdorur 8051 me ekran 7 segmentesh: 4 hapa
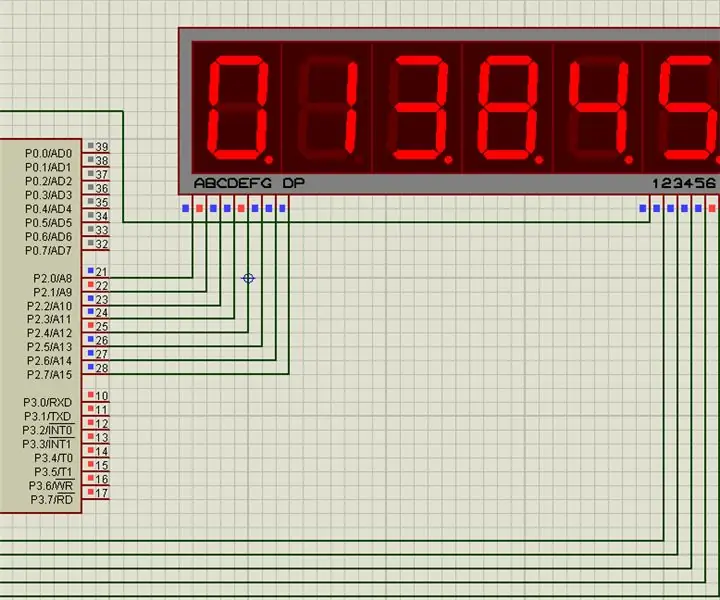
Si të bëni një orë dixhitale duke përdorur 8051 me ekran 7 segmentesh: Në këtë projekt ju kam shpjeguar se si të bëni një orë të thjeshtë dixhitale duke përdorur mikrokontrollues 8051 me ekran 7 segmentesh
