
Përmbajtje:
2025 Autor: John Day | [email protected]. E modifikuara e fundit: 2025-01-23 15:10



Të bësh shumë gjëra është shumë e lehtë me mikrokontrolluesit Arduino. Ky Instructable ju tregon se si të krijoni një video lojë të thjeshtë me 1 buton të bërë nga një pjesë e vogël dhe Qarqet Tinkercad. Shtë një lojë kërcimi me anë të rrotullimit. Kjo shërben si një pikënisje e mirë për krijimin e lojërave tuaja nga elektronika të thjeshta prodhuese.
Lista e pjesëve:
- 1 x Arduino UNO
- 1 x ekran LCD (16 x 2 karaktere)
- 1 x Panel elektronik
- 1 x 220 Ω rezistencë
- 1 x Çelës butoni
- Teli lidhës me bërthamë të fortë
- 1 x kabllo USB
Hapi 1: Montimi i pjesëve

Pjesët e nevojshme tregohen në figurën e mësipërme. Filloni me Arduino pa energji. MOS futni kabllon USB. Kjo do të ndodhë në një hap të mëvonshëm kur të jetë koha për ta programuar atë dhe për të provuar lojën.
Përdorni një tel të gjatë lidhës për të lidhur sinjalin 5V në Arduino në anën e majtë të rreshtit të kuq në krye të tabelës së bukës.
Përdorni një tel të gjatë lidhës për të lidhur sinjalin GND në anën e majtë të rreshtit të zi (ose blu në disa panela) në pjesën e sipërme të pjatës.
Moduli LCD (Liquid Crystal Display) ka një kokë mashkullore 16-pin në pjesën e poshtme. Lidheni këtë në tabelën e bukës siç tregohet në figurë. Të gjitha sinjalet elektronike që fuqizojnë dhe kontrollojnë LCD -në kalojnë nëpër këtë titull.
Këto kunja janë (nga e majta në të djathtë):
- GND - sinjal i fuqisë tokësore
- VCC - sinjal pozitiv i fuqisë
- V0 - rregullimi i kontrastit
- RS - zgjidhni regjistrin
- R/W - lexoni/shkruani të zgjedhur
- Sinjali i aktivizimit të funksionimit elektronik
- DB0 - biti i të dhënave 0 (nuk përdoret këtu)
- DB1 - biti i të dhënave 1 (nuk përdoret këtu)
- DB2 - biti i të dhënave 2 (nuk përdoret këtu)
- DB3 - biti i të dhënave 3 (nuk përdoret këtu)
- DB4 - biti i të dhënave 4
- DB5 - biti i të dhënave 5
- DB6 - biti i të dhënave 6
- DB7 - biti i të dhënave 7
- LED+ - drita e prapme LED pozitive
- LED- - backlight LED negative
Duke përdorur tela të shkurtër lidhës, lidhni GND dhe LED- (kunjat 1 dhe 16) në rreshtin e zi në krye.
Në mënyrë të ngjashme, lidhni VCC (pin 2) me rreshtin e kuq në krye me një tel të shkurtër lidhës.
Përkulni prizat e telit të rezistencës 220 Ω (shirita me ngjyrë të kuqe-të kuqe-kafe) dhe lidheni atë midis LED+ dhe rreshtit të kuq në krye të pllakës së bukës.
Përdorni tela më të gjatë lidhës për të bërë pjesën e mbetur të lidhjeve:
- Lidhni DB7 me pinin Arduino 3
- Lidhni DB6 me pinin Arduino 4
- Lidhni DB5 me pinin Arduino 5
- Lidhni DB4 me pinin Arduino 6
- Lidhni E me pinin Arduino 9
- Lidhni R/W me Arduino pin 10 (ose me rreshtin e zi në krye të dërrasës së bukës)
- Lidhni RS me Arduino pin 11
- Lidhni V0 me kunjin Arduino 12 (ose me rreshtin e zi në krye të dërrasës së bukës)
Lidheni butonin shtytës diku në të majtë të ekranit LCD, duke vendosur kanalin që kalon përgjatë qendrës së tabelës së bukës (shiko foton më lart). Lidhni njërën nga dy kunjat e para të butonit me rreshtin e zi në krye të pjatës duke përdorur një tel të shkurtër lidhës. Lidhni kunjin tjetër në krye të butonit me kunjin 2 të Arduino.
Hapi 2: Programimi i Arduino

Në këtë pikë, duhet të jeni gati për të programuar Arduino dhe për ta testuar atë.
Filloni duke u siguruar që keni programin Arduino të instaluar në kompjuterin tuaj. Shkarkoni skedarin LCD_Game.ino në këtë faqe në kompjuterin tuaj dhe hapeni atë në programin Arduino. Sigurohuni që tabela është vendosur si duhet për programim (Tools → Board → Arduino Uno).
Lidheni Arduino me kompjuterin tuaj duke përdorur kabllon USB. Kjo do t'i japë fuqi Arduino/lojës dhe do t'ju lejojë të ngarkoni programin tuaj në Arduino.
Në këtë pikë, ekrani i ekranit LCD duhet të ndizet.
Programoni Arduino duke zgjedhur File → Upload (ose shtypni butonin e shigjetës djathtas në krye të softuerit Arduino).
Nëse gjithçka shkon mirë, ekrani LCD tani duhet të tregojë ekranin e fillimit të lojës si në foton e mësipërme.
Hapi 3: Ndryshimi i Gjërave dhe Krijimi i Mburojës së Lojërave Arduino

Në këtë pikë ju keni gjithçka duke punuar, kështu që çfarë ka më shumë për të bërë?
Nëse doni të ndryshoni mënyrën se si funksionon loja, ose bëni një tabelë të ftohtë të qarkut të shtypur për këtë projekt që lidhet drejtpërdrejt me Arduino dhe zëvendëson të gjitha ato tela të çrregullt, ja se si të filloni.
Unë e zhvillova këtë lojë tërësisht duke përdorur imituesin elektronikë shumë të lezetshëm (FALAS!) Në internet Tinkercad Circuits. Unë në fakt e kisha lojën plotësisht të funksionuar dhe të testuar para se ta merrja Arduino nga kompleti. Këtu keni qark virtual për lojën Arduino LCD.
Ju në të vërtetë mund ta luani lojën menjëherë në shfletuesin tuaj pa pasur nevojë të bashkoni ndonjë pajisje elektronike aktuale ("Oh, tani më thuaj"). Nëse dëshironi të bëni ndonjë ndryshim në lojë, ose të eksploroni se çfarë po ndodh, mund të kopjoni qarkun virtual duke përdorur butonin "Projekti Duplikues". Pastaj mund të redaktoni kodin burimor dhe të provoni ndryshimet pikërisht atje. Ekziston edhe një korrigjues me funksion të plotë ku mund të kaloni programin rresht pas rreshti dhe të shihni se çfarë po ndodh!
Nëse jeni kaq të prirur, mund të bëni edhe një tabelë qarku për të lidhur bukur pajisjet elektronike me Arduino. Projekti ka një buton "Shkarko Gerber" që do t'ju sjellë skedarët e nevojshëm për t'i dhënë prodhuesit të një bordi të qarkut të shtypur (PCB) për të bërë një bord të qarkut të printuar me porosi. Këtu keni disa informacione të dobishme për të bërë atë PCB.
Shijoni!
Recommended:
DIY 37 Leds Arduino Roulette Lojë: 3 hapa (me fotografi)

DIY 37 Leds Arduino Ruletë Lojë: Ruleta është një lojë kazino e quajtur sipas fjalës frënge që do të thotë rrotë e vogël
Shtyp butonin); // Një lojë Arduino LCD: 5 hapa (me fotografi)

Shtyp butonin); // Një lojë Arduino LCD: Kohët e fundit në Skautët, kam punuar në simbolin e meritës së Dizajnit të Lojërave. Për një nga kërkesat, unë e ndërtova këtë lojë duke përdorur Arduino që bazohet në Lojë LED Rocker. Pika e lojës është të shënoni sasinë më të lartë të pikëve të mundshme. Në fillim të t
Pushtuesit LCD: një pushtues hapësinorë si lojë në ekranin e karaktereve LCD 16x2: 7 hapa

LCD Invaders: një Pushtues Hapësirë Si Lojë në Ekranin e Karaktereve LCD 16x2: Nuk ka nevojë të prezantoni një lojë legjendare "Pushtuesit e Hapësirës". Karakteristika më interesante e këtij projekti është se përdor ekranin e tekstit për dalje grafike. Shtë arritur duke zbatuar 8 karaktere me porosi. Ju mund ta shkarkoni të plotë Arduino
Mini lojë "Guess the Number" Lojë me mikro: bit: 10 hapa

Mini Makina e lojës "Guess the Number" me Micro: bit: A keni luajtur ndonjëherë " Guess the Number "? Kjo është një makinë lojërash shumë e thjeshtë për t’u ndërtuar që luan " Guess the Number " me ty Ne e projektuam këtë projekt DIY për të inkurajuar lojën fizike dhe për t'i ndihmuar fëmijët të mësojnë programim. Ai përdor një MU
Lojë Microbit Tic Tac Toe Lojë: 4 hapa (me fotografi)
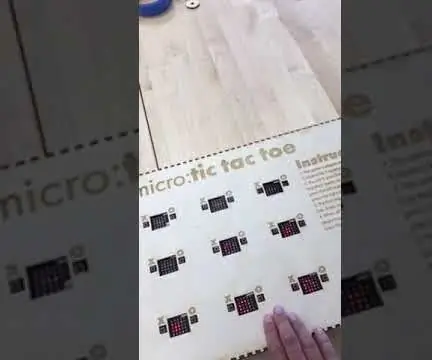
Microbit Tic Tac Toe Lojë: Për këtë projekt, bashkëpunëtori im - @descartez dhe unë krijuam një lojë të mrekullueshme tic tac toe duke përdorur radio funksionalitetin e mikrobitëve. Nëse nuk keni dëgjuar më parë për mikrobit, ata janë një mikrokontrollues i mrekullueshëm i krijuar për t'u mësuar fëmijëve programimin. Ata
