
Përmbajtje:
- Autor John Day [email protected].
- Public 2024-01-30 12:23.
- E modifikuara e fundit 2025-01-23 15:10.

Ky Instructable është pjesa 2 e një serie që filloi me Draw Kerf Combs në Autodesk Inventor, një hyrje miqësore e orientuar drejt projektit në punën 2D në Autodesk. Supozojmë se tashmë keni mbaruar dhe ruajtur një skicë (qoftë me krehër me qafë apo diçka tjetër.)
Disa teknika zbatohen për çdo skedar të importuar që dëshironi të shkurtoni me lazer! Ne do të mësojmë për: Vizatimet Nëse sapo keni përfunduar vizatimin e krehrit tuaj, mbajeni Autodesk Inventor të hapur. Përndryshe, hapni Inventor dhe ngarkoni skedarin tuaj të ruajtur.
Hapi 1: Eksportoni si DWG


1. Nga menyja Inventor, zgjidhni Export -> Export to DWG. 2. Zgjidhni një emër dhe vendndodhje dhe klikoni Ruaj.
Hapi 2: Importoni në CorelDraw


Ndezni CorelDraw. Pastaj:
1. Hapni skedarin tuaj.dwg. 2. Do të hapet kutia e dialogut Import AutoCAD File. Sigurohuni që "Projektimi 3D" është vendosur në krye dhe Njësitë janë vendosur në anglisht. (Nëse jeni duke importuar një vizatim origjinal në metrikë, zgjidhni Metrikë.) Duhet të jeni në gjendje të vendosni shkallëzimin në 1: 1. Kontrolloni Madhësinë Origjinale dhe Madhësinë e Re për t'u siguruar që nuk thonë asgjë absurde.
Hapi 3: Kontrolloni Gjerësinë e Linjës

Zgjidhni të dy krehrat duke përdorur Zgjidh të gjitha ose duke shtypur Ctrl+A. Pastaj klikoni dy herë mbi simbolin e stilolapsit këndin e poshtëm të djathtë të dritares CorelDraw. Do të hapet kutia e dialogut Outline Pen. Sigurohuni që gjerësia e linjës të jetë vendosur në Linja e flokeve.
Hapi 4: Krehër etiketë




It'sshtë e vështirë të matësh qafën nëse nuk mund të thuash se cili dhëmb është cili!
1. Klikoni tekstin Tekst (ose klikoni F8.) 2. Vizatoni një kuti në krehrin e parë. 3. Shkruani gjerësinë e dhëmbit dhe të nivelit që keni përdorur për të vizatuar krehrin. Mund të ndihmojë në zvogëlimin e madhësisë së shkronjave (kam përdorur 10 pikë). 4. Kur të keni mbaruar, mund të kopjoni tekstin dhe ta ngjisni në krehrin e dytë.
Hapi 5: Objektet e grupit

Ne do të duhet të riorganizojmë krehrat tona që të përshtaten në buzë të materialit që do të presim. Për t'i bërë ato pak më të lehta për tu manipuluar, ne do të grupojmë përbërësit e secilës krehër.
Klikoni shigjetën e bardhë pranë skajit të majtë të dritares ose shtypni F1 për të aktivizuar mjetin Pick. Klikoni dhe tërhiqeni për të vizatuar një kuti rreth krehës së parë, pastaj zgjidhni Rregulloni> Grupin, ose shtypni Ctrl+G. Përsëriteni këtë proces me krehrin e dytë.
Hapi 6: Shtroni krehër




1. Përzgjidhni madhësinë e materialit tuaj: Në këndin e sipërm të majtë të dritares CorelDraw, specifikoni dimensionet e materialit që do të prisni. 2. Klikoni për të zgjedhur një krehër. Unë do të rreshtoj krehrat e mia në skajin e majtë të materialit tim, kështu që do të shkruaj 90 në kutinë e Rrotullimit. 3. Klikoni dhe tërhiqeni te krehri i pozicionit. 4. Përsëriteni me krehrin e dytë. Gati për prerje!
Recommended:
Raspberry Pi NFS dhe serveri i skedarëve Samba: 11 hapa (me fotografi)

Raspberry Pi NFS dhe Samba File Server: Ky projekt është faza përfundimtare e rezultatit i cili integron dy qarqe të bëra dhe të postuara më parë. *** 1. Treguesi i temperaturës i CPU Raspberry Pi-Publikuar 20 Nëntor 2020 https: //www.instructables.com/Raspberry-Pi-CPU-Tem…2. Raspberry Pi
Hyni në sistemin e skedarëve Raspberry Pi përmes Windows: 9 hapa

Qasuni në Sistemin e Skedarëve Raspberry Pi përmes Windows: A keni marrë ndonjëherë një Raspberry Pi dhe keni shkuar " Unë duhet ta vendos atë me një monitor, miun dhe tastierën çdo herë! &Quot; Zhgënjimi që shkakton për të shkëputur/shkëputur monitorin dhe tastierën/miun, vetëm për të hyrë në Raspberry Pi është i pakalueshëm.
Ide për projektin e ART -it shpikës DIY me dritat dhe tingullin LED: 3 hapa
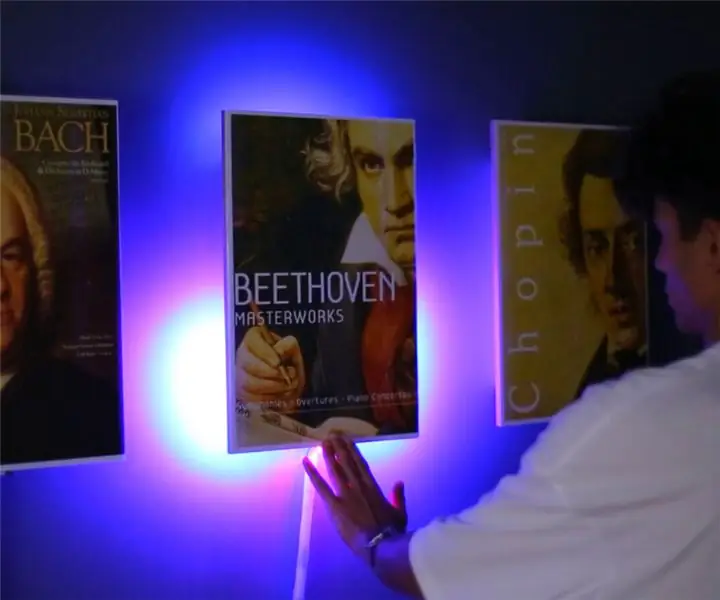
Ide për Projektin Artistik DIY Inventiv me Dritat dhe Tingullin LED: Në këtë video do t'ju tregoj se si të bëni një projekt unik arti në shtëpi duke përdorur shirit LED dhe zë
Bërja e një kamere Pi Zero (f. 3): Menaxhimi i skedarëve dhe shtesat: 3 hapa

Bërja e një Pi Zero Dashcam (pt. 3): Menaxhimi dhe Përmirësimet e Skedarëve: Ne vazhdojmë me projektin e kamerës Pi Zero dhe në këtë postim, ne kujdesemi për menaxhimin e skedarëve ndërsa shtojmë edhe disa përmirësime në proces. Ky projekt është pothuajse i përfunduar dhe ne do të kryejmë teste rrugore në postimin/videon e javës së ardhshme
Importimi i fotosferave të kartonit të Google: 5 hapa

Importimi i fotosferave të kartonit të Google: Aplikacioni i parazgjedhur i kartonit të Google mund të shfaqë çdo fotosferë të marrë në " kitkat/nexus " aplikacion për kamera, por është gjithashtu argëtuese të dalësh dhe të shikosh vende ku nuk ke qenë ende. Gjëja e parë që doja të bëja ishte ngarkimi i imazheve të tjera panoramike, por edhe p
