
Përmbajtje:
- Hapi 1: Ndezja e RaspberriPi Hard Disk / Instalimi i Softuerit të kërkuar (Përdorimi i Ubuntu Linux)
- Hapi 2: Klononi Projektin / Instaloni Drejtuesit e Softuerëve
- Hapi 3: Furnizimet e nevojshme
- Hapi 4: Lidhni pajisjen
- Hapi 5: Ndërtoni pajisjen
- Hapi 6: Ndërtoni pajisjen (vazhdim …)
- Hapi 7: Konfiguroni Aplikacionin që të Ekzekutohet Korrekt në Settings.py File Config
- Hapi 8: Vendosni Skriptet e Planifikuara
- Hapi 9: OPSIONALE: Krijimi i imazheve tuaja të motit për t'u paraqitur në ekran
- Autor John Day [email protected].
- Public 2024-01-30 12:20.
- E modifikuara e fundit 2025-01-23 15:10.

Matës i temperaturës së tolerancës së lartë dhe regjistrues i klimës për papafingo ose struktura të tjera në natyrë
Hapi 1: Ndezja e RaspberriPi Hard Disk / Instalimi i Softuerit të kërkuar (Përdorimi i Ubuntu Linux)
Shkarkoni "RASPBIAN JESSIE LITE"
Krijoni hard diskun tuaj të ri për DashboardPI
Futni microSD në kompjuterin tuaj nëpërmjet përshtatësit USB dhe krijoni imazhin e diskut duke përdorur komandën dd
Gjeni kartën tuaj të futur microSD përmes komandës df -h, çmontoni atë dhe krijoni imazhin e diskut me komandën e diskut dd
$ df -h/dev/sdb1 7.4G 32K 7.4G 1%/media/XXX/1234-5678
$ umount /dev /sdb1
Kujdes: sigurohuni që komanda është plotësisht e saktë, mund të dëmtoni disqe të tjerë me këtë komandë
if = vendndodhja e skedarit të imazhit RASPBIAN JESSIE LITE e = vendndodhja e kartës tuaj microSD
$ sudo dd bs = 4M nëse =/path/to/raspbian-jessie-lite.img e =/dev/sdb (shënim: në këtë rast, është/dev/sdb,/dev/sdb1 ishte një ndarje ekzistuese e fabrikës në microSD)
Konfigurimi i RaspberriPi tuaj
Vendosni kartën tuaj të re microSD në mjedër dhe ndizeni atë me një monitor të lidhur me portën HDMI
Identifikohu
përdorues: pi kaloni: mjedër
Ndryshoni fjalëkalimin e llogarisë tuaj për siguri
sudo passwd pi
Aktivizo RaspberriPi Opsionet e Avancuara
sudo raspi-config
Zgjidhni: 1 Zgjero sistemin e skedarëve
9 Opsione të Avancuara
Emri i hostit A2 ndryshojeni atë në "AtticTemp"
A4 SSH Aktivizo serverin SSH
A7 I2C Aktivizo ndërfaqen i2c
Aktivizo tastierën angleze/amerikane
sudo nano/etc/default/tastierë
Ndryshoni rreshtin e mëposhtëm: XKBLAYOUT = "ne"
Rinisni PI për ndryshimet në paraqitjen e tastierës / ndryshimin e madhësisë së sistemit të skedarëve për të hyrë në fuqi
$ sudo mbyllje -r tani
Lidhu automatikisht me WiFi tuaj
sudo nano /etc/wpa_supplicant/wpa_supplicant.conf
Shtoni rreshtat e mëposhtëm që raspberrypi juaj të lidhet automatikisht me WiFi -në e shtëpisë tuaj (nëse rrjeti juaj pa tel quhet "linksys" për shembull, në shembullin e mëposhtëm)
network = {ssid = "linksys" psk = "FALASJE E PALAS KITU"} Rinisni PI për t'u lidhur me rrjetin WiFi
$ sudo mbyllje -r tani
Tani që PI juaj është më në fund në rrjetin lokal, mund të regjistroheni nga distanca në të përmes SSH. Por së pari ju duhet të merrni adresën IP që ka aktualisht.
$ ifconfig Kërkoni për "inet addr: 192.168. XXX. XXX" në daljen e komandës së mëposhtme për adresën IP të PI -së tuaj
Shkoni në një makinë tjetër dhe identifikohuni në raspberrypi tuaj nëpërmjet ssh
$ ssh [email protected]. XXX. XXX
Filloni të instaloni paketat e kërkuara
$ sudo apt-merrni përditësim
$ sudo apt-get upgrade
$ sudo apt-get install vim git python-kërkon python-smbus i2c-tools python-imaging python-smbus build-thelbësor python-dev rpi.gpio python3 python3-pip libi2c-dev
Përditësoni cilësimet lokale të zonës kohore
$ sudo dpkg-rikonfiguroni tzdata
zgjidhni zonën tuaj kohore duke përdorur ndërfaqen
Vendosni drejtorinë e thjeshtë të komandës l [opsionale]
$ vi./.bashrc
shtoni rreshtin e mëposhtëm:
$ alias l = 'ls -lh'
$ burim ~/.bashrc
Fiksoni theksimin e sintaksës së paracaktuar të VIM [opsionale]
$ sudo vi/etc/vim/vimrc
mos komentoni rreshtin e mëposhtëm:
sintaksë e aktivizuar
Hapi 2: Klononi Projektin / Instaloni Drejtuesit e Softuerëve
Depoja e Projekteve të Klonuara
$ cd
klon $ git
Instaloni DHT22
$ cd
klon $ git
$ cd Adafruit_Python_DHT/
$ sudo python setup.py install
$ sudo python ez_setup.py
$ cd shembuj/
$ vi simpletest.py
Ndryshoni rreshtin e mëposhtëm:
sensor = Adafruit_DHT. DHT22
Komentoni rreshtin jashtë
pin = 'P8_11'
Mos komentoni rreshtin dhe ndryshoni numrin e kunjit në 16
pin = 18
Drejtoni testin
python simpletest.py
Ju duhet të shihni një lexim metrik të Temp dhe Lagështisë të shfaqur në rreshtin e komandës.
SSD1306 Instaloni
Nxirrni drejtuesit/SSD1306.zip në dosjen e projektit
Instaloni Shoferin
$ cd ssd1306/ $ sudo python setup.py install
Konfirmoni regjistrat e pajisjes tuaj, zakonisht është / 0x3c në autobusin i2c
$ sudo i2cdetect -y 1
0 1 2 3 4 5 6 7 8 9 abcdef 00: - - - - - - - - - - - - - - 10: - - - - - - - - - - - - - - - - - - - 20: - - - - - - - - - - - - - - - - - - 30: - - - - - - - - - - - - 3c - - - 40: - - - - --------------50:------------- ----60:----------------70:--- ----- Drejtoni demonstrimin për të konfirmuar që ekrani juaj është në gjendje pune
$ cd shembuj/ $ python demo.py
Hapi 3: Furnizimet e nevojshme




RaspberriPi Zero
Sensori i temperaturës-lagështisë DHT22
0.96 I2C IIC SPI Serial 12864 OLED LCD Modul me ekran të bardhë LED
2.4 400x240 16: 9 Serial: UART/I2C/SPI TFT Touchscreen
Hapi 4: Lidhni pajisjen


SSD1306 Ekran
GND -> GND
T D DHNA -> SDA
CLK -> SCL
VCC -> 3V
Ekrani Digole
GND -> GND
T D DHNA -> SDA
CLK -> SCL
VCC -> 3V
DHT22 Humidistat
VCC -> 5V
GND -> GND
T D DHNA -> GPIO 18 / PIN 12
Hapi 5: Ndërtoni pajisjen


Pritini pleksiglas për të përshtatur pjesën e përparme të pajisjes nën kornizën e printuar 3D
Montoni gotën me vida përmes kornizës së printuar 3D
Hapi 6: Ndërtoni pajisjen (vazhdim …)



Komponentët e ngjitësit të nxehtë kundër panelit të përparmë
Njësia e telave brenda
Montoni pjesën e pasme dhe duhet të jetë gati për të shkuar
Hapi 7: Konfiguroni Aplikacionin që të Ekzekutohet Korrekt në Settings.py File Config
Gjeni cilësimet e skedarit.py dhe përshtatuni me cilësimet tuaja aktuale
# parashikimi.io çelësi API për informacionin lokal të motit
motiAPIURL = 'https://api.forecast.io/forecast/'
weatherAPIKey = 'Çelësi juaj i API -s për parashikimin. IO'
# opsional për drejtimin e regjistruesit të largët të temperaturës/lagështisë
deviceLoggerAPI = 'mydevicelogger.com'
# kërko në Google për të marrë gjerësinë gjeografike/gjatësinë gjeografike për vendndodhjen tuaj të shtëpisë
gjerësi gjeografike = 41.4552578
gjatësi gjeografike = -72.1665444
Hapi 8: Vendosni Skriptet e Planifikuara
$ crontab -e
Shtoni rreshtat e mëposhtëm: */7 * * * * python /home/pi/AtticTemp/displays.py
OPSIONALE: Temp Logger te skripti API çdo 10 minuta
$ crontab -e
Shtoni rreshtat e mëposhtëm: */10 * * * * python /home/pi/EnvironmentClock/temp-check.py
Hapi 9: OPSIONALE: Krijimi i imazheve tuaja të motit për t'u paraqitur në ekran
Ngarko skedarin tuaj 128x128 në URL -në e mëposhtme:
www.digole.com/tools/PicturetoC_Hex_converter.php
Zgjidhni skedarin tuaj të imazhit për t'u ngarkuar, shtoni madhësinë që dëshironi të jetë në ekran (Gjerësia/Lartësia)
Zgjidhni "256 Color for Color OLED/LCD (1 bajt/pixel)" në zbritësen "Përdoret për"
Merrni daljen gjashtëkëndore
Shtoni daljen gjashtëkëndore në një skedar të shfaqur/ ndërtuar/ kokë (.h), përdorni ato të tjera si udhëzues për sintaksën.
Përfshini skedarin e ri në skedarin digole.c #include myimage.h
Përfshini një goditje të re të linjës së komandës në skedarin tuaj të imazhit në. Shënim: komanda më poshtë po thotë vizatoni imazhin tuaj në pozicionin 10 piksel mbi 10 piksel poshtë. Mund ta ndryshoni në koordinata të ndryshme X, Y, gjithashtu mund të ndryshoni vlerat 128, 128 në çfarëdo madhësie që është imazhi juaj i ri në të vërtetë.
} else if (strcmp (digoleCommand, "myimage") == 0) {drawBitmap256 (10, 10, 128, 128, & myimageVariableHere, 0); // myimageVariableHere është përcaktuar në skedarin tuaj (.h)}
Tani rindërtoni (injoroni gabimet) më poshtë që imazhi juaj i ri të shfaqet me komandën e mëposhtme.
$./dimale imazhi
Rindërtimi [i përfshirë] Drejtuesi i ekranit Digole për ndryshimet tuaja opsionale
$ cd display/build
$ gcc digole.c
$ mv a.out../../digole
$ chmod +x../../digole
Recommended:
Raspberry Pi Sistemi i Monitorimit dhe Kontrollit të Klimës së Brendshme: 6 hapa

Raspberry Pi Sistemi i Monitorimit dhe Kontrollit të Klimës së Brendshme: Njerëzit duan të jenë të rehatshëm brenda shtëpisë së tyre. Meqenëse klima në zonën tonë mund të mos i përshtatet vetes sonë, ne përdorim shumë pajisje për të ruajtur një mjedis të shëndetshëm të brendshëm: ngrohës, ftohës ajri, lagështues, dehumidifikues, pastrues, etj. Në ditët e sotme, është kom
Kutia e Klimës së Kërpudhave: 7 hapa (me fotografi)
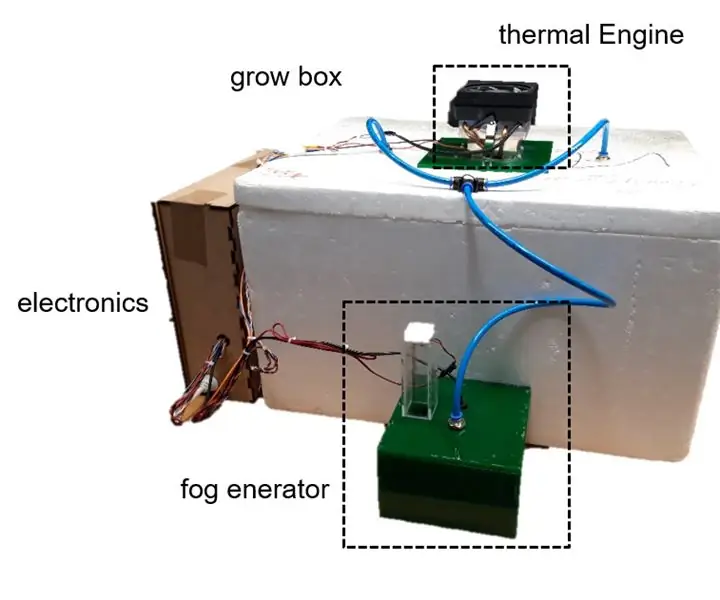
Kutia e Klimës së Kërpudhave: Përshëndetje! Unë kam ndërtuar një kuti klimatike për të rritur kërpudha. Mund të rregullojë si temperaturën ashtu edhe lagështinë. Ngrohja ose ftohja funksionon me një element peltier. Lagështia e ajrit rritet me një nebulizator tejzanor. Unë kam ndërtuar gjithçka modulare, s
Grafikimi i ndryshimit të temperaturës nga ndryshimi i klimës në Python: 6 hapa

Grafikimi i ndryshimit të temperaturës nga ndryshimi i klimës në Python: Ndryshimi i klimës është një problem i madh. Dhe shumë njerëz tani nuk e dinë sa është rritur. Në këtë udhëzues, ne do të grafikojmë ndryshimin e temperaturës në klimë për shkak të ndryshimit të klimës. Për një fletë mashtrimi, mund të shihni skedarin python më poshtë
Sistemi i monitorimit të klimës së brendshme të bazuar në mjedër Pi: 6 hapa

Sistemi i Monitorimit të Klimës së Brendshme me bazë Raspberry Pi: Lexoni këtë blog dhe ndërtoni sistemin tuaj në mënyrë që të mund të merrni sinjalizime kur dhoma juaj është shumë e thatë ose e lagësht. Çfarë është një sistem i monitorimit të klimës së brendshme dhe pse na nevojitet një? Sistemet e monitorimit të klimës së brendshme jepni një vështrim të shpejtë në lidhje me klimën kryesore
Leximi i temperaturës duke përdorur sensorin e temperaturës LM35 Me Arduino Uno: 4 hapa

Leximi i temperaturës duke përdorur sensorin e temperaturës LM35 Me Arduino Uno: Përshëndetje djema në këtë udhëzues ne do të mësojmë se si të përdorim LM35 me Arduino. Lm35 është një sensor i temperaturës i cili mund të lexojë vlerat e temperaturës nga -55 ° C në 150 ° C. Shtë një pajisje 3-terminale që siguron tension analog proporcional me temperaturën. E lartë
