
Përmbajtje:
2025 Autor: John Day | [email protected]. E modifikuara e fundit: 2025-01-23 15:10



Unë pata mundësinë të huazoja një lazer CNC dhe vendosa ta bëja këtë përkujtimore të Iwo jima për një mik. Unë kam pasur shumë përvojë me Coreldraw kështu që ky projekt ishte një shpërthim. Unë nuk kam një lazer cuter kështu që isha mirënjohës që mund ta përdorja këtë në këtë projekt. Ky projekt është i shkëlqyeshëm për këdo që kërkon të hyjë në prerje lazer ose projekte në Coreldraw.
Hapi 1: Zgjedhja e imazhit të duhur


Kur zgjidhni imazhin, kërkoni një skicë të figurës që po kërkoni. Kur zgjidhni një skicë, duhet të siguroheni që të gjitha linjat janë të lidhura. Nëse ato nuk janë të lidhura, atëherë kur e prisni imazhin tuaj në vend që të jeni një pjesë e fortë, disa pjesë të imazhit tuaj thjesht do të bien. Mbani në mend se kur gjurmoni, nuk do të gjurmojë gjithmonë detaje super të vogla, prandaj sigurohuni që fotografia juaj të jetë aq e thjeshtë sa mund të jetë. Në foton e parë mund të shihni që të gjitha linjat janë të lidhura kështu që do të pritet në një copë. Në foton e dytë linjat nuk janë të lidhura, kështu që do të shpërbëhet kur të përfundojë.
Hapi 2: Importimi i një imazhi




Unë përdor CorelDraw për këtë projekt, por nëse nuk e keni këtë program, unë gjithashtu kam përdorur Inkscape, një softuer falas CAD, dhe funksionon po aq mirë.
Kur importoni një imazh, sigurohuni që keni një imazh cilësor të ruajtur në kompjuterin tuaj ku mund ta gjeni lehtësisht. Pastaj në anën e sipërme të djathtë, klikoni butonin Skedar, pastaj lëvizni poshtë dhe klikoni në Import (gjithashtu mund të përdorni shkurtoren ctrl + i për të bërë të njëjtën gjë). Pastaj duhet të gjeni skedarin tuaj dhe ta klikoni dy herë ose ta zgjidhni dhe të shtypni butonin Import. Pastaj klikoni aty ku dëshironi që fotografia juaj të jetë në dokumentin tuaj.
Në Inkscape importimi i një fotografie bëhet në të njëjtën mënyrë.
Hapi 3: Gjurmimi i Bitmap



Për të gjurmuar një fotografi filloni duke klikuar Gjurmimi i Bitmap. Nën atë zgjidhni Gjurmimi i konturit, pastaj Clip Art. Pasi të shfaqet dritarja juaj e gjurmës së energjisë, mund të lëvizni numrat tuaj të Detajit, Smoothing dhe CornerSmoothness sipas dëshirës tuaj (kisha detaje deri në fund dhe vetëm 4 për zbutjen). Pastaj sigurohuni që të zgjidhni Fshini imazhin origjinal, hiqni sfondin, zgjidhni automatikisht ngjyrën, hiqni ngjyrën nga e gjithë imazhi, bashkoni objektet ngjitur me të njëjtën ngjyrë dhe hiqni mbivendosjen e objektit. Pastaj klikoni OK.
Pasi imazhi juaj të gjurmohet do të ketë disa pika gri ku ju duhet t'i bashkoni ato në imazhin origjinal. Filloni duke klikuar mbi imazhin, pastaj duke e zgjedhur përsëri. Pastaj ju duhet të copëtoni imazhin duke përdorur butonin Break Apart. Ndërsa gjithçka është ende e zgjedhur, klikoni në butonin Merge.
Në Inkscape gjurmë bitmap është nën skedën Rruga, pastaj shtypni OK. Unë nuk kam probleme me njollën gri në Inkscape
Hapi 4: Shtimi i Bazës



Tani që fotografia juaj është gati, mund të shtoni kutinë për tekstin tuaj dhe bazën. Për të krijuar një kuti, zgjidhni Box Tool në shiritin e veglave në të majtë dhe klikoni dhe mbani dhe tërhiqni miun për të krijuar një kuti (nuk ka rëndësi se çfarë madhësie). Pastaj zgjidhni kutinë dhe në anën e sipërme të majtë sigurohuni që kyçi është i hapur dhe ndryshoni madhësinë e kutisë duke klikuar në kutinë e futjes së numrave dhe duke fshirë madhësinë e vjetër dhe duke shtypur madhësinë e re. Meqenëse projekti im ishte 4.405 inç i gjerë, e bëra kutinë time aq të gjerë dhe e bëra atë 2.5 inç të gjatë në mënyrë që të kem vend për tekst dhe kthesë për bazën. Duke zgjedhur Mouse Tool (mjeti i parë në shiritin e veglave në anën e majtë), ju mund të zgjidhni kutinë dhe ta tërhiqni atë nën figurën tuaj dhe të siguroheni që të mbivendoset. Pastaj klikoni dhe tërhiqeni miun rreth kutisë dhe figurës, duke u siguruar që e gjithë fotografia dhe kutia të jenë në kutinë me pika. Pastaj lëshoni miun dhe kjo do të zgjedhë kutinë dhe figurën. Ndërsa ato janë zgjedhur, klikoni Merge Tool në shiritin e mesit të sipërm të veglave. Kjo do të bashkojë figurën dhe kutinë tuaj në një objekt.
Hapi 5: Krijimi i Kuotës
Për të shkruar tekst, duhet të zgjidhni veglën "A" në shiritin e veglave në anën e majtë. Pastaj klikoni kudo dhe duke përdorur tastierën tuaj shkruani tekstin tuaj. Pasi të keni shkruar tekstin tuaj, mund të redaktoni fontin dhe madhësinë duke përdorur shiritin e lartë të veglave. Punon njësoj si Microsoft word. Pastaj ju duhet të zgjidhni Mouse Tool dhe klikoni me të djathtën mbi tekstin dhe klikoni në menunë Convert to Curves. Kjo do ta ndryshojë atë nga teksti në forma.
Problemi me disa germa si O, A, D, R, B, etj është sepse ato mbyllin një formë që mesataret bien jashtë. Një mënyrë për ta bërë këtë është të krijoni një drejtkëndësh të vogël dhe të bëni një urë nga brendësia e formës në pjesën e jashtme dhe të përdorni mjetin Remove Top from Bottom. Pjesa e hequr do të mbajë që mesi të mos bjerë. Kjo është opsionale dhe me këtë shkronjë të vogël nuk rekomandohet për njerëz të papërvojë.
Pasi mbishkrimet tuaja të kenë mbaruar, vendoseni në qendër pikërisht poshtë figurës tuaj dhe më pas zgjidhni të gjitha dhe pastaj klikoni Hiq pjesën e pasme nga përpara. Pastaj shkronjat tuaja do të hiqen nga baza.
Kur përqendroni tekstin tuaj, mund të klikoni me të djathtën në kovën në fund dhe ta ndryshoni mbushjen në të bardhë, në mënyrë që të shihni tekstin mbi të zezën.
Hapi 6: Prerja

Gjatë prerjes, madhësia e vijës suaj duhet të jetë vija e flokëve dhe ju duhet të hiqni mbushjen tuaj (mund të duket e çuditshme pasi të keni hequr mbushjen) Në varësi të lazerit tuaj do të ketë udhëzime për atë lazer. Kam prerë akrilikun tim 1/8 inç me 5 kalime në një mjedis më të ulët. Pasi u pre, unë përdor një thikë ekzakte për të nxjerrë të gjitha pjesët e vogla. Meqenëse ky projekt është kaq i vogël, është e rëndësishme që lazeri juaj të kalojë deri në akrilik.
Hapi 7: Përkulja



Kur bëni kthesën përfundimtare në projektin tuaj, vizatoni një vijë përgjatë pllakës tuaj duke u siguruar që të lini një çerek inç sipër dhe të paktën 1.5 inç poshtë, në mënyrë që kur të përkuleni të mos shtrembëroni shkronjat dhe të keni një qëndrim mjaft të gjatë.
Unë huazova një shtresë akrilike e cila ka një shufër që nxehet në mënyrë që të merrni një kthesë të mprehtë. E ngroha për rreth 2 minuta dhe më pas duke përdorur një katror shpejtësie të kapur në një tryezë, kështu që e dija që po e përkulja drejtpërsëdrejti. E lakova në një kënd prej 80 gradë. Ju gjithashtu mund të përdorni një armë ngrohëse. Thjesht përkulni atë më poshtë në mënyrë që të mos i prishni shkronjat. Pasi ta keni përkulur ka pak kohë për të punuar me të ndërsa është akoma nxehtë. Merrni këtë kohë për të kontrolluar dyfish kthesën tuaj duke e ngritur lart dhe duke e rregulluar në përputhje me rrethanat.
Recommended:
Pllakë DIY GPU Pa mjete elektrike: 16 hapa (me fotografi)

Backplate DIY GPU Pa Mjete Fuqie: Përshëndetje të gjithëve, në këtë Udhëzues do t'ju tregoj se si të bëni një Backplate të kartës grafike të personalizuar të adresueshme RGB duke përdorur LED WS2812b (Aka Neopixels). Ky përshkrim nuk e bën vërtet drejtësinë, kështu që shikoni videon më lart! Ju lutemi vini re
Pllakë rrotulluese Arduino: 4 hapa
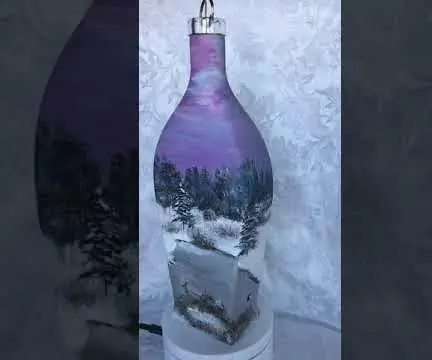
Pajisja rrotulluese Arduino: Kjo tavolinë është ndërtuar për të lejuar marrjen e videove në disa shishe të pikturuara. Karakteristikat e rëndësishme ishin shpejtësia e ngadaltë dhe aftësia e arsyeshme e ngarkesës. Motori stepper i përdorur lejon ngarkesa të mëdha me një shpejtësi shumë të kontrollueshme të ngadaltë. Kjo lehtë mund të
Pllakë tekstili me shumë prekje: 3 hapa

Multitouchpad tekstile: Për zbulimin e zonave të presionit të kontaktit për një pjesë të projektit Personal Photonics të Media Computing Group Aachen, financuar nga Ministria Gjermane e Arsimit dhe Shkencës, ne zhvilluam një pajisje hyrëse tekstili Multitouch, duke ripërdorur pjesë të suksesit
Pllakë rrotulluese vertikale me dizajn të personalizuar: 15 hapa (me fotografi)

Pllakë rrotulluese vertikale e dizajnuar me porosi: Unë nuk jam ekspert për asgjë që lidhet me audion, e lëre më pjatat rrotulluese. Prandaj, qëllimi i këtij projekti nuk ishte të krijonte audio me cilësi më të mirë dhe dalje të teknologjisë së lartë. Doja të krijoja tavanin tim gramafik që mendoj se është një dizajn interesant. Dy
Pllakë dekorative Nest: 7 hapa (me fotografi)

Pllakë dekorative Nest: Ky është një udhëzues për një kornizë tela dekorative për termostatin Nest. Ju mund të përdorni të njëjtën teknikë në çfarëdo imazhi që ju pëlqen. Nëse vepra juaj e artit ka nevojë për instalime elektrike në vend të saj, fikeni të gjithë energjinë & instalime elektrike të etiketës para instalimit
