
Përmbajtje:
- Hapi 1: Gjërat që ju nevojiten
- Hapi 2: Konfigurimi i mikrofonit USB
- Hapi 3: Vendosja e daljes së altoparlantit tuaj
- Hapi 4: Testoni mikrofonin dhe altoparlantët
- Hapi 5: Shkarkoni Pakot e Kërkuara dhe Konfiguroni Mjedisin Python:
- Hapi 6: Aktivizimi i Projektit të Asistentit Google në re
- Hapi 7: Vërtetimi i Raspberry Pi
- Hapi 8: Vendosja e Treguesit LED
- Hapi 9: Fillimi i çizmës i plotë:
- Hapi 10: Fillimi i Asistentit të Google gjatë nisjes
- Hapi 11: Përfundim
- Autor John Day [email protected].
- Public 2024-01-30 12:20.
- E modifikuara e fundit 2025-01-23 15:10.

Google Home është e dobishme për ta pasur në shtëpi. Shtë një pajisje e bukur me Google Assistant të integruar - Një ndihmës dixhital personal i artit nga Google. Mund të luajë media, të ruajë kujtimet dhe shënimet tuaja, t'ju tregojë kohëzgjatjen e udhëtimit tuaj, të bëjë automatizimin e shtëpisë. Mund të vendoset kudo në shtëpinë tuaj dhe do të bëjë disa gjëra të mahnitshme për ju, por, është një propozim i shtrenjtë nëse nuk jam i sigurt se do ta përdorni. Megjithatë një lajm i mirë, ju mund të bëni një plotësisht funksionale duke përdorur një Raspberry Pi.
Deri në fund të këtij udhëzuesi, do të keni një Google Home plotësisht funksionale që i përgjigjet komandave tuaja zanore. Përndryshe, është një Asistent me të gjitha tiparet e Google Home. Që do të thotë se mund të bëjë konvertime në njësi, të luajë media, të kontrollojë rezultatet, të lexojë libra audio për ju, të kontrollojë motin dhe shumë më tepër. Gjithashtu do të punojë me një shumëllojshmëri të pajisjeve të automatizimit në shtëpi si llamba të zgjuara, kështu që ju mund t'i kontrolloni ato me zërin tuaj. Ashtu si Asistenti i vërtetë Google, DIY Google Home juaj mund të lidhet për të shtuar më shumë veçori, si shtimi i detyrave në Evernote ose për të marrë një njoftim në telefonin tuaj kur fiket kohëmatësi.
Hapi 1: Gjërat që ju nevojiten

Ju do të kishit nevojë:
- Raspberry Pi 3 ose 2 me Raspbian të instaluar dhe konfigurim Wi-Fi.
- Furnizimi me energji dhe kabllo energjie MicroUSB. (Minimumi 5V, 2A)
- Kartë MicroSD. (Minimumi 8 GB)
- Një mikrofon USB. (Do të mësoni shumë se si të konfiguroni përmes internetit, gjithashtu këtu …)
- Folësit
- Një tastierë dhe një mouse për konfigurim
- Një LED dhe disa tela për t'u lidhur
Të gjitha gjërat e mbledhura, të lidhura dhe të kyçura, Le ta fillojmë.
Hapi 2: Konfigurimi i mikrofonit USB

- Pi nuk ka mikrofona të integruar. Ju duhet të bashkëngjitni një mikrofon USB nëse doni të regjistroni audio.
- Lidhni mikrofonin tuaj USB në ndonjë prej foleve USB të Pi tuaj.
- Shkruani komandën e mëposhtme në terminal.
arecord -l
Kjo komandë do të listojë të gjitha pajisjet në dispozicion të regjistrimit audio. Do të jetë bosh nëse mikrofoni juaj USB është i lidhur. Ju duhet të merrni daljen e mëposhtme
pi@raspberrypi: are $ arecord -l
**** Lista e Pajisjeve Hardware CAPTURE **** karta 1: Pajisja [Pajisja e zërit USB PnP], pajisja 0: USB Audio [USB Audio] Nënpajisjet: Nënpajisja #0: nënpajisja #0
Ju mund të shihni që pajisja juaj USB është e bashkangjitur në kartën 1 dhe ID e pajisjes është 0. Raspberry Pi njeh kartën 0 si kartën e brendshme të zërit, domethënë bcm2835 dhe kartat e tjera të jashtme të zërit si karta të jashtme të tingullit të quajtur karta 1, karta 2 dhe duke ndjekur…
Tani, do të na duhet të ndryshojmë konfigurimet audio. Për të redaktuar skedarin asound.conf, shkruani komandën e mëposhtme
sudo nano /etc/asound.conf
Shtoni rreshtat më poshtë në skedar. Pastaj shtypni Ctrl+X dhe pas kësaj Y për të ruajtur skedarin
pcm.! parazgjedhje {
lloji asym capture.pcm "mic" playback.pcm "speaker"} pcm.mic {type plug slave {pcm "hw: 1, 0"}} pcm.speaker {type hw card 0} ctl.! default {type hw card 0}
Kjo do të vendosë mikrofonin tuaj të jashtëm (pcm.mic) si pajisje për kapjen e audios (pcm!. Default) dhe kartën tuaj të integruar të zërit (kartën 0) si pajisjen e altoparlantit.
Krijoni një skedar të ri të quajtur.asoundrc në drejtorinë e shtëpisë (/home/pi) duke lëshuar komandën e mëposhtme dhe ngjitni konfigurimet e mësipërme (të cilat u shtuan në skedarin /etc/asound.conf.) Në këtë skedar
sudo nano.asoundrc.
Hapi 3: Vendosja e daljes së altoparlantit tuaj

- Lidhni altoparlantin tuaj me prizën e kufjeve 3.5 mm të Raspberry Pi.
- Drejtoni komandën më poshtë për të hapur ekranin e konfigurimit të pi.
sudo raspi-config
Shkoni te Opsionet e Avancuara> Audio dhe zgjidhni pajisjen dalëse. (Fole 3.5mm ose HDMI)
Hapi 4: Testoni mikrofonin dhe altoparlantët

Për të testuar altoparlantin tuaj, ekzekutoni komandën e mëposhtme në terminal. Kjo do të luajë një tingull provë. Shtypni Ctrl+C për të dalë. Nëse nuk jeni në gjendje të dëgjoni tingullin e provës, kontrolloni lidhjen dhe fuqinë e altoparlantit tuaj. Testi tingëllon si-
Përpara Majtas, Përpara Djathtas
spiker -test -t wav
Për të testuar mikrofonin tuaj, ekzekutoni komandën e mëposhtme. Kjo do të regjistrojë një klip të shkurtër audio prej 5 sekondash. Nëse merrni ndonjë gabim, kontrolloni përsëri hapat e mëparshëm
arecord --format = S16_LE-kohëzgjatje = 5-shkallë = 16k-skedar-lloj = i papërpunuar jashtë. tërheq
Luani audion e regjistruar dhe konfirmoni që gjithçka funksionon siç duhet duke shtypur komandën e mëposhtme
aplay --format = S16_LE -shkalla = 16k jashtë. barazim
Pajisja jonë është vendosur
Hapi 5: Shkarkoni Pakot e Kërkuara dhe Konfiguroni Mjedisin Python:

Së pari, përditësoni sistemin tuaj operativ duke ekzekutuar komandat një nga një në terminal
përditësim sudo apt-get
sudo apt-get upgrade
Drejtimi i komandave një nga një në terminal do të krijojë mjedis Python 3 (Biblioteka e Asistentit Google funksionon vetëm në Python 3) në Pi tuaj dhe instalon artikujt e kërkuar
sudo apt-get install python3-dev python3-venv
$ python3 -m venv env $ env/bin/python -m pip instaloni -azhurnoni instalimet e pip -it
Aktivizoni mjedisin python. Kjo do të sjellë një tekst "(env)" para terminalit të komandës Pi tuaj
burimi env/bin/aktivizo
Instaloni paketën SDK të Google Assistant, e cila përmban të gjithë kodin e kërkuar për të ekzekutuar Asistentin Google në Pi. Duhet të shkarkojë Bibliotekën e Asistentit Google dhe rëndësinë
python -m pip install-azhurnoni bibliotekën e ndihmësit të Google
Hapi 6: Aktivizimi i Projektit të Asistentit Google në re




- Hapni Google Cloud Console dhe krijoni një projekt të ri. (Emërtojeni atë çdo gjë.) Llogaria me të cilën identifikoheni do të përdoret për të dërguar pyetje te "Asistenti i Google" dhe për të marrë përgjigjen tuaj të personalizuar.
- Drejtohuni te menaxheri API dhe aktivizoni API të Asistentit të Google.
- Sigurohuni që të aktivizoni Aktivitetin e Uebit dhe Aplikacioneve, Informacionin e Pajisjes dhe Aktivitetin e Zërit dhe Zërit në Kontrollet e Aktivitetit për llogarinë.
- Shkoni te "Kredencialet" dhe konfiguroni Ekranin e Përmbajtjes OAuth.
- Shkoni te skeda "Kredencialet" dhe krijoni ID të re të klientit OAuth
- Zgjidhni llojin e aplikacionit si "Tjetër" dhe jepni emrin e çelësit.
- Shkarkoni skedarin JSON që ruan informacionet kryesore të OAuth dhe mbajeni të ruajtur.
Hapi 7: Vërtetimi i Raspberry Pi




Instaloni mjetin e autorizimit duke ekzekutuar komandën më poshtë
(env) python -m pip install-upgrade google-auth-oauthlib [mjet]
Drejtoni mjetin duke ekzekutuar komandën e mëposhtme. Sigurohuni që të siguroni rrugën e duhur për skedarin JSON që keni shkarkuar në hapin 6
(env) google-oauthlib-tool --client-secrets "JSON_FILE_PATH" --scope https://www.googleapis.com/auth/assistant-sdk-prototype --save --headheads
Duhet të shfaqet siç tregohet më poshtë. Kopjoni URL -në dhe ngjiteni në një shfletues. Nëse në vend të kësaj, ajo shfaq:
InvalidGrantError
atëherë u fut një kod i pavlefshëm. Provo përsëri.
Ju lutemi shkoni në këtë URL:
Fut kodin e autorizimit:
Hapi 8: Vendosja e Treguesit LED

- Lidhni LED tuaj midis pinit GPIO 25 dhe tokëzimit.
- Ne do të vendosim pinin GPIO 25 si pin dalës.
- SDK -ja e "Asistentit të Google" siguron një EventType të kthimit në telefon. ON_CONVERSATION_TURN_STARTED kur fillon konvertimi me "Asistentin e Google". Në atë pikë, ne do të vendosim që GPIO 25 të ndriçojë LED.
- Sa herë që biseda përfundon EventType. ON_CONVERSATION_TURN_FINISHED do të merret një përgjigje në telefon. Në atë pikë, ne do të rivendosim GPIO 25 për të fikur LED.
Hapi 9: Fillimi i çizmës i plotë:

- Kurdoherë që Pi juaj të përfundojë nisjen, ne do të ekzekutojmë një shkrim python që do të verifikojë dhe prezantojë Asistentin e Google në nisje.
- Së pari shtoni paketën RPi. GPIO për të shtuar mbështetjen GPIO duke përdorur komandën e mëposhtme.
pip instaloni RPi. GPIO
Kryeni hapat një nga një. Shkoni te drejtoria e përdoruesit. Krijoni skedar të ri python main.py
cd /home /pi
sudo nano kryesore.py
Shkruani skriptin e lidhur dhe ruani skedarin
Tani krijoni një skenar shell që do të inicializojë dhe ekzekutojë Google Assistant
sudo nano google-assistant-init.sh
Ngjitni rreshtat më poshtë në skedar dhe ruani skedarin
#!/bin/sh
/home/pi/env/bin/python3 -u /home/pi/main.py
Jepni lejen e ekzekutuesit
sudo chmod +x google-assistant-init.sh
Mund të ekzekutosh google-assistant-init.sh për të nisur Asistentin e Google në çdo kohë.
Hapi 10: Fillimi i Asistentit të Google gjatë nisjes

Ka dy mënyra për të aktivizuar Google Assistant on Boot. Le të shohim secilën prej tyre
1. Autostart me Desktop Pixel në Boot:
- Kjo do të fillojë Asistentin e Google sapo të ngrihet desktopi Pixel. Sigurohuni që keni zgjedhur boot "Desktop" në konfigurimet e Raspberry Pi.
- Shkruani komandën më poshtë.
sudo nano /home/pi/.config/lxsession/LXDE-pi/autostart
Shtoni sa vijon pas @xscreensaver -no -splash
@lxterminal -e "/home/pi/google-assistant-init.sh"
Ruani dhe dilni duke shtypur "Ctrl+X" dhe pastaj "Y
2. Autostart me CLI në Boot: (Unë personalisht e kam përdorur këtë, megjithëse autostart punon mirë.)
- Kjo do të fillojë Asistentin e Google nëse keni vendosur boot CLI. Sigurohuni që të keni nisur "CLI" të zgjedhur në konfigurimet e Raspberry Pi.
- Shkruani komandën më poshtë.
sudo nano /etc /profil
Shtoni rreshtin më poshtë në fund të skedarit
sudo /home/pi/google-assistant-init.sh
Ruani dhe dilni duke shtypur "Ctrl+X" dhe pastaj "Y"
Hapi 11: Përfundim

Çfarë saktësisht ndryshon në lidhje me këtë Home Pi? Asgjë, përveç shpenzimeve. Rezultati përfundimtar është në thelb i njëjtë, ju mund të aktivizoni DIY Google Home duke thënë fjalën e zgjuar "Ok Google/ Hey Google", dhe pajisja funksionon ashtu si një Asistent i vërtetë. Ju mund të bëni shumë aktivitete të përditshme me Google Home tuaj. Nëse doni të kryeni detyrat tuaja të personalizuara si fikja e dritës, kontrollimi i derës, mund ta bëni me integrimin e Google Actions në Google Assistant. Nëse keni ndonjë problem me fillimin e "Asistentit të Google", lini një koment më poshtë. Do të përpiqem t'i zgjidh ato sa të mundem.
Recommended:
Kthejeni një mjedër Pi në një fener Bluetooth: 4 hapa
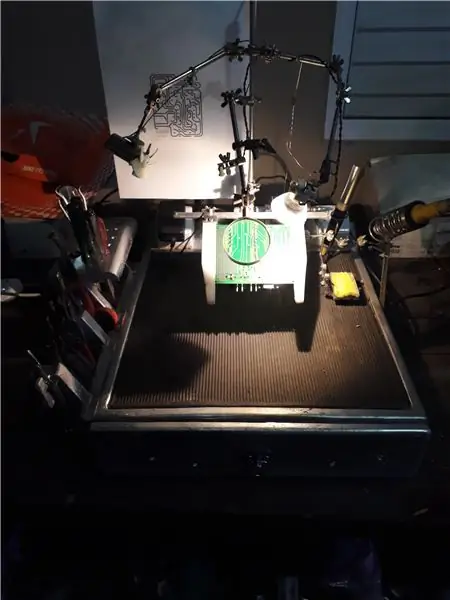
Kthejeni një Raspberry Pi në Bluetooth Beacon: Bluetooth është një nga teknologjitë novatore për të transferuar të dhëna pa tel, për të ndërtuar sisteme të automatizimit të shtëpisë, për të kontrolluar pajisje të tjera, etj. Në këtë udhëzues, unë do të përpiqem ta kthej një Raspberry Pi në Bluetooth Beacon. Kërkesat Raspberry PiBleuIO (A Bl
Monitor Fluturimi duke përdorur një PI mjedër dhe një shkop DVB: 3 hapa

Monitor Flight Duke përdorur një Raspberry PI dhe një DVB Stick: Nëse jeni një fluturues i shpeshtë, ose thjesht i apasionuar pas aeroplanëve, atëherë Flightradar ose Flightaware janë 2 që duhet të kenë uebfaqe (ose aplikacione, pasi ka edhe aplikacione për celular) që do të përdorni çdo ditë bazë. Të dy ju lejojnë të gjurmoni aeroplanët në kohë reale, shihni fluturimin
Mësoni si të bëni një monitor portativ me bateri që gjithashtu mund të fuqizojë një mjedër Pi: 8 hapa (me fotografi)

Mësoni si të bëni një monitor portativ të mundësuar nga bateria që gjithashtu mund të fuqizojë një Raspberry Pi: A keni dashur ndonjëherë të kodoni python, ose të keni një dalje në ekran për robotin tuaj Raspberry Pi, në lëvizje, ose keni nevojë për një ekran sekondar portativ për laptopin tuaj apo kamera? Në këtë projekt, ne do të ndërtojmë një monitor portativ të mundësuar nga bateria dhe
Si të bëni një lojë me letra në një mjedër Pi: 8 hapa

Si të bëni një lojë me letra në një mjedër Pi: Qëllimi i kësaj është të krijoni një lojë në mjedër pi duke përdorur muzikë, butona, drita dhe një zile! loja quhet Aces dhe qëllimi është të afrohemi sa më shumë që të jetë e mundur me 21 pa kaluar shumë Hapi 1: Përgatitja e Raspberry Pi Merrni mjedrën pi dhe
Kornizë dixhitale e fotografisë e ricikluar me asistent virtual: 7 hapa (me fotografi)

Korniza Dixhitale e Foto e Ricikluar Me Asistent Virtual: Përshëndetje të gjithëve! Ky udhëzues ka lindur nga një laptop i ndarë në gjysmë, i blerë nga një mik. Përpjekja e parë e një projekti të tillë ishte Lego Digital Photo Frame, megjithatë, duke qenë një përdorues entuziast i Siri dhe Google Now, vendosa ta çoja në një të re
