
Përmbajtje:
- Autor John Day [email protected].
- Public 2024-01-30 12:19.
- E modifikuara e fundit 2025-01-23 15:10.

Përshkrim
Ky projekt është një kontrollues shumë i thjeshtë që mund të japë kontribut në Unity kur shtypni butonat e kam krijuar atë për të kontrolluar një lojë që kam bërë ku lojtari mund të shkojë majtas dhe djathtas. Sigurisht që gjithmonë mund ta rregulloni për më shumë kontrolle. Nuk ka nevojë të përdorni ndonjë bibliotekë shtesë.
Hapi 1: Materialet
Përbërësit e nevojshëm
- -Rezistor Arduino 2x
- -[~ 220 Ohm
- -Telët
- -2x butona
- -Burboard
Hapi 2: Breadboarding

Fillova duke lidhur portën arduino GND me një kunj negativ (-) në anën e majtë të pjatës, dhe duke lidhur 5V me një pozitiv (+) në anën e djathtë të pjatës.
Pas kësaj vendosa butonat në vendin që doja të ishte mto. Dhe i lidhi duke përdorur telat dhe rezistencat.
Hapi 3: Kodimi i Arduino
Para së gjithash, do t'ju duhet të shkruani një kod që Arduino të funksionojë. Unë vendos komente në kod që shpjegojnë se çfarë bën.
// Deklaroni kunjat me të cilët janë lidhur butonat.
const int buttonPin1 = 3; const int buttonPin2 = 4;
void setup ()
{// Filloni serialin Serial.begin (9600); // Konfiguroni kunjat si dalje. pinMode (butoniPin1, INPUT); pinMode (butoniPin2, HYRJE); }
lak void ()
{// Lexoni gjendjen e butonit nëse (digitalRead (buttonPin1) == HIGH) {// printoni këtë rresht nëse gjendja është HIGH. Serial.println ("Majtas"); vonesa (20); } if (digitalRead (buttonPin2) == HIGH) {// printoni këtë rresht nëse gjendja është HIGH. Serial.println ("E Drejtë"); vonesa (20); }}
Hapi 4: Uniteti
Nëse nuk keni një lojë gati, ky kod do të funksionojë në çdo objekt të lojës në unitet.
nëse ky është rasti, do t'ju duhet një objekt i lojës për të lëvizur.
Për hir të thjeshtësisë, ne do të krijojmë një kub duke shkuar te GameObject-> 3D Object-> Cube
pasi kubi të jetë në skenën tuaj, zgjidhni atë dhe shtypni butonin Shto Komponentin dhe krijoni skenar të ri.
Gjithashtu do t'ju duhet të ndryshoni nivelin e pajtueshmërisë Api në mënyrë që biblioteka System. IO. Ports të funksionojë.
Për ta bërë këtë, shkoni te Edit-> Cilësimet e Projektit-> Player
lëvizni poshtë në këtë meny derisa të gjeni Nivelin e Përputhshmërisë Api dhe zgjidhni. NET 2.0 në vend të nënbashkësisë. Net 2.0
Tani jeni gati për të filluar kodimin.
duke përdorur System. Collections; duke përdorur System. Collections. Generic; duke përdorur UnityEngine; duke përdorur System. IO. Ports;
klasa publike PlayerLëvizja: Një sjellje
{shpejtësia e notimit publik; lëvizja notuese;
SerialPort sp = SerialPort i ri ("COM3", 9600);
fillimi i pavlefshëm ()
{// Drejtoni kodin për të hapur portën seriale OpenSerialPort (); }
void OpenSerialPort ()
{// Hap portin serial sp. Open (); sp. ReadTimeout = 1; }
lëvizja e zbrazët (drejtimi i vargut)
{// Kontrolloni se në cilin drejtim ka kaluar arduino nëse (Drejtimi == "Majtas") {lëvizja = -1; } if (Drejtimi == "E djathtë") {lëvizja = 1; } // llogarit sasinë me të cilën objekti i lojës do të zhvendoset përkthim notues = lëvizje * shpejtësi; // Aplikoni lëvizjen në transformimin e objektit të lojës. Përktheni (përkthim, 0, 0); }
void Update ()
{if (sp. IsOpen) {try {// ndërsa porta seriale është e hapur lëvizni ekzekutoni funksionin e lëvizjes dhe kaloni vijën që Arduino po shtyp Lëvizjen (sp. ReadLine ()); } kap (Sistemi. Përjashtim) {
}
}
} }
Hapi 5: Shënimet përfundimtare
Kontrolloni nëse përbërësit tuaj po punojnë
Një problem që hasa gjatë krijimit të kësaj ishte se të gjitha telat dhe kodi ishin të drejtë dhe nuk duhet të kishte problem fare, por nuk funksiononte. Në rastin tim ishte një tel që nuk funksiononte, edhe pse e njëjta gjë mund të ndodhë me disa nga përbërësit tuaj të tjerë.
Recommended:
Kontrolluesi dhe kontrolluesi i zënies së dhomës MicroBit: 4 hapa

Kontrolluesi dhe kontrolluesi i zënies së dhomës MicroBit: Gjatë një pandemie, një mënyrë për të zvogëluar transmetimin e virusit është të maksimizoni distancën fizike midis njerëzve. Në dhoma ose dyqane, do të ishte e dobishme të dini se sa njerëz janë në hapësirën e mbyllur në çdo kohë. Ky projekt përdor një palë
Kontrolluesi i lojërave të bazuara në Arduino - Kontrolluesi i lojërave Arduino PS2 - Duke luajtur Tekken Me DIY Arduino Gamepad: 7 hapa

Kontrolluesi i lojërave të bazuara në Arduino | Kontrolluesi i lojërave Arduino PS2 | Luajtja e Tekken Me DIY Arduino Gamepad: Përshëndetje djema, të luani lojëra është gjithmonë argëtuese, por të luani me Kontrolluesin tuaj të personalizuar të lojës DIY është më argëtuese. Pra, ne do të bëjmë një Kontrollues të lojës duke përdorur arduino pro micro në këtë udhëzues
Dizajni i një kontrolluesi të thjeshtë të cache në VHDL: 4 hapa
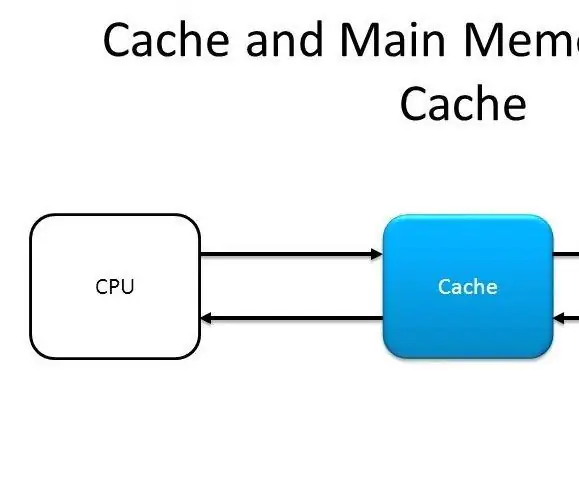
Dizajni i një Kontrolluesi të Thjeshtë Cache në VHDL: Unë po e shkruaj këtë gjë të udhëzueshme, sepse e pashë pak të vështirë të merrja një kod referimi VHDL për të mësuar dhe filluar hartimin e një kontrolluesi të cache. Kështu që unë krijova një kontrollues të cache vetë nga e para dhe e testova me sukses në FPGA. Kam p
Dizajni i një kontrolluesi të thjeshtë VGA në VHDL dhe Verilog: 5 hapa

Dizajni i një kontrolluesi të thjeshtë VGA në VHDL dhe Verilog: Në këtë udhëzues, ne do të hartojmë një kontrollues të thjeshtë VGA në RTL. Kontrolluesi VGA është qark dixhital i krijuar për të drejtuar ekranet VGA. Lexohet nga Frame Buffer (VGA Memory) i cili përfaqëson kornizën që do të shfaqet, dhe gjeneron nevoja
Kontrolluesi i lojërave Arduino me dritat që i përgjigjen lojës së unitetit tuaj :: 24 hapa

Kontrolluesi i lojërave Arduino me dritat që i përgjigjen lojës tuaj të unitetit :: Fillimisht e kam shkruar këtë gjë me fjalë. Kjo është hera e parë që përdor instruksione, kështu që sa herë që them: shkruaj kodin, kështu që dije që po i referohem imazhit në krye të atij hapi. Në këtë projekt unë përdor 2 arduino ’ s për të ekzekutuar 2 bit të veçantë
