
Përmbajtje:
- Autor John Day [email protected].
- Public 2024-01-30 12:10.
- E modifikuara e fundit 2025-01-23 15:10.
Kështu krijova një buton Push To Talk që mund ta përdorni me këmbët tuaja.
Hapi 1: Mblidhni materialet dhe mjetet tuaja


Hapi i parë dhe më i rëndësishëm në çdo projekt është mbledhja e materialeve dhe mjeteve tuaja, përveç nëse doni të jeni të mallkuar që të endeni duke kërkuar atë mjet që ju nevojitet çdo 2 minuta.
Materiale
- Arduino Pro Micro - një goditje do të funksionojë për sa kohë që përdor çipin MEGA32U4
- RBG LED
-
Rezistencat
- E kuqe - 180 Ω
- E gjelbër - 100 Ω
- Blu - 100 Ω
- Butoni Arcade Push
- Tela
- Saldator*
- Tubat e tubave të mbështjellës - opsional*
- Mikro kabllo USB, mjaft e gjatë për të arritur në dysheme*
Një shënim mbi përzgjedhjen Arduino. Pro Micro përdor çipin MEGA32U4 i cili funksionon shkëlqyeshëm me bibliotekën keyboard.h për ta bërë kodin vërtet të thjeshtë. Një mikrokontrollues që përdor atë çip duhet të funksionojë (kam përdorur një trokitje dhe funksionon mirë). Gjithashtu në versionin që kam bërë kam përdorur rezistenca 330 Ω në të gjitha, kjo do të thotë që e kuqja është shumë më e ndritshme se ngjyrat e tjera.
Mjetet
- Makine per ngjitjen e metalit*
- Preres telash*
- Pincë hundë me gjilpërë
- Mjetet për të bërë rastin
Një shënim për rastin: Kam përdorur një printer 3D për të bërë një kasë pasi kam gjetur se ishte më e lehtë. Ju mund të përdorni çdo rast që dëshironi për këtë, por mbani mend se do të jetë diçka mbi të cilën mbështetni këmbën për ta përdorur atë.
*Nuk tregohet në fotografi
Hapi 2: Pjesët për tu printuar - Opsionale
Kam shtypur 3 pjesë dhe ato ishin pjesa më e gjatë e projektit, prandaj është kaq herët në projekt. Pjesët mund t'i gjeni këtu.
E para e nevojshme është udhëzuesi i bashkimit. Përdoret për të mbajtur të gjitha pjesët në pozicion ndërsa bashkoni LED dhe Butonin së bashku.
Kur shtypja pjesën e sipërme të kasës, unë përdorja mbështetës në pjesën e sipërme të hapjes së butonit, por asnjë mbështetës tjetër nuk ishte i nevojshëm.
Të tjerat janë sipas çdo rendi, pjesa e sipërme e rastit dhe fundi i rastit. Pjesa e poshtme do të kapet në krye për të mbyllur gjithçka.
Hapi 3: Mblidhni qarkun tuaj

Ky hap është që të bashkoni në të vërtetë të gjitha pjesët e qarkut. Unë mendoj se kjo është pjesa më konfuze.
RGB ka 4 priza, një për secilën ngjyrë dhe një për tokën. Vini re këtu që unë kam një LED katodë të zakonshëm, nëse keni një LED anodë të përbashkët paraqitja e pinit tuaj do të jetë e ndryshme; për të gjetur se cilën keni, ose shikoni paketën, nëse e keni, ose provoni ta lidhni me një burim tensioni. Nëse keni nevojë të aplikoni tokëzimin në plumbin më të gjatë ju keni një katodë të përbashkët, nëse keni nevojë të aplikoni tensionin në plumbin më të gjatë dhe tokëzimin e ndonjë prej prizave të tjera keni një anodë të përbashkët. Unë e kam bërë këtë vetëm me një LED katodë të zakonshëm.
- Për të filluar me shiritin e skajeve të 5 telave, telat që përdor erdhën nga një kabllo e vjetër e shiritit të kompjuterit.
-
Kapni skajet e rezistorëve në mënyrë të drejtë, ndoshta rreth 10 mm të gjata ose mjaft të gjata që të ndiheni rehat edhe me saldim.
Nëse përdorni tkurrje të nxehtësisë, ajo do të mbulojë lidhjen midis telit, rezistencës dhe LED. Isshtë vetëm për t'u siguruar që asnjë prej telave të mos zhvendoset dhe të shkëputet
- Pasi të keni gjetur llojin tuaj LED, bashkojini LED në rezistorët e duhur. Mos e lidhni akoma pinin e tokës.
- Me LED ngjitur në rezistorë vendosni LED dhe butonin në udhëzuesin e saldimit të shtypur në hapin e fundit. tani përkulni drejtuesin e tokëzimit LED poshtë për të përmbushur njërën prej prizave të butonave.
- Ngjitni tela tokëzimi në plumbin e butonit dhe plumbin LED të tokëzimit.
- Ngjitni tela butoni në plumbin tjetër të butonit.
- Ngjitini skajet e tjera të telave në kunjat e duhura në Arduino.
Nëse doni të ndryshoni kunjat LED sigurohuni që t'i lidhni me një kunj PWM në Arduino. Në mikro Pro ato janë kunjat me qarqe rreth tyre. Gjithashtu do të duhet të bëhen përditësime të kodit.
Hapi 4: Programoni Kontrollorin
Tani është koha për të lidhur Arduino dhe për të ngarkuar programin.
Programi është mjaft i thjeshtë, është në thelb vetëm një devijim i shembullit të Keyboard.h dhe shembullit RGB LED, thjesht copëtuar dhe përzier së bashku.
I gjithë pjesa e sipërme përcakton disa vlera që do të përdoren përmes kodit, së pari kunjat, butonat dhe çdo ngjyrë LED marrin një kunj, këto mund të rregullohen nëse keni nevojë.
Linjat e para vetëm përcaktojnë ngjyrat on/status. Ato mund të ndryshohen lehtësisht thjesht duke futur vlerën RGB të ngjyrës që dëshironi. Google ka një zgjedhës ngjyrash që do t'ju japë vlerat e çdo ngjyre.
Për konfigurimin së pari ne vendosim kunjat tona hyrëse/dalëse, për butonin dhe jashtë për LED -të. Pastaj vendosim ngjyrën e LED në ngjyrën e vendosur më lart. Së fundi, ne duhet të fillojmë komunikimin me kompjuterin, në mënyrë që ai të njohë Arduino -n si një "tastierë", kështu që ne mund të dërgojmë komanda kryesore.
Pastaj për lakin ne vetëm duhet të kontrollojmë nëse butoni është shtypur duke përdorur një digitalRead () në kunjin e butonit. Pasi të shohim shtypin, mund të dërgojmë goditjen e dëshiruar të çelësit në kompjuter dhe të ndryshojmë ngjyrën LED në ngjyrën e statusit. Nëse nuk zbulojmë që butoni është shtypur, lëshojmë shtypjen e tastit, vendosni ngjyrën përsëri në ngjyrën e ndezur.
Vetëm një shënim këtu në goditjen e tastierës që po dërgojmë, KEY_LEFT_ALT, kur përdorim bibliotekën Keyboard.h ne duam të përdorim shtyp () dhe release () në vend që të dërgojmë () për çelësat modifikues, një listë të plotë mund ta gjeni këtu. Për çdo çelës që përdorni shtypni () mbi ju gjithashtu do t'ju duhet një lëshim () i të njëjtit çelës, përndryshe ky çelës do të mbahet derisa të shkëputni Arduino -n nga priza.
#përfshi
// përcakto pin pin dhe LED kunjat int Button_pin = 7; int RLED = 3; int GLED = 5; int BLED = 6; // përcaktoni ngjyrën LED gjatë gjendjes në int Ron = 0; int Gon = 0; int Bon = 255; // përcaktoni ngjyrën LED gjatë statusit ose gjendjen e shtypur të butonit int RStat = 255; int GStat = 0; int BStat = 255; void setup () {// bëjeni pin 10 një hyrje dhe ndizni // pullup resistor kështu që shkon lart nëse // nuk lidhet me tokën: pinMode (Button_pin, INPUT_PULLUP); // konfiguroni kunjat LED pinMode (RLED, OUTPUT); pinMode (GLED, OUTPUT); pinMode (BLED, OUTPUT); // vendosni LED në ngjyrën analogWrite (RLED, Ron); analogWrite (GLED, Gon); analogWrite (BLED, Bon); Tastiera.filloj (); } void loop () {// nëse butoni shtypet nëse (digitalRead (Button_pin) == LOW) {// dërgoni shtypin Keyboard.press (KEY_LEFT_ALT); // lidhni ngjyrën LED me ngjyrën e statusit analogWrite (RLED, RStat); analogWrite (GLED, GStat); analogWrite (BLED, BStat); } else {// lëshoni çelësin Keyboard.release (KEY_LEFT_ALT); // ndryshoni ngjyrën LED në analogWrite me ngjyra (RLED, Ron); analogWrite (GLED, Gon); analogWrite (BLED, Bon); }}
Hapi 5: Vendosini të gjitha së bashku

Tani që e kemi bërë çështjen, kemi mbledhur qarkun dhe kemi vendosur kodin në Arduino -n tonë, më në fund mund t'i mbledhim të gjitha së bashku.
Ushqeni butonin dhe LED -in në vend dhe vendoseni Arduino -n në pozicion dhe gati jeni gati!
Hapi i fundit që do të varet nga ju do të jetë të futeni në programin që po përdorni dhe të programoni butonin që programuat në Arduino si buton shtytje për të folur. Në aplikacionin Discord desktop kjo bëhet në cilësimet e zërit dhe videos së përdoruesit.
Kjo është e gjitha, tani duhet të keni një buton të jashtëm të punës për të folur!
Nëse keni pyetje në lidhje me këtë projekt, ju lutemi lini ato më poshtë dhe unë do të bëj çmos për t'iu përgjigjur!
Recommended:
Udhëzues në këmbë për të rritur lëvizshmërinë e njerëzve me dëmtim të shikimit: 6 hapa
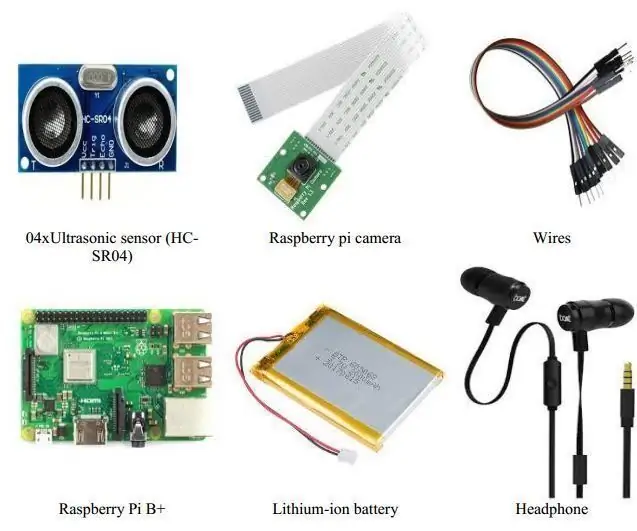
Udhëzues në këmbë për të rritur lëvizshmërinë e njerëzve me dëmtim të shikimit: Qëllimi i të mësuarit është të krijojë një udhëzues në këmbë që mund të përdoret nga personat me aftësi të kufizuara, veçanërisht ata me shikim të kufizuar. Udhëzuesi synon të hetojë se si udhëzuesi i ecjes mund të përdoret në mënyrë efektive, në mënyrë që kërkesat e projektimit
4 Këmbë Bowling Këmbë për Sfidën Robotike: 4 Hapa
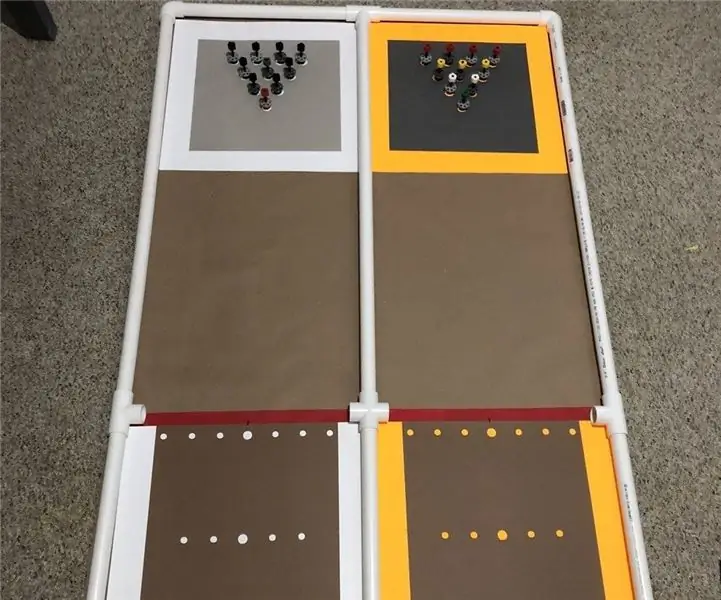
4 Foot Bowling Lane for Robotics Challenge: Për programin tonë robotik veror unë jam duke punuar në azhurnimin e disa sfidave që kemi bërë disa vite më parë dhe prezantimin e disa ideve të reja. Kjo e para është ajo që kemi bërë më parë, por jo si kjo. Më parë, ne përdornim kunja druri për bowling, të cilat vërtetoheshin gjithashtu
Mikrokontrolluesi AVR. Ndryshoni LED -të duke përdorur një çelës butoni me shtytje. Butoni i Shtypjes Debouncing .: 4 Hapa

Mikrokontrolluesi AVR. Ndryshoni LED -të duke përdorur një çelës butoni me shtytje. Butoni i Shtypjes Debouncing .: Në këtë pjesë, ne do të mësojmë Si të bëjmë programin C kodin për ATMega328PU për të ndryshuar statusin e tre LED -ve sipas hyrjes nga një çelës butoni. Gjithashtu, ne kemi eksploruar një zgjidhje për problemin e "Switch Bounce". Si zakonisht, ne duam
Ndërtoni një këmbë të thjeshtë roboti në këmbë: 6 hapa (me fotografi)

Ndërtoni një këmbë të thjeshtë roboti në këmbë: Këtu është ndoshta këmba më e thjeshtë e robotit që lejon lëvizjen përpara dhe prapa dhe lart e poshtë. Kërkon vetëm një motor të përshtatur për lodra dhe disa gjëra të tjera të ndryshme për t'u ndërtuar. Nuk më duhej të blija asgjë për të ndërtuar këtë projekt. Problemi me
SimpleWalker: Robot në këmbë me 4 këmbë me 2 servo: 7 hapa

SimpleWalker: Robot në këmbë me 2 këmbë me 4 këmbë: Arduino (dizajn i tij me atmega88) robot në këmbë i kontrolluar, i bërë me dy servo RC dhe 1 A4 të fletës
