
Përmbajtje:
- Hapi 1: Mjetet dhe materialet
- Hapi 2: Shtypja 3D e Rastit
- Hapi 3: Post-përpunimi i printimit 3D (Rasti)
- Hapi 4: Post-përpunimi i printimit 3D (butona)
- Hapi 5: Butonat (Softueri)
- Hapi 6: Butonat (pajisje)
- Hapi 7: Montimi
- Hapi 8: Instalimet elektrike
- Hapi 9: Instalime: Teensy LC
- Hapi 10: Instalime: Tingull
- Hapi 11: Instalimet: Porta e jashtme USB
- Hapi 12: Instalimet: Fuqia
- Hapi 13: Instalimi i RetroPie
- Hapi 14: Konfigurimi i RetroPie
- Hapi 15: Shtimi i Lojërave
- Hapi 16: Hapi Final
- Hapi 17: Historia e Ndryshimit
- Autor John Day [email protected].
- Public 2024-01-30 12:17.
- E modifikuara e fundit 2025-01-23 15:10.



Hyrje:
Ky udhëzues përshkruan ndërtimin e një tastiere emulimi me fuqi Raspberry Pi 3 - e kam pagëzuar atë GamePi.
Ka shumë udhëzime të ngjashme për pajisje të tilla, por për shijen time shumica e tyre janë ose shumë të mëdha, shumë të vogla, shumë të komplikuara ose thjesht nuk më pëlqen pamja.
Ky është versioni i dytë i pajisjes sime GamePi (nuk kam shkruar një udhëzues për të parën). Dallimi kryesor midis atij të vjetër dhe këtij janë levë analoge dhe disa përmirësime të vogla.
Nëse ju pëlqen GamePi shikoni faqen time AraymBox për versionet e tjera dhe pajisjet e ardhshme. Ju gjithashtu mund të postoni ide se si të përmirësoni modelin - thjesht më njoftoni
Versione të tjera:
- Në thingiverse mund të gjeni një version të azhurnuar të këtij GamePi - Version 2.1. Ai kombinon të gjitha gjërat e mira të pajisjes sime tjetër.
- Shikoni alternativën time të re të këtij GamePi - GamePi Zero. Cheapershtë më e lirë, më e vogël dhe më e lehtë.
- Nëse ju pëlqen super e përballueshme dhe e thjeshtë, duhet t'i hidhni një sy GamePi XS - një tastierë në një kontrollues.
Shënim:
Ju lutemi vini re se anglishtja nuk është gjuha ime e parë. Nëse gjeni ndonjë gabim ose diçka nuk është e qartë, mos ngurroni të më thoni dhe unë do të përpiqem ta rregulloj. E njëjta gjë vlen edhe për gabimet e përgjithshme.
Ky është udhëzimi im i parë, kështu që nëse keni ndonjë sugjerim për përmirësime, ju lutem më tregoni.
Hapi 1: Mjetet dhe materialet
Sigurohuni që keni gjithçka që ju nevojitet për ndërtimin. Nuk ka asgjë më të bezdisshme sesa ndalimi i projektit tuaj sepse duhet të prisni që një pjesë e vogël të dorëzohet.
Ju nuk keni pse të blini pjesët dhe materialin e listuar nga lidhjet e amazonit. Këta janë shembuj dhe tregojnë vetitë e kërkuara të pjesëve.
Pjesët:
- Ekran 1x - LCD me prekje 5"
- 1x Raspberry Pi 3 Model B
- 1x micro SD Card - 16 GB (madhësia varet nga ju)
- 1x Teensy LC
- 1x PowerBank
- Butoni me prekje të butë 12x
- 2x buton i prekshëm
- 1x Përforcues dixhital - PAM8403
- 1x fole audio me ndërprerës
- 1x altoparlant 1.5W
- 1x Çelës rrëshqitës
- 1x Fole Femërore USB Lloji A
- 1x mikro USB Femra Femër Lloji B
- 2x Joystick Breakout Modul
- 1x Potenciometër B103 10K 16x2mm
- 1x Prototyping PCB
Materialet e konsumit:
- Vida dhe arra gjashtëkëndore (M3)
- Vida Torx (M2.5 x 8)
- Tela (p.sh. LPT)
- Primer Spray
- Spray Paint
- Mbushës druri (i bardhë)
Mjetet:
- Prekja e fillit (M2.5)
- Bite stërvitore (M2 & M3)
- Sfungjerë për lëmues
- Skedaret
- Shërbimet e saldimit
- Drejtues vidash
- Stërvitje
- Armë Hotglue
- Shërbimi i Printerit 3D ose Printimit 3D
Hapi 2: Shtypja 3D e Rastit


Unë e kam projektuar kutinë që të jetë sa më e thjeshtë dhe e vogël. Ekziston vetëm minimumi i pjesëve të vetme: rasti përpara dhe mbrapa dhe butona.
Kasa e përparme dhe e pasme përshtaten në mënyrë perfekte në një krevat printeri 20x20cm 3D nëse e rrotulloni atë 45 gradë.
Unë e kam shtypur kutinë time me fije të zezë ABS. Më pëlqen të printoj me ABS sepse më pëlqejnë mundësitë e përpunimit të postit. Ju mund të lëmoni, prerë, bojë dhe më e rëndësishmja mund ta ngjisni ose ta rregulloni duke përdorur aceton.
Nëse keni një printer 3D me një shtrat më të vogël ose aspak printer mund të përdorni një shërbim printimi 3D si 3D Hubs, Thingiverse, Pinshape, etj për të printuar pjesët për ju për disa para. Ose më shkruani në PM - mbase jam në gjendje ta printoj për ju.
Ju do të gjeni të gjitha pjesët e nevojshme 3D në këtë faqe të projektimit të gjërave. Unë do t'i mbaj ata në gjënë e gjithësisë për të shmangur tepricën.
Hapi 3: Post-përpunimi i printimit 3D (Rasti)



Në varësi të shijes tuaj, ky hap është opsional.
Pjesët e printuara 3D nuk janë perfekte - ato kanë çarje të vogla, vrima, flluska, shtresa të dukshme, etj. Nëse dëshironi një pamje të shkëlqyeshme dhe të lëmuar me shkëlqim, duhet të bëni një hap shtesë dhe t'i përpunoni pjesët.
Këtu janë hapat që kam bërë:
1. Stërvitni pastër vrimat e vidave:
Përdorni copat e stërvitjes M2 dhe M3 dhe pastroni vrimat për vida.
2. Pastroni vrimat dhe skajet:
Përdorni skedarin e duhur për të pastruar të gjitha vrimat dhe skajet.
3. Lëmojeni kutinë përpara dhe mbrapa:
- drejtuar 1: përdorni 120 letër zmerile
- drejtuar 2: përdorni 240 letër zmerile
- drejtuar 3: përdorni 600 letër zmerile
- drejto 4: përdorni sfungjerin e lagur ekstra të hollë të lëmimit
4. Pastroni pjesët:
Lani pjesët me ujë të pastër dhe lërini të thahen
5. Bojë:
- Spërkatni një shtresë të hollë të abetares së bojës. Lëreni të thahet për 24 orë.
- Kontrolloni sipërfaqen.
- Spërkatni një shtresë të hollë bojë. Lëreni të thahet për 24 orë.
- Lëreni sipërfaqen me një sfungjer të thatë shtesë të hollë
- Spërkatni një shtresë të hollë bojë. Lëreni të thahet për 24 orë.
Hapi 4: Post-përpunimi i printimit 3D (butona)




Në varësi të shijes tuaj, ky hap është opsional.
Këtu janë hapat që kam bërë për t'i bërë butonat e shtypur të duken si në fotografi:
Lëmues:
- Lëmojini të gjithë butonat duke përdorur letër lëmuese 240 zhavorr.
- Lëmojini të gjithë butonat duke përdorur letër zmerile 600 grire.
Etiketat:
- Mbushni etiketat "e gdhendura" me mbushësin e drurit të bardhë duke përdorur gishtat.
- Lëreni mbushësin të thahet për 24 orë.
- Hiqeni mbushësin e tepërt duke përdorur letër lëmuese 240 dhe 600 grire.
Përfundo:
- Pastroni pjesët me një leckë të lagur.
- Spërkatni një shtresë të hollë llak të qartë mbi butonat.
- Lëreni llakun e pastër të thahet për 24 orë.
Hapi 5: Butonat (Softueri)

Në këtë hap ne duam të shkruajmë kodin e kontrollit të butonit te Teensy LC. Teensy do të regjistrojë klikimet e butonave dhe lëvizjen e levës dhe do të dërgojë sinjale te Raspberry Pi përmes USB.
Instaloni Kornizën
- Në mënyrë që të përpiloni kodin dhe ta shkruani atë te Teensy do t'ju duhet Arduino Framework dhe skedarët mbështetës Teensyduino.
- Ndiqni këtë tutorial për të instaluar të dy.
Ngarkoni dhe shkruani kodin
- Lidhni Teensy LC me kompjuterin tuaj (duhet të zbulohet automatikisht nëse jeni duke përdorur Windows).
- Shkarkoni skedarin e bashkangjitur të kodit.
- Klikoni dy herë skedarin e shkarkuar. Arduino IDE duhet të fillojë.
- Zgjidhni tabelën Teensy LC (në shiritin e menusë: Mjetet> Bordi> Teensy LC)
- Zgjidhni portën e duhur të cilës i është bashkangjitur Teensy (në shiritin e menusë: Veglat> Porti Serial> COM x)
- Nëse lidhni butonat siç tregohet në figurë, mund të përdorni kodin e bashkangjitur.
- Nëse i lidhni butonat në ndonjë mënyrë tjetër, do t'ju duhet të modifikoni kodin e bashkangjitur.
- Shkruani kodin te Teensy LC (në shiritin e menusë: Skico> Ngarko).
Hapi 6: Butonat (pajisje)



Tani ne duam të ndërtojmë kontrollet dhe t'i lidhim ato me Adoleshentët.
Pritini PCB
- Përdorni një lloj sharre (kam përdorur një thikë bukë) për të prerë PCB të dyanshme.
- Ju mund të shihni madhësinë e pjesëve të nevojshme në fotografi (numëroni vrimat).
- Ju duhen 2 copë nga çdo PCB (ndër-, buton-, Start/Select-PCB).
- Shponi me kujdes vrimat e montimit 3 mm (shihni fotot për vendndodhjen) në secilën PCB.
Lidhni çelsat në PCB
- Përdorni çelësat prekës të klikimit të fortë për PCB -të e butonit Start dhe Select dhe çelsat e butë prekës për të gjitha PCB -të e tjera.
- Vendosni këmbët e çelsave në vrimat e sakta të PCB (shiko fotot).
- Kontrolloni dy herë pozicionin e duhur.
- Ngjitini këmbët në pjesën e pasme të PCB -ve.
Hapi 7: Montimi


Pas përfundimit të të gjitha PCB -ve tani mund ta montoni pajisjen.
Pas këtij hapi ndërtimi juaj duhet të duket si ai në foto.
Vidhosja e bazave të vidave:
- Përdorni stërvitjen M2 për të pastruar vrimat e vidhave.
- Përdorni rubinetin e fijeve M2.5 dhe ngadalë priteni fillin në vrima. (Ju mund ta kaloni këtë hap nëse nuk keni rubinetin e fijes, por kini kujdes kur vidhosni vidhat pasi prizat plastike mund të prishen kur të aplikohet shumë forcë.)
Shfaq:
- Lidheni ekranin me mjedrën pi sipas manualit të ekranit (lidhni shiritin GPIO, lidhni lidhësin HDMI).
- Rrëshqitni dy "thithkat" e sipërme (shiko figurën) e ekranit në dy vrimat në anën e sipërme të kasës.
- Siguroni ekranin duke vidhosur për të ulur dy "thithka" të ekranit në kasë.
PCB -të e butonave dhe Joysticks:
- Vendosni butonat në vrimat e tyre.
- Vendosni PCB -të në prizat sipas figurës dhe vidhosni vidhat torx M2.5x8.
- Kini kujdes pasi bazat plastike mund të prishen nëse aplikohet shumë forcë.
Hapi 8: Instalimet elektrike


Hapat e mëposhtëm përshkruajnë se si lidhen pjesët e vetme.
Pas të gjitha hapave të instalimeve elektrike pajisja juaj duhet të pëlqejë atë në foto.
- Më pëlqen të përdor telat e vetëm brenda kabllove LPT (ose kabllove paralele). Ka 25 tela në një kabllo të tillë - ato janë të koduara me ngjyra dhe janë shumë të lira.
- Kur bashkoj më pëlqen të aplikoj së pari saldim në tela dhe në PCB. Në këtë mënyrë kërkon pak më shumë kohë, por është më e lehtë kur punoni në raste/mbyllje më të vogla.
Hapi 9: Instalime: Teensy LC


Ne do të fillojmë me përbërësin me të cilin janë lidhur telat. Në këtë hap do t'ju duhet të lidhni 27+ tela - hurrah.
Gjithmonë kontrolloni dyfish (dhe trefish) bashkimin tuaj
Lidhni Buttons dhe Joysticks:
- Fotografitë në këtë hap dhe në Hapin 6: Butonat (Pajisje) tregojnë të gjitha pikat e instalimeve elektrike.
- Filloni me vijën tokësore. Linja e tokës është e lidhur me të gjithë butonat dhe levë.
- Tani mund t'i lidhni të gjithë telat e sinjalit me butonat.
- Kur lidhni levën kontrolloni etiketimin e kunjave dhe sigurohuni që përdorni ato të sakta.
- Çdo levë përdor dy potenciometra - kështu që ato duhet të lidhen me fuqinë 3.3V të prodhimit të Teensy LC.
- Nëse doni të provoni së pari kontrollet, mos e lidhni Tennsy LC me Rasperry Pi akoma.
Testimi i kontrolleve (opsionale):
- Pasi të keni shkruar kodin në Teensy LC dhe të bashkoni të gjithë butonat dhe levë ju mund të provoni kontrollet.
- !!! Sigurohuni që nuk e keni lidhur Teensy LC me Raspberry Pi akoma. Nëse tashmë e keni shkëputur atë. !!!
- Lidhni Teensy LC me kompjuterin tuaj Windows duke përdorur një kabllo USB.
- Windows duhet të zbulojë Teensy LC dhe ta instalojë atë si një joypad/gamepad.
- Shtypni WindowsKey+R për të hapur dialogun Run.
- Shkruani "joy.cpl" dhe shtypni Enter.
- Zgjidhni Teensy dhe klikoni Properties.
- Shtypni ndonjë nga butonat tuaj dhe shikoni nëse diçka ndodh në skedën Test.
- Kontrolloni të gjitha butonat. Nëse disa prej tyre nuk punojnë, kontrolloni instalimet elektrike. Nëse asnjëra prej tyre nuk punon kontrolloni kodin. Nëse Teensy LC nuk njihet nga Windows rishkruani kodin te Teensy.
- Nëse testet ishin të suksesshme, shkëputeni Teensy LC nga kompjuteri.
Lidhni Teensy LC me Raspberry Pi:
- Unë e kam bashkuar Teensy direkt në kunjat e Raspberry Pi USB. Në këtë mënyrë kursen shumë hapësirë e cila do të ishte humbur nga kabllot USB.
- Përdorni figurën për të lidhur Teensy dhe Pi.
Hapi 10: Instalime: Tingull


Në këtë hap do të lidhim amplifikatorin PAM8403, kontrollin e volumit, folenë audio të ndezur dhe altoparlantin.
Me këtë konfigurim ju keni mundësinë për të kontrolluar volumin me timonin e harduerit dhe për të përcjellur tingullin nga altoparlanti në kufje nëse lidheni.
Ose - nëse dëshironi - mund të hiqni rrotën e volumit dhe folenë audio. Në këtë mënyrë ju duhet të kontrolloni volumin duke përdorur një zgjidhje softuerike në Pi. Por tani për tani ne qëndrojmë me konfigurimin e plotë të veçorive.
Saldim:
- Lidhni telat sipas figurës.
-
Ky konfigurim nuk përdor folenë audio të Pi për të kursyer hapësirë. Lidhni telat audio drejtpërdrejt në pllakat e provës Pi:
- toka audio (vija e zezë në figurë) është ngjitur në PP6
- kanali i majtë (vija e gjelbër në figurë) është ngjitur në PP25
- kanali i djathtë (vija blu në figurë) është ngjitur në PP26
- Përforcuesi ka nevojë për fuqi 5V. Ngjiteni atë në kunjin 5V GPIO dhe kunjin tokësor të Raspberry Pi (shiko foton).
- !!! Kontrolloni dyfish polaritetin !!!
Instaloni përbërësit e zërit:
- Vendoseni folenë audio të ndezur në vrimën e saj të montimit dhe sigurojeni atë me arrë.
- Përdorni zam të nxehtë për të ngjitur rrotën e vëllimit në murin e kasës, kështu që një pjesë e rrotës del nga pjesa e përparme e kutisë. Mos e përdorni për shumë zam rrota duhet të kthehet.
- Vendosni shirit ngjitës në të gjithë amplifikatorin për ta izoluar dhe përshtatur atë midis ekranit dhe Raspberry Pi.
- Vendoseni altoparlantin kudo që të ketë hapësirë.
Hapi 11: Instalimet: Porta e jashtme USB

Për pjesën më të lehtë të instalimeve elektrike ne do të shtojmë folenë e jashtme USB.
Ky port i jashtëm USB në kasë është mjaft i dobishëm nëse doni të shtoni pajisje shtesë si një tastierë, një kontrollues të dytë për lojtarin dy ose diçka tjetër që funksionon përmes USB.
Saldim:
Epo… lidhni folenë USB sipas figurës
Instaloni përbërësin:
- Futni folenë USB në vrimën e saj në kutinë GamePi.
- Lidhni një pajisje USB (duhet të jetë një konsumator, p.sh. një tastierë ose makinë e gishtit të madh) në mënyrë që zam të mos futet në portë.
- Përdorni zam të nxehtë për të siguruar folenë USB. Mos përdorni shumë zam pasi mund të bllokojë prizën.
Hapi 12: Instalimet: Fuqia

Tani do të shtojmë pak fuqi në sistem.
Në këtë hap ju duhet të kontrolloni sa më shpesh të jetë e mundur polaritetin e telave tuaj të ngjitur.
Çmontoni PowerBank:
- Çmontimi i bankës së energjisë është i lehtë pasi kutia është mjaft e hollë.
- Përdorni një kaçavidë ose thyeni kasën kundër dyshemesë për ta hapur atë.
- Hiqeni baterinë dhe pajisjet elektronike.
- Zhbllokoni baterinë nga pajisjet elektronike.
Saldim:
- Lidhni të gjithë përbërësit përveç baterisë sipas figurës.
-
Përsëri ky konfigurim nuk përdor folenë mikro USB të Pi për të kursyer hapësirë. Lidhni telat nga ndërprerësi i rrëshqitjes direkt në jastëkët e provës Pi. Ka disa pika lidhëse ku ne mund të ushqejmë Pi me 5V, p.sh. kunjat GPIO - por ne do të përdorim pikën e parë të mundshme pas folesë USB të fuqisë Pi. Në këtë mënyrë 5 Volt -at hyrëse duhet të kalojnë një siguresë dhe Pi mbrohet nëse ndodh diçka e keqe:
- tela pozitive 5V (vija e kuqe në foto) është ngjitur në PP2.
- teli negativ GND (vija e zezë në figurë) është ngjitur në PP5.
- !! Para se të shtoni baterinë, kontrolloni dyfish polaritetin në çdo përbërës. !!
- Shtoni baterinë.
Instaloni përbërësit e energjisë:
- Elektronika e bankës së energjisë duhet të jetë montuar tashmë në pjesën e pasme të kutisë GamePi.
- Futni folenë mikro USB në vrimën e saj në kutinë GamePi.
- Përdorni zam të nxehtë për të siguruar folenë mikro USB. Mos përdorni shumë zam pasi mund të bllokojë prizën.
- Futni çelësin rrëshqitës në vrimën e tij në kutinë GamePi.
- Përdorni zam të nxehtë për të siguruar çelësin rrëshqitës. Mos e përdorni shumë zam.
- Përdorni zam të nxehtë për të ngjitur baterinë në pjesën e pasme të ekranit. Mos e përdorni shumë zam.
Hapi 13: Instalimi i RetroPie

Meqenëse pjesa harduerike e këtij projekti ka përfunduar, tani mund t'i hedhim një sy softuerit.
Në këtë hap ne do të shkarkojmë të gjithë programet e nevojshme, shkruajmë imazhin RetroPie në kartën SD, fillojmë dhe konfigurojmë emulationstation.
Softueri i kërkuar:
- Shkarkoni imazhin e bërë paraprakisht RetroPie për Raspberry Pi (butoni i kuq "Raspberry Pi 2/3"). Ky është në thelb sistemi operativ i kësaj tastiere. Sigurisht që mund të përdorni gjithçka që dëshironi në Pi - ka dhjetëra zgjidhje të tjera.
- Shkarkoni dhe instaloni 7 -zip - një skedar/arkivues falas. Ne kemi nevojë për të shpaketuar arkivin e imazhit RetroPie.
- Shkarkoni dhe instaloni Formatuesin e kartës së kujtesës SD. Siç thotë edhe emri, ky mjet formaton kartat e kujtesës SD.
- Shkarkoni Win32 Disk Imager. Ne kemi nevojë për këtë mjet për të shkruar imazhin e paketuar RetroPie në kartën SD.
Përgatitja e kartës SD:
- Lidheni kartën SD me kompjuterin tuaj Windows.
- Sigurohuni që Windows të zbulojë kartën.
- Hapni "My Computer" ose "This Computer" ose Windows Explorer dhe mbani mend shkronjën e diskut të kartës SD. Në rastin tim ishte F: (ndryshon nga sistemet në sistem). Sigurohuni që është me të vërtetë shkronja e kartës dhe jo disa nga harddrives tuaj.
- Filloni SDFormatter.exe, zgjidhni shkronjën e diskut nga menyja rënëse "Drive:" dhe shtypni butonin Format.
- Kur të përfundojë formatimi, mbyllni SDFormatter me butonin Exit dhe shkëputni kartën SD.
Shkruani imazhin RetroPie në kartën SD:
- Arkivi i shkarkuar RetroPie duhet të quhet diçka si "retropie*.img.gz".
- Pas instalimit të 7-zip klikoni me të djathtën në arkivin RetroPie dhe zgjidhni 7-Zip nga menyja e kontekstit. Zgjidhni "Extract Here" dhe prisni që shpaketimi të përfundojë.
- Lidheni kartën SD me kompjuterin tuaj Windows. Sigurohuni që Windows të zbulojë kartën dhe mbani mend përsëri shkronjën e diskut të kartës SD.
- Filloni Win32 Disk Imager.
- Zgjidhni imazhin e paketuar RetroPie nga fusha "File File".
- Zgjidhni shkronjën e diskut të kartës SD nga menyja zbritëse "Pajisja".
- Klikoni në butonin "Shkruaj" dhe prisni derisa të përfundojë shkrimi.
Konfiguroni ekranin:
- Me kartën SD të kyçur në kompjuterin tuaj, lundroni te përmbajtja e kartës.
- Hapni skedarin "config.txt".
- Shtoni rreshtat e mëposhtëm në fund të skedarit, ruani skedarin dhe shkëputni kartën SD nga priza:
max_usb_current = 1
hdmi_group = 2 hdmi_mode = 87 hdmi_cvt 800 480 60 6 0 0 0 hdmi_drive = 1 ekran_rotate = 2 lcd_rotate = 2
Hapi 14: Konfigurimi i RetroPie
Koha për të filluar gjithçka!
- Futni kartën SD në Raspberry Pi dhe rrëshqisni çelësin e energjisë.
- Prisni derisa të shfaqet emulationstation dhe ju kërkon të "Konfiguroni hyrjen".
- Ndiqni udhëzimet në ekran dhe hartoni butonat tuaj.
- Tani do të konfigurojmë disa cilësime bazë.
Konfiguro WiFi:
- Lidhni një tastierë me portën USB të jashtme të GamePi.
- Në menunë kryesore të emulationstation (ku zgjidhni sistemet) zgjidhni RETROPIE dhe shtypni butonin A.
- Zgjidhni WiFi dhe shtypni butonin A.
- Në menunë e re zgjidhni "Lidhu me rrjetin WiFi" dhe shtypni butonin A.
- Zgjidhni SSID -in tuaj (emri i rrjetit WiFi).
- Vendosni fjalëkalimin tuaj WiFi duke përdorur tastierën e bashkangjitur.
- Mirë se vini në internet.
Përditëso RetroPie:
Ky hap merr pak kohë - sigurohuni që bateria e GamePi është e ngarkuar plotësisht ose mund të vdesë gjatë azhurnimit (më ndodhi mua - jo e ftohtë).
Përditësimet do të ngarkohen nga interneti, prandaj sigurohuni që keni konfiguruar GamePis WiFi.
- Në menunë kryesore të emulationstation (ku zgjidhni sistemet) zgjidhni RETROPIE dhe shtypni butonin A.
- Zgjidhni "RETROPIE SETUP" dhe shtypni butonin A.
- Në menunë e re zgjidhni "Update RetroPie-Script" dhe shtypni butonin A.
- Zgjidhni OK disa herë dhe shtypni butonin A.
- Zgjidhni "Përditëso" dhe shtypni butonin A.
- Kur përditësimi ju pyet nëse doni të "[…] përditësoni sistemin operativ themelor […]" zgjidhni Po dhe shtypni butonin A.
- Prisni që përditësimi të përfundojë - duhen ca kohë 20 minuta në rastin tim.
- Pasi të ketë përfunduar përditësimi, zgjidhni OK dhe shtypni butonin A.
- Zgjidhni Dalje dhe shtypni butonin A. Prisni që emulationstation të rindizet.
Hapi 15: Shtimi i Lojërave
Për të luajtur lojëra të imituara na duhen së pari ato lojëra.
Marrja e Roms (lojërat … si skedarë):
- Unë nuk do të përshkruaj se ku mund të marr romët për emulatorët sepse nga sa kuptoj kjo është një lloj zonë gri legale.
- Përdorni google për të gjetur romin tuaj të preferuar - ka shumë faqe në internet që i ofrojnë ato. Thjesht kërkoni diçka si "Mario Kart Super Nintendo Rom".
Transferoni romët në GamePi:
- Ekzistojnë tre metoda kryesore të transferimit të romëve.
- Ne po i përmbahemi asaj më të lehtë: Samba-Shares:
- Ndizni GamePi dhe prisni derisa të fillojë plotësisht.
- Sigurohuni që keni lidhur GamePi me WiFi tuaj.
- Hapni një Windows Explorer (një dosje jo Internet Explorer).
- Shkruani "\ RETROPIE / roms" në fushën e adresës së dosjes dhe shtypni Enter. Tani jeni në një dosje të përbashkët të GamePi.
- Kopjoni romun tuaj të shkarkuar në drejtorinë e duhur të emulatorit. Për shembull: nëse keni shkarkuar romin "Super Mario Kart" për Super Nintendo kopjoni romin në dosjen SNES.
- Rinisni emulationstation (shtypni butonin Start në menunë kryesore, zgjidhni QUIT, zgjidhni RESTART EMULATIONSTATION).
- Pas rindezjes, sistemi dhe loja e re duhet të jenë të dukshme në menunë kryesore.
Hapi 16: Hapi Final
Nëse gjithçka shkoi mirë, tani mund ta mbyllni kutinë GamePi dhe ta siguroni me 4 vida gjashtëkëndore M3x18.
Urime:
- Urime që keni ndërtuar GamePi -në tuaj.
- Argëtohuni duke luajtur disa klasikë të të gjitha kohërave.
- Tregoni pak dashuri dhe kalofshi një ditë të bukur.
Hapi 17: Historia e Ndryshimit
02-MAR-2018:
Korrigjuar disa lidhje në hapin "Mjete dhe materiale"
02-MAR-2018:
Video Demo e shtuar
20-MAR-2018:
Lidhja e kalimit të rrëshqitjeve të korrigjuar në "Hapi 1: Mjete dhe Materiale"
28-MAR-2018:
Oferta e shtuar për printimin 3D të kasës në "Hapi 2: Printimi 3D i Rastit"
20-APR-2018:
- U shtuan lidhje me GamePi XS dhe GampePi Zero.
- Shtoi një fotografi të re të titullit.
Recommended:
Drita dore më e avancuar - COB LED, UV LED dhe Laser brenda: 5 hapa (me fotografi)

Dru elektrik më i avancuar - COB LED, UV LED dhe Laser Brenda: Ka shumë elektrik dore në treg që kanë të njëjtin përdorim dhe ndryshojnë në shkallën e shkëlqimit, por unë kurrë nuk kam parë një elektrik dore që ka më shumë se një lloj drite në të. Në këtë projekt, unë mblodha 3 lloje të dritave në një elektrik dore, unë
MutantC V3 - PC modular dhe i fuqishëm i mbajtur me dorë: 9 hapa (me fotografi)

MutantC V3 - PC modulare dhe e fuqishme e mbajtur me dorë: Një platformë manuale Raspberry -pi me një tastierë fizike, kokë Display and Expansion për bordet me porosi (Ashtu si Arduino Shield). MutantC_V3 është pasardhësi i mutantC_V1 dhe V2. Shikoni mutantC_V1 dhe mutantC_V2.https: //mutantc.gitlab.io/https: // gitla
Flexlight: një elektrik dore LED me monedhë pa montim: 3 hapa (me fotografi)
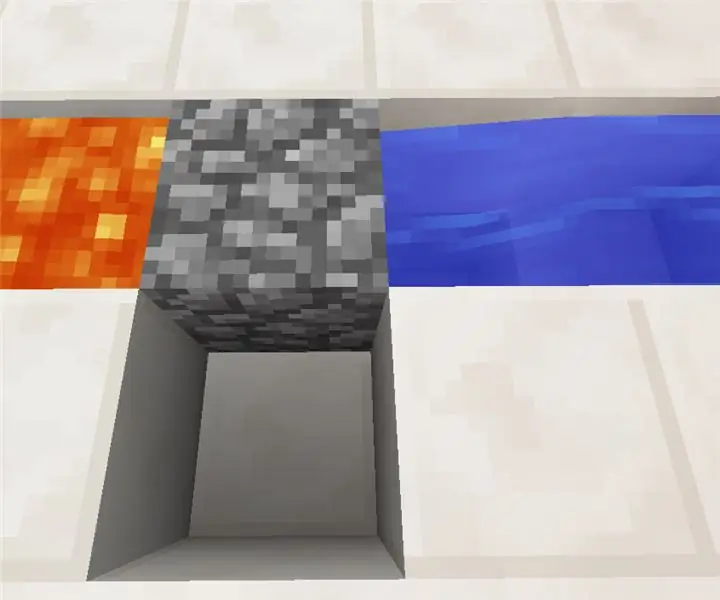
Flexlight: një elektrik dore Coell Cell pa Solder: Qëllimi im për këtë projekt ishte të krijoja një elektrik dore LED të thjeshtë me bateri me pjesë minimale dhe pa nevojë për saldim. Ju mund t'i printoni pjesët në pak orë dhe t'i montoni në rreth 10 minuta, gjë që e bën atë të shkëlqyeshme për një mbikëqyrës (të mbikëqyrur nga të rriturit) pas
Dore pa elektrik dore: 7 hapa

Hands Free Elektronik: Duke përdorur vetëm tre artikuj, edhe ju mund të keni një elektrik dore pa duar! Ecja natën pa një elektrik dore është një dhimbje, por ndezja e dritave papritmas në errësirë është më e keqe dhe më lëndon sytë. Ndrysho: Gjithashtu mirë për ata që mund të përdorin një kallam
Elektrik dore e fiksuar me dorë Mod Plus Joule Thief: 5 hapa

Dore e fiksuar me dore Mod Plus Joule Thief: Unë kam disa elektrik dore të fiksuara me dorë të vendosura përreth dhe nuk isha kurrë i kënaqur me performancën e tyre. Kur i nxora ato të freskëta nga kutia ata punuan shkëlqyeshëm. Por kur bateritë e tyre mbaruan, ishte shumë rraskapitëse për të rimbushur bateritë me dorë
