
Përmbajtje:
2025 Autor: John Day | [email protected]. E modifikuara e fundit: 2025-01-23 15:10

Projektet Fusion 360 »
Bërja e vizatimeve të ftohta të shpërthyera është një fllad në Fusion 360. Në vetëm disa hapa të thjeshtë, ju mund të bëni diagrame të montimit 3D të projekteve tuaja, dhe madje edhe animacione 3D në një kohë të shkurtër.

Fusion 360 është falas dhe është i mrekullueshëm. Unë e përdor atë për gjithçka që dizajnoj dhe fabrikoj. Klikoni një nga lidhjet më poshtë për të instaluar programin me një licencë falas.
Licencë për student / edukator (rinovoni falas çdo 3 vjet)
Hobbyist / Startup (rinovoni falas çdo vit)
Ndiqni së bashku me këtë udhëzues për të modeluar tuajin!
Hapi 1: Përgatitni modelin tuaj

Ne do të përdorim hapësirën e punës Animation për të pozicionuar pjesët në mënyrë që ato të shpërthejnë në vizatim. Për ta bërë këtë punë, secila pjesë që do të shpërthejë duhet të jetë një Komponent. Nëse dizajni juaj është një grup trupash, klikoni me të djathtën mbi ta në shfletuesin dhe konvertoni në përbërës (et).
Shembulli që po përdor këtu është modeli im Coin Shuffleboard nga një udhëzues i mëparshëm.
Hapi 2: Kaloni në hapësirën e punës së animacionit

Kur keni një dizajn të hapur, hapësira e punës Model do të zgjidhet si parazgjedhje. Klikoni në MODEL në anën e majtë të shiritit të veglave dhe zgjidhni ANIMATION nga lista. Shiriti i veglave duhet të ndryshojë dhe ju duhet të shihni një afat kohor në fund të kanavacës.
Hapi 3: Zhvendosni Pjesët

Në afatin kohor në fund, lëvizni vijën vertikale në të djathtë për disa sekonda. Në pamjen e mësipërme është zhvendosur në 4.0.

Klikoni në pjesën më të lartë (ose pjesën më të jashtme), pastaj zgjidhni Transform Component nga menyja që shfaqet. Ideja është që të lëvizin gjërat nga jashtë në pikën më të largët në pamjen e shpërthyer, pastaj të lëvizin pjesët e brendshme në mënyrë që ato të jenë më afër qendrës së vizatimit. Duke imagjinuar se po e ndani objektin tuaj dhe i lini pjesët të notojnë në ajër me radhë.

Zvarritni shigjetat në manipulues dhe lëvizni pjesën në mënyrë që të jetë mbi pjesën tjetër që do të shfaqet poshtë saj. Në këtë rast, kjo është Kupa e Monedhave (objekt në formë butoni në figurën e mësipërme).

Zgjidhni komponentin e parë që keni lëvizur, pastaj ndryshoni+zgjidhni atë tjetër që dëshironi të lëvizni. Klikoni me të djathtën dhe transformoni komponentët për t'i lëvizur të dyja lart në mënyrë që të ketë hapësirë nën pjesën e dytë në sekuencë.

Përsëriteni këtë hap sipas nevojës për të krijuar hapësirë midis pjesëve që përshtaten së bashku. Dy shinat në shembullin tim janë tashmë të distancuar nga njëri -tjetri në model, kështu që unë vetëm duhet të zgjedh dhe të transformoj përbërësit për të lëvizur pjesën e poshtme poshtë.

Kjo më jep një hapësirë vizuale që do të bëjë një vizatim të mirë 3D.

SH NOTNIM: sigurohuni që pamja të jetë vendosur në një nga qoshet e kubit të shikimit në këndin e sipërm të djathtë kur të përfundoni pamjen tuaj të shpërthyer. Vizatimi që do të krijoni nga kjo do të duhet të përdorë njërën nga këto qoshe ose një anë të sheshtë të kubit. Në shembullin tim, unë kam zgjedhur Home (ikona e shtëpisë së vogël mbi kubin e pamjes), e cila është këndi midis TOP, FRONT dhe Djathtas.

Përdorni kontrollet në fund të afatit kohor për të kontrolluar animacionin në mënyrë që të shihni se si lëviz! Me siguri do të vini re se kamera (pamja) lëviz gjithashtu, mund ta fikni nëse dëshironi, por ne do të merremi me këtë më vonë.
Hapi 4: Bëni një vizatim

Kur të jeni të kënaqur me pozicionin përfundimtar të gjithçkaje, Klikoni në Skedar> Vizatim i ri> Nga animacioni.

Kliko OK.

Cilësimet e paracaktuara janë mirë, por nëse dëshironi mund të ndryshoni njësitë, madhësinë e fletës ose të aplikoni një model këtu.

Vizatimi i ri do të hapet dhe do t'ju kërkohet të vendosni pamjen në faqe. Mund ta ndryshoni Shkallën këtu në diçka që do të përshtatet në fletë. Stili është Skajet e Dukshme si parazgjedhje, i cili do t'ju japë një vizatim të vijës bardh e zi pa skaj të fshehur. Sigurohuni që Orientimi përputhet me animacionin tuaj (Home si parazgjedhje) dhe klikoni OK.

Tani keni një vizatim të pastër të vijës që mund ta eksportoni si PDF! Nëse dëshironi, mund ta fshini bllokun e titullit, zakonisht e bëj unë.
Hapi 5: Thirrjet

Shkoni te TEXT> Leader në shiritin e veglave, pastaj klikoni në çdo rresht objekti në vizatim për të bërë një thirrje. Mund të ndryshoni vetitë e tekstit dhe tekstit, pastaj klikoni Mbyll. Ju mund t'i redaktoni këto më vonë duke klikuar dy herë mbi to.

Kur të jeni të kënaqur, klikoni OUTPUT> PDF për të eksportuar një vizatim rresht.
Hapi 6: Bonusi: Animacion
Meqenëse keni krijuar tashmë një animacion, pse të mos eksportoni një video? Unë i përdor këto për udhëzimet e mia si-g.webp

Nëse dëshironi që animacioni juaj të duket si një vizatim i vijës bardh e zi, shkoni te View Controls në krye të Canvas dhe zgjidhni Visual Style> Shaded with Visible Edges Only.

Nëse animacioni është shumë i gjatë ose shumë i shkurtër, zgjidhni të gjithë artikujt në afatin kohor, pastaj shkurtojini ato duke i zgjatur me miun siç tregohet. Nëse nuk doni që kamera të lëvizë, mund të fshini pjesën e Shikimit në krye të afatit kohor. Kudo që të vendosni kursorin në afatin kohor do të regjistrojë pozicionin e pamjes nëse e lëvizni. Nëse nuk doni që pamja të regjistrohet, klikoni butonin Shiko në shiritin e veglave në krye të kanavacës për ta fikur.

Kur të jeni të kënaqur me animacionin tuaj, klikoni Publiko në shiritin e veglave.

Zgjidhni cilësimet që ju pëlqejnë në dritaren që shfaqet. Bettershtë më mirë të shkosh me rezolucion më të lartë me vizatimet e linjave sepse linjat janë më të pastra dhe madhësia e skedarit është e vogël pasi nuk ka shumë ngjyra.

Zgjidhni një vend për të ruajtur animacionin, dhe kjo është ajo!
Hapi 7: Shpërthen

Kam përdorur një kombinim të GifRocket, iMovie dhe Photoshop për të marrë-g.webp

Vizatimi i mësipërm doli drejtpërdrejt nga Fusion, gjithçka që bëra ishte të bëja thirrjet dhe listat e mia në Illustrator (doja të bëja thirrjet e mia vizatimore).
Tani është radha juaj, na tregoni se çfarë keni!
Recommended:
Kuti muzikore me shfaqje të lehta: 9 hapa (me fotografi)

Kutia e muzikës me shfaqje të lehta: Përshëndetje dhe mirëseardhje, në këtë tutorial do të tregojmë se si mund të bëni kutinë tuaj të muzikës me një shfaqje drite të përfshirë. E tëra që ju nevojitet është një kuti e zbrazët. Ne morëm një rast që zakonisht përdoret për mjete. Në këtë Projekt ju mund të jeni shumë krijues, kështu që mos keni nevojë
Skateboard me grafite të lehta: 6 hapa (me fotografi)

Skateboard Light Graffiti: Unë kam bërë grafite të lehta në të kaluarën dhe gjithmonë i gjej rezultatet dhe procesin aq shumë argëtues. Doja ta çoja një hap më tej dhe të punoja në aftësinë time krijuese për të ndërtuar një skateboard të lehtë me grafite. Ja si e bëra
Shkopi i pikturës me ngjyra të lehta me bazë Arduino: 13 hapa (me fotografi)
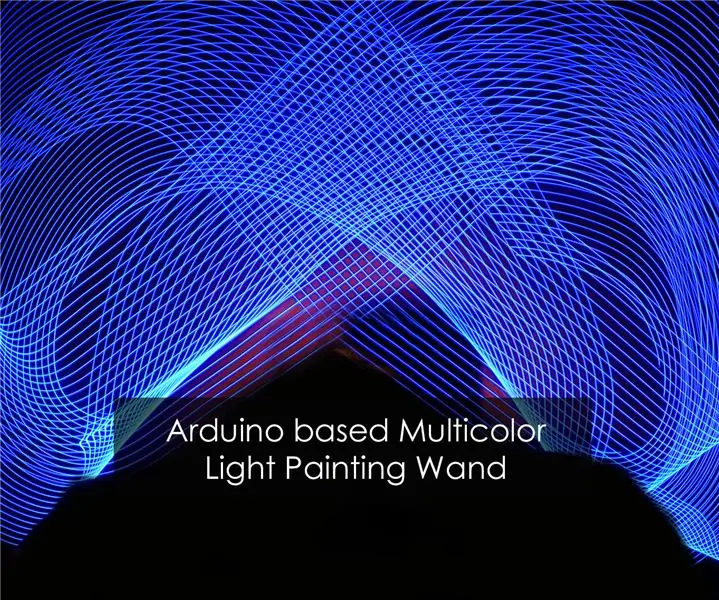
Shkopi i pikturës së dritës me shumë ngjyra të bazuara në Arduino: Piktura në dritë është një teknikë e përdorur nga Fotografët, ku një burim drite përdoret për të vizatuar modele interesante dhe Kamera do t'i bashkojë këto. Si rezultat, Fotografia do të përmbajë gjurmët e dritës në të, të cilat përfundimisht do të japin një pamje të një
Lightsaber i bazuar në Arduino me efekte të lehta dhe të shëndosha: 14 hapa (me fotografi)

Lightsaber i bazuar në Arduino me efekte të lehta dhe të shëndosha: Përshëndetje jedi! Ky udhëzues ka të bëjë me bërjen e një saberi, që duket, tingëllon dhe performon si ai në film! Dallimi i vetëm - nuk mund të presë metal: (Kjo pajisje bazohet në platformën Arduino, dhe unë i jap asaj shumë karakteristika dhe funksione, ajo
Si të krijoni një peshk të lehta: 6 hapa (me fotografi)

Si të krijoni një peshq të lehta: Mësoni, si të krijoni peshq të lehtë, të quajtur edhe LED-Swimmies: Peshq shumë të kthjellët. Artisti Karl Klar bëri një instalim në hapësirën publike, e cila u vendos në vendin e ndërtimit të Qendrës së re Ars Electronica në Linz , Austri. Për të gjallëruar
