
Përmbajtje:
- Autor John Day [email protected].
- Public 2024-01-30 12:17.
- E modifikuara e fundit 2025-01-23 15:10.



Projektet Fusion 360 »
Mirësevini në udhëzuesin tim të parë. Shpresoj se mund të ndiqni të gjitha hapat. Nëse ka ndonjë pyetje, pyesni dhe unë do ta shtoj përmbajtjen tek udhëzuesja.
Ideja e këtij projekti ishte, për të ndërtuar dhe zhvilluar një kub të vogël me një efekt të veçantë si dhuratë për Krishtlindje. Të gjithë anëtarët e familjes sime morën një nga këto dhe ata ishin me të vërtetë të lumtur që morën një të tillë.
Hapi 1: Koncepti dhe materialet

Koncepti u frymëzua nga një projekt tjetër. Vetë Kubi duhet të ketë një madhësi të vogël, në total është 39mm^3.
Vendosja ime ishte një ndërfaqe e disponueshme për të rimbushur kubin. Më e zakonshme është mikro USB sot.
Shtuar një sensor LIS3DH për të matur çezmat (e kam përdorur në një projekt tjetër, kështu që jam njohur me të).
Dua të kem një çelës fizik ON/OFF.
Gjithashtu vendosi të përdorë disa LED WS2812b, ato janë të lehta për t'u përdorur dhe bëjnë dritë të këndshme.
Tani ekziston mundësia për të marrë një komplet të plotë ose një PCB të montuar mbi Tindie, nëse nuk keni aftësitë ose
mjete për bashkimin dhe printimin e këtij projekti.
Printimet e vrimave shtypen me PLA nga das Filament
Printerët janë një Ender 2 dhe një Ender 3 pro.
Lista e Materialeve është e gjatë, sepse unë listoj çdo rezistencë. Pothuajse të gjitha pjesët janë pjesë SMD.
Mjetet që ju nevojiten:
- Makine per ngjitjen e metalit
- Printer 3D
- kompjuter me Arduino IDE
- USBTinyISP (Kjo ose kjo janë testuar)
- Zam
- Armë me ajër të nxehtë ose furrë të vogël mbushëse
- paste saldimi
Fatura e materialeve:
- 1x PCB PCBway ose PCB e montuar
- 1x ATmega328P-AU Digikey
- Digikey kristal 16 MHz
- 1x LIS3DH Digikey
- 3x WS2812b Digikey
- 2x LED jeshile (0603) Digikey
- 1x LED portokalli (0603) Digikey
- 1x Bateri me lidhës molex picoblade (503035 ose 303035 ose 603030)
- 1x TP5400 Aliexpress
- 1x TLV70233 Digikey
- 1x Mikro USB Port Digikey
- Çelës rrëshqitës 1x Digikey
- 1x lidhës molex 2p Digikey
- 1x Digify Polyfuse 350mA
- 1x 4, induktor 7uH (3015) Digikey
- 1x diodë SS32 Digikey
- 2x transistor BSS138 Digikey
- Rezistencë 7x 10k Ohm (0603)
- Kapak 4x 1uF (0603)
- Kapak 7x 100nF (0603)
- Kapak 4x 22uF (0805)
- Kapak 2x 10uF (0805)
- 1x 4, 7uF Tantalcap (3216A)
- Rezistencë 1x 330 Ohm (0603)
- Rezistencë 1x 500k Ohm (0603)
- 3x 5k Ohm rezistencë (0603)
Kur vendosni të përdorni përshtatësin e programimit, atëherë keni nevojë edhe për pogo-pin.
Diçka si kjo: Kunjat Pogo
Diametri duhet të jetë 2 mm dhe gjatësia 3 mm. Pastaj ato përshtaten brenda vrimave dhe lidhen në mënyrë perfekte me PCB.
Hapi 2: Rast i printuar në 3D



Rasti është projektuar në Autodesk Fusion360. Kam bërë të gjitha hapat atje, strehimin, modelin e përshtatësit për kunjat e pogos dhe gjithashtu formën bazë të PCB!
Ekziston një funksion i bukur eksporti dhe bashkëpunimi në Fusion360 dhe Eagle, kështu që ju mund të tërhiqni dhe shtyni ndryshimet tuaja të PCB nga një program në tjetrin.
Mësoni se si funksionon kjo duke parë një video në youtube:
Fusion360 PCB Shape
Unë zgjedh cilësimet e mia të printimit që të kenë më pak për të bërë kur të shtypet kutia. Çdo gjë është projektuar që të mos ketë shumë mbështetje dhe një printim me cilësi të mirë. Vetëm ndërprerësi i energjisë ka nevojë për mbështetje, por është vërtet i vogël. Bettershtë më mirë ta printoni me Brim.
- Shtresa 0.15
- Trashësia e mureve 2
- Mbush 20%
Hapi 3: PCB-Layout

Paraqitja e PCB nuk ka një kompleksitet të lartë. Të gjitha hapat janë bërë me Autodesk Eagle.
Ekzistojnë disa module bazë të bazuara në:
- ATmega328P bazuar në një Arduino Nano
- Dy transistorë BSS138 për zhvendosjen e nivelit
- Tre LED LED WS2812b
- Menaxhimi i baterisë dhe qarku i energjisë
- akselerometri
- mundësia për të bashkuar një kokë me majë 3x1 në tabelë për lidhje serike
Hapi 4: Saldimi




Kur e bashkoni këtë me një furrë të rimbushur, është shumë më e lehtë të bëni një klishe ose ta blini atë. Përndryshe do të kaloni shumë kohë duke vendosur pastën e saldimit në jastëkë. Rekomandohet të përdorni një furrë të rimbushjes.
Ju lutemi përdorni pastë ngjitëse me temperaturë të ulët, sepse LED -të mund të dëmtojnë temperaturat e larta. Ky ishte një mësim i vështirë për mua dhe rishitja e këtyre LED -ve nuk është shumë argëtuese.
Si të aplikoni pastën e saldimit në copë?
Gjithashtu këtu është një video e dobishme nga youtube: Si të aplikoni pastën e saldimit
Pas aplikimit të pastës së saldimit ju duhet t'i vendosni pjesët në vendin e duhur. Kam vënë re se është shumë më e lehtë të vendosësh pjesët duke pasur një paraqitje me vlerat e pjesëve. Kështu që unë bëra PCB me vlerat e pjesëve dhe ju mund ta shkarkoni. Kur një pjesë nuk është e qartë, ju lutem më lejoni tani.
LED7 = jeshile
LED3 = jeshile
LED4 = portokalli
Kur vendosni IC -të kujdesuni për shënimet e paketës! Lidhja e gabuar mund të dëmtojë bordin dhe përbërësit tuaj!
U3 = LIS3DH
U4 = TLV70233
IC2 = TP5400
Pas bashkimit në furrën e rimbushjes, duhet të lidhni 4 pikat e montimit të portës mikro USB, përndryshe do të prishet dhe mund të dëmtojë gjurmët e PCB -së tuaj.
Hapi 5: Programimi i Bordit tuaj



Për këtë hap ju nevojiten:
- USBTinyISP
- Tela dhe hekur bashkues
- Kunjat Pogo (opsionale)
- Përshtatës i printuar 3D për programim (opsional)
- Arduino IDE
Për të programuar Atmega në PCB, keni nevojë për Programuesin USBTinyISP. Programshtë e mundur të programosh mikrokontrolluesin me ndërfaqen ISP. Nuk ka konvertues USB në serik në PCB, kështu që programimi me portën mikro USB nuk është i mundur.
Në anën e poshtme të PCB ju mund të shihni testpads me shenja të ndryshme për Ndërfaqen e ISP. Ekzistojnë dy mundësi tani, lidhja e telave në këto jastëkë ose përdorimi i kunjave pogo për t'u lidhur me to.
Në rastin tim kam përdorur disa kunja pogo sepse ndërtoj më shumë se një. Përshtatësin që mund ta gjeni si skedar.stl për të printuar dhe për të marrë pozicionet e duhura për kunjat e pogos.
Pasi të keni lidhur programuesin përmes ndërfaqes ISP me pcb, mund të filloni Arduino IDE.
SH NOTNIM: Mikrokontrolluesi nuk do të shfaqet si port serik në Arduino IDE !
Ndryshoni cilësimet e bordit tuaj nën mjetet:
- Zgjidhni "Arduino Nano" si bordin tuaj Arduino
- Mos zgjidhni asnjë port!
- Ndrysho programuesin në "USBtinyISP"
Hidhini një sy fotove.
Tani jeni gati për të programuar ATmega!
- Burnloader i djegur
- Programimi
Së pari ju duhet të digjni bootloader. Ky hap do të djegë siguresat dhe do të lejojë që mikrokontrolluesi të kujtojë se kush është. Për këtë zgjidhni në Arduino IDE nën "mjetet" -> "Burn Bootloader".
Ndërsa kjo, LED7 në PCB duhet të tregojë një sjellje të ndezur. Pas djegies së suksesshme, LED pulson me një frekuencë fikse. Urime, bordi juaj është gati.
Hapi 6: Montimi dhe funksionet



Montimi
Kur të gjitha pjesët të jenë të shtypura dhe pcb programohet me sukses, mund të montoni Kubin. Për këtë hap keni nevojë për zam. Për shkak të madhësisë së vogël, ajo ishte duke eksperimentuar me nyje të përshtatshme, por nuk kisha kohë të mjaftueshme deri në Krishtlindje. Vendimi për ta ngjitur atë së bashku ishte gjithashtu i mirë.
Për montim, ju lutemi hidhini një sy fotove. Ata po tregojnë gjithashtu çdo hap.
1.) Lidhni baterinë me PCB, ndonjëherë është më e lehtë të futni baterinë së pari në bazë.
2.) Fut PCB në bazë. PCB përshtatet vetëm në një pozicion, kështu që nuk ka mundësi ta vendosni atë në mënyrë të gabuar. Ju mund ta rregulloni PCB -në me një zam të nxehtë, sepse akselerometri po punon më mirë, sepse nuk ka zhurmë të PCB -së.
3.) Vendoseni çelësin rrëshqitës. Për të kontrolluar nëse çelësi është montuar saktë, mund ta ndizni dhe fikni.
4.) Merrni pak ngjitës në buzë të bazës, e cila do të jetë brenda Kubit. Kini kujdes që të mos ngjisni çelësin rrëshqitës. Nuk keni nevojë për shumë zam.
5.) Lidhni bazën dhe Lightcube së bashku dhe ndërsa zamja po thahet, vendosni diçka të rëndë mbi të.
6.) Kur zamja është tharë, ngarkoni baterinë dhe kënaquni:)
Funksione
Kur zamja është tharë dhe mund të përdorni Kubin tuaj, këtu janë funksionet themelore:
- Karikimi - LED portokalli gjatë karikimit
- Karikimi - LED i gjelbër kur mbaron karikimi
- Kaloni me rrëshqitje për të aktivizuar/fikur MagicCube
- Prekni një herë për të ndryshuar ngjyrën
- Prekni dy herë për të fikur LED -të
- Mund të trokitni lehtë mbi një tryezë ose tavolinë ku qëndron MagicCube
- Argëtohu


Vendi i dytë në konkursin Make it Glow 2018
Recommended:
Visuino Si të përdorni modulimin e gjerësisë së pulsit (PWM) për të ndryshuar shkëlqimin e një LED: 7 hapa

Visuino Si të përdorni modulimin e gjerësisë së pulsit (PWM) për të ndryshuar shkëlqimin e një LED: Në këtë tutorial ne do të përdorim një LED të lidhur me Arduino UNO dhe Visuino për të bërë një ndryshim në shkëlqimin e tij duke përdorur modulimin e gjerësisë së pulsit (PWM). Shikoni një video demonstruese
Si të përdorni një fotocelë për të ndryshuar ngjyrën e LED RGB: 3 hapa

Si të përdorni një fotocelë për të ndryshuar ngjyrën e LED RGB: Për projektin tim Arduino pjesa 01 ideja ime origjinale ishte të përdorja një sensor të temperaturës për të ndezur dhe fikur një LED, por mjerisht sensori im i temperaturës nuk kishte ardhur akoma gjë që më la të zgjodhi nga sensorët e disponueshëm në çantën fillestare Elegoo, dhe pyesin nëse
Mënyrë e shpejtë dhe e lehtë për të ndryshuar ekranin tuaj të kyçjes në 6 hapa të thjeshtë (Windows 8-10): 7 hapa

Mënyrë e shpejtë dhe e lehtë për të ndryshuar ekranin tuaj të kyçjes në 6 hapa të thjeshtë (Windows 8-10): Dëshironi të ndryshoni gjërat në laptopin ose kompjuterin tuaj? Dëshironi një ndryshim në atmosferën tuaj? Ndiqni këto hapa të shpejtë dhe të thjeshtë për të personalizuar me sukses ekranin e kyçjes së kompjuterit tuaj
Arti LED i ndryshuar me ngjyra me kornizë: 10 hapa (me fotografi)
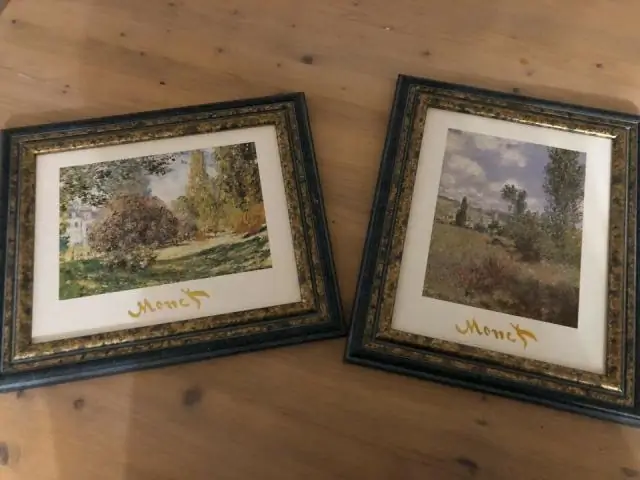
Arti LED i ndryshuar me kornizë: Kjo pjesë e Artit LED me kornizë me sfond shfaq një model abstrakt, të ndryshueshëm të dritës me ngjyrë në një ekran të tejdukshëm. Imazhi i projektuar ka një cilësi të ngjashme me lëngun; si një llambë lavë me gjendje të ngurtë. LED-të që ndryshojnë ngjyrën ngadalë qarkullojnë nëpër krehër
Windows 7 Starter: Mënyrë e lehtë për të ndryshuar Wallpaper: 5 hapa

Windows 7 Starter: Mënyrë e lehtë për të ndryshuar Wallpaper: Mirësevini! :-) **** Për lexuesit që nuk duan të lexojnë historinë e këtij udhëzuesi këtu është një e shkurtër: Kjo e udhëzueshme ka të bëjë me ndryshimin e letër-muri në Windows 7 Starter Edition i cili është një problem që kur Microsoft e fshiu atë opsion në këtë ri
