
Përmbajtje:
- Hapi 1: Koha e konsumuar
- Hapi 2: Kostoja e Ndërtimit
- Hapi 3: Përgatitja, Projektimi dhe Matjet
- Hapi 4: Instalimi i sistemit operativ Raspbian
- Hapi 5: Instalimi i drejtuesve
- Hapi 6: Hartimi i Rastit
- Hapi 7: Hartimi i Rastit Përmbajtja
- Hapi 8: Hartimi i Rastit Përmbajtja
- Hapi 9: Asambleja e harduerit
- Hapi 10: Logo akrilike
- Hapi 11: Përfundimi i Shënimeve
- Autor John Day [email protected].
- Public 2024-01-31 10:25.
- E modifikuara e fundit 2025-01-23 15:10.



Projektet Fusion 360 »
Përshëndetje, Faleminderit që u interesuat për projektin tonë, të quajtur SaQai (shqiptohet Say-Qwah). Ne synojmë t'ju ndihmojmë në rikrijimin e këtij projekti dhe në përpjekjet e ardhshme që përfshijnë printimin 3D, programimin dhe dizajnin e harduerit. Unë jam Sam Conklin dhe aktualisht jam një studente e parë në E. L. Shkolla e Mesme Meyers. Partneri im është Adil Qaiser dhe ai është student i parë në programin WBASD STEM. Qëllimi i këtij projekti është të krijojë një telefon jashtëzakonisht të përballueshëm pa sakrifikuar asnjë nga veçoritë që ne presim në telefonat tanë modernë. Ky telefon nuk është i drejtuar ndaj një auditori të klasës së lartë, por ndaj zonave më të ulëta dhe rurale. Për të çuar përpara zhvillimin e vendeve të botës së tretë, qytetarët të kenë akses në teknologji të përballueshme për qëllime emergjente dhe edukative. Ky telefon e arrin këtë sepse çdo pjesë vlen më pak se 35 dollarë dhe secila pjesë është lehtësisht e këmbyeshme. Aftësitë e këtij telefoni ju lejojnë të kontaktoni shërbimet e urgjencës përmes Chromium (një version i lehtë i Google Chrome) dhe vjen me Libre Office (e krahasueshme me Microsoft Office).
Hapi 1: Koha e konsumuar
Ky projekt është menduar të jetë një kohë më e shpejtë e projektimit se shumica e telefonave, por prapë u desh kohë. Siç mund ta shihni, Dizajnimi i Rastit mori kohën më të madhe ndërsa montimi fillestar dhe konfigurimi i Rasbian OS zgjati më pak kohë. Arsyeja për këtë është sepse na është dashur të dizajnojmë kasën në mënyrë që të jetë e rehatshme për tu mbajtur, por gjithsesi të mbahen siç duhet të gjithë përbërësit. Raspbian OS ishte vetëm 4 orë sepse është një sistem i efektshëm i sistemit që është jashtëzakonisht i lehtë për t'u instaluar. Pjesa më e madhe e kohës ishte duke pritur që instalimi të përfundonte.
Hapi 2: Kostoja e Ndërtimit

Kostoja e ndërtimit të kësaj pajisje është relativisht e lirë në krahasim me telefonat normalë për shkak të mungesës së pjesëve të pronarit, përveç ekranit dhe kutisë. Për t'iu qasur këtij projekti, do t'ju duhen pjesët më poshtë. Për më tepër, ne përdorëm një kuti të printuar 3D, të cilën mund ta dizajnoni për projektin tuaj ose mund të përdorni modelin tonë të ofruar.
Furnizimet dhe Kostot
- Raspberry Pi 3, procesor ARM v8, 1 GB RAM, port HDMI (sigurohuni që të jetë 3.370 inç me 2.224 inç)
- Ekrani UCTronics, ekran 3.5 inç, rezolucion 480x320, vjen me një lidhës HDMI
- 16 GB Micro SD, sigurohuni që vjen me një përshtatës Micro SD në SD në mënyrë që të mund të punoni me Raspbian
- Bateri Portative ONN, kjo vjen me kabllon e energjisë gjithashtu. Çdo gjë e vlerësuar në 5 volt dhe është mbi 3000 Mah duhet të funksionojë.
- Ju do të keni nevojë për Super Glue në varësi të aftësive të printerit tuaj
- Ne përdorëm printerin Stratasys Mojo 3D, por çdo printer i aftë për të bërë modele të forta, si dhe projekte mbi 3 inç do të funksionojnë
Programet
- Autodesk Inventor 2018
- Qasje në Faqen e Raspberry Pi dhe Faqen e Shkarkimit
Hapi 3: Përgatitja, Projektimi dhe Matjet



Raspberry Pi është një platformë jashtëzakonisht e personalizueshme dhe me burim të hapur, dhe ky projekt ndjek këtë ide. Siç mund ta shihni, nga planet e projektimit origjinal, bateria do të ishte brenda trupit dhe ne do të përdorim Raspberry Pi Zero W në vend të Raspberry Pi 3. Ky projekt është ende i mundur të bëhet me Zero W si për sa kohë që keni këtë komplet, mikro HDMI në HDMI dhe mikro USB në USB, por ne menduam se ky projekt do të ishte më mirë me Raspberry Pi 3 të plotë.
It'sshtë gjithashtu e rëndësishme të keni një ide se si dëshironi të duket pajisja. Produkti i përfunduar duket ndryshe nga planet origjinale, por veçoritë si ura HDMI që del jashtë kasës mbetën ende.
Pjesa e fundit e rëndësishme e fazës përgatitore është marrja e të gjitha matjeve për projektimin dhe ndërtimin e kasës.
Matjet tona përgatitore përfshijnë sa vijon:
Raspberry Pi Me Ekran
- Lartësia - 1.339 inç
- Gjatësia - 2.581 inç
- Gjerësia - 3.448 inç
Hapi 4: Instalimi i sistemit operativ Raspbian


Në mënyrë që ekrani me prekje në Raspberry Pi të funksionojë, duhet të përdorni OS Raspbian. Ky është një ndryshim i sistemit operativ Debian, i cili është një shpërndarje e Linux. Nëse nuk doni që ekrani të funksionojë ose keni një mënyrë tjetër të konfigurimit të ekranit me një OS tjetër.
- Së pari, duhet të shkoni në këtë faqe në kompjuterin tuaj Windows ose Mac dhe të shkarkoni ose NOOBS ose NOOBS Lite. Dallimi është se NOOBS do të punojë jashtë linje ndërsa NOOBS Lite jo.
- Pas instalimit, zbërtheni skedarin në një dosje të caktuar. Hiqni të gjithë skedarët nga dosja dhe vendoseni në kartën tuaj SD të zbrazët. Tani mund të nxjerrësh kartën SD dhe ta fusësh në Raspberry Pi.
- Për hapat e mëposhtëm, keni nevojë për miun dhe tastierën. Pas fillimit fillestar, do të vini në një ekran me një listë të sistemeve operative duke përfshirë Raspbian OS, LibreELEC, Raspbian Lite, Lakka dhe shumë të tjerë. Ju dëshironi të shkarkoni opsionin e parë, Raspbian OS, nëse doni të gjitha tiparet e SaQai ose Raspbian Lite pa ndonjë program të panevojshëm.
- Pasi të zgjidhni Raspbian, duhet të filloni të shihni një ekran të ngjashëm me këtë. Instalimi do të zgjasë 30 minuta deri në 2 orë në varësi të shpejtësisë tuaj të internetit.
- Kur të përfundojë instalimi, ekrani duhet të duket i ngjashëm me imazhin e dytë.
Hapi 5: Instalimi i drejtuesve

Për këtë pjesë, do t'ju duhet të lundroni në terminalin Raspberry Pi dhe të shkruani komandat e mëposhtme. Sigurohuni që Raspberry Pi është i lidhur me internetin. Sigurohuni që të rinisni terminalin sa herë që instaloni diçka të re.
- sudo raspi-config
- rindez sudo
- sudo git klon
- cd UCTRONICS_LCD35_RPI nëse kjo komandë nuk funksionon, provoni Shkarkimet cd, cd UCTRONICS_LCD35_RPI_master
- sudo chmod 777 UCTRONICS_LCD_backup
- sudo chmod 777 UCTRONICS_LCD35_instalo
- sudo chmod 777 UCTRONICS_LCD_restore
- sudo chmod 777 UCTRONICS_LCD_hdmi
- sudo./UCTRONICS_LCD_backup
- sudo./UCTRONICS_LCD35_instalo
Ky kod shkarkon drejtuesit dhe ekzekuton të gjithë kodin e nevojshëm në mënyrë që ekrani me prekje të funksionojë.
Në mënyrë që Programi i Kalibrimit të funksionojë, futni komandat e mëposhtme
- cd UCTRONICS_LCD35_RPI ose shkarkime cd, cd UCTRONICS_LCD35_RPI_master
- sudo unzip Xinput-calibrator_0.7.5-1_armhf.zip
- cd xinput-calibrator_0.7.5-1_armhf/
- sudo dpkg -i -B xinput -calibrator_0.7.5-1_armhf.deb
Për saktësi më të mirë, instaloni këtë kod për të pasur softuer kalibrimi, deri në fund, ai duhet të gjendet në seksionin Preferencat e menysë.
Së fundi, për të instaluar tastierën në ekran
- përditësim sudo apt-get
- sudo apt-get instaloni ndeshjen-tastierë
- sudo nano /usr/bin/toggle-matchbox-keyboard.sh
- #!/bin/bash #Ky skript ndryshon tastierën në ekran PID = pidof-kuti shkrepësesh-tastierë nëse [! -e $ PID]; pastaj killall matchbox-keyboard tjetër matchbox-keyboard -s 50 të zgjeruar & fi
- sudo chmod +x /usr/bin/toggle-matchbox-keyboard.sh
- sudo mkdir/usr/local/share/applications
- sudo nano /usr/local/share/applications/toggle-matchbox-keyboard.desktop
- [Hyrja në desktop] Emri = Toggle Matchbox Keyboard Comment = Toggle Matchbox Keyboard` Exec = toggle-matchbox-keyboard.sh Type = Icon Application = matchbox-keyboard-p.webp" />
- nano/.config/lxpanel/LXDE-pi/panele/panel
Kjo ju lejon të shkruani në ekran. Ky program do të gjendet nën seksionin Aksesorët në meny.
Hapi 6: Hartimi i Rastit



Rasti ynë i parë kishte disa probleme të mëdha. Para së gjithash, ne nuk e bëmë atë aq të gjerë sa të vendosim urën HDMI. Ne gjithashtu shtuam dy porte mikro USB kur vetëm një ishte e nevojshme. Për më tepër, ishte shumë e gjatë që Raspberry Pi të përshtatej, siç mund ta shihni me imazhet e pestë dhe të gjashtë. Ky rast në përgjithësi ishte i pakëndshëm për tu mbajtur dhe përpjekja për të përdorur ekranin do të ishte një makth.
Hapi 7: Hartimi i Rastit Përmbajtja




Edicioni ynë i dytë i çështjes ishte një përmirësim i madh në krahasim me të parin. Ky version ishte i rehatshëm për tu mbajtur, por kishte dy të meta të mëdha të projektimit që kërkonin një ri-dizajnim të të gjithë kasës. E meta e parë ishte se ekrani ishte i pambrojtur. Siç mund ta kuptoni nga imazhi i dytë, ajo arriti kulmin shumë dhe një rënie e vogël mund të plasë apo edhe të shkatërrojë ekranin. E meta e dytë ishte me portat HDMI dhe USB. Ata ishin shumë të vegjël për të dy portet. Ne u përpoqëm të lëmonim HDMI por doli të ishte joefektiv dhe do ta bënte plastikën ABS rreth porteve shumë të dobët.
Hapi 8: Hartimi i Rastit Përmbajtja




Rasti ynë përfundimtar donte të arrinte një ekuilibër të përsosur midis komoditetit dhe mbrojtjes së përbërësve të tij. Nëse shikoni imazhin e parë, mund të shihni se ka një pjesë të rastit që arrin atje ku do të ishte ekrani. Kjo u vendos këtu sepse ura HDMI ishte pjesa e vetme e kasës që do të mbante gjithçka brenda kasës. Kjo pjesë siguroi që asgjë, në çdo kënd që po mbahet, nuk do të binte jashtë. Ne gjithashtu krijuam enën e baterisë në këtë fazë. Ne shtypëm dy nga kontejnerët e parë në figurën dy. Ishte blu në këtë fotografi, por ne e ribotuam pa asnjë ndryshim në mënyrë që të jetë gri. Rasti fillimisht do të shtypet në gjendjen e figurës tre, por për fat të keq, printeri ynë Mojo ishte 5 inç x 5 inç x 5 in, shumë i vogël për atë version të kasës. Në vend të kësaj, ne shtypëm enën dhe kutinë veç e veç dhe i ngjitëm së bashku. Versionet përfundimtare mund të gjenden në formatet.ipt.
Hapi 9: Asambleja e harduerit




Pasi të keni mbaruar së printuari kutinë, tani mund ta montoni telefonin.
Procesi i montimit është si më poshtë:
- Instaloni mikro SD që keni instaluar Raspbian OS ose NOOBS në pjesën e pasme të Raspberry Pi.
- Vendoseni ekranin mbi Raspberry Pi si imazhi i dytë. Sigurohuni që të gjitha kunjat e GPIO janë rreshtuar. Kunjat GPIO janë kunjat prej bronzi që lidhen me pjesën e zezë të ekranit.
- Futeni Raspberry Pi në kasë në mënyrë që dy portat HDMI të përballen me vrimën më të madhe katrore.
- Futni urën HDMI në dy portat dhe lidhni mikro USB me Raspberry Pi.
- Futeni baterinë në kontejnerët e baterisë në majë të kutisë dhe futeni anën tjetër të mikro USB -it në USB -në e baterisë.
- Nëse bateria është e ngarkuar, Raspberry Pi duhet të ndizet.
Hapi 10: Logo akrilike



Logoja akrilike SaQai është pjesa e fundit që do të mbulojmë në këtë udhëzues. Kjo i shton një atmosferë profesionale videos dhe projektit në tërësi.
Materialet që ju nevojiten janë
- Akrilik ose dru
- Makinë druri e tërthortë
- Printer Laser, ne kishim Epilog Fibermark 24
Për të krijuar një logo të tillë, ndiqni hapat që pasojnë.
- Krijoni një logo.png. Bettershtë më mirë të krijosh në formatin.png sesa formatin-j.webp" />
- Tjetra, prerë copën e akrilikut ose drurit sipas dëshirës tuaj. Për tu siguruar që dizajni është më i rafinuar, fshijeni atë në mënyrë që të mos ketë pjesë të mprehta dhe gjithçka të jetë në nivel.
- Vendoseni akrilikun ose drurin në një printer lazer dhe përdorni softuerin e integruar për të konfiguruar logon.
- Pas 10-20 minutash, ju keni logon që duhet të duket e ngjashme me tonën.
Hapi 11: Përfundimi i Shënimeve

Faleminderit që lexuat Instructable tonë në SaQai.
Ne mezi presim të shohim se çfarë mund të bëni duke rikrijuar dhe përmirësuar këtë projekt.
Nëse keni ndonjë pyetje ose shqetësim, ju lutemi komentoni ose na dërgoni me email në [email protected]
Recommended:
Bisedë jashtëzakonisht e lartë 150W Bluetooth Boombox: 16 hapa (me fotografi)

Jashtëzakonisht me zë të lartë 150W Bluetooth Speaker Boombox: Përshëndetje të gjithëve! Në këtë Instructable unë do t'ju tregoj se si e kam ndërtuar këtë altoparlant jashtëzakonisht të lartë Bluetooth! Ofshtë shpenzuar shumë kohë për këtë projekt, duke projektuar rrethimin, duke mbledhur materialet dhe pjesët e ndërtimit dhe planifikimin e përgjithshëm. Une kam
Gjurmues i përballueshëm i fitnesit DIY: 6 hapa
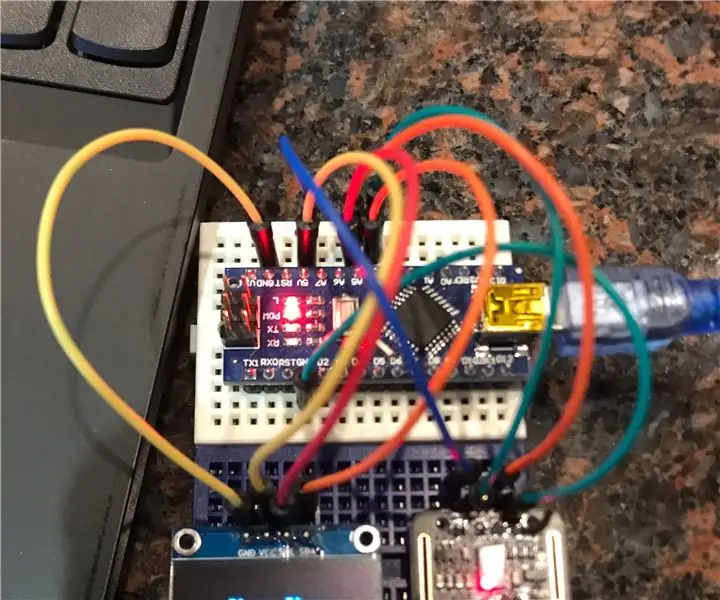
Gjurmuesi i përballueshëm i fitnesit DIY: Ky manual udhëzimi do të mbulojë gjithçka që duhet të dini në mënyrë që të krijoni tuajin, bëni vetë, gjurmues të përballueshëm të shëndetit dhe fitnesit, ndërsa gjithashtu fitoni aftësi të dobishme të kodimit gjatë rrugës
Rover i kontrollueshëm i përballueshëm me telefon: 6 hapa

Telefoni i përballueshëm i kontrolluar Rover: Një kohë më parë bëra një rover të kontrolluar nga telefoni duke përdorur MotorAir. Doja të rishikoja idenë themelore, por duke përdorur pjesë më të lira, më të disponueshme. Gjithashtu meqenëse ky është i bazuar në Arduino, është një trampolinë e shkëlqyeshme për më shumë sesa thjesht një rover që lëviz
I përballueshëm: 9 hapa

I guximshëm: Unë kam një tavolinë të vogël pranë tryezës sime të cilën e mbaj ruterin tim wifi, hd të jashtëm dhe disa karikues të ndezur. Ka ardhur në pikën ku tryeza është mjaft e keqe në dhomë, kështu që vendosa të përpiqem të fsheh disa nga pajisjet, nën tryezë. Jo në
Qëndrim i thjeshtë dhe (shumë) i përballueshëm për laptop: 4 hapa

Qëndrim i thjeshtë dhe (shumë) i përballueshëm për laptop: Pashë disa stenda laptopësh këtu dhe kuptova se do të provoja timen. Shumicën e idesë sime ia kam borxh Chris99 Në dyqanin e zyrave dhe në dyqanin e pajisjeve, mora vetëm një artikull secili, për një total të madh prej 6.85 dollarësh … përfshirë taksën. Asnjë pajisje speciale ose aftësi teknike nuk
