
Përmbajtje:
- Hapi 1: Frymëzim
- Hapi 2: Pajisje kompjuterike
- Hapi 3: Softuer
- Hapi 4: Fatura e Materialeve
- Hapi 5: Përgatitja e Komponentëve
- Hapi 6: Lidhuni me IR Led Board në Furnizimin me Energji
- Hapi 7: Fuqizoni Raspberry Pi
- Hapi 8: Lidhni filtrin IR Cut
- Hapi 9: Lidhni Bordin IR të Drejtuar me Mjedrën
- Hapi 10: Montoni kamerën në tabelën IR të udhëhequr
- Hapi 11: Opsioni 1 - Flashoni një imazh të konfiguruar paraprakisht PiWebcam (rekomandohet)
- Hapi 12: Opsioni 2 - Ndërtoni një imazh PiWebcam
- Hapi 13: Opsioni 2 - Kopjoni PiWebcam në Kartën SD
- Hapi 14: Opsioni 2 - Ndizni mjedrën dhe lidheni me të
- Hapi 15: Opsioni 2 - Konfiguroni sistemin për PiWebcam
- Hapi 16: Detyrat pas instalimit - Lidhuni me Pikën e Qasjes WiFi të PiWebcam
- Hapi 17: Lidhni Webcam me Rrjetin tuaj WiFi
- Hapi 18: Mbyllni kutinë e kamerës në internet
- Hapi 19: Fillimi me PiWebcam
- Hapi 20: Qasje në internet në distancë
- Hapi 21: Detajet Teknike
- Autor John Day [email protected].
- Public 2024-01-30 12:17.
- E modifikuara e fundit 2025-01-23 15:10.




Nëse keni pasur përvoja zhgënjyese me kamerë të lirë, softuerët e tyre të shkruar dobët dhe/ose pajisje të papërshtatshme, mund të krijoni me lehtësi një kamerë gjysmë profesionale me një Raspberry Pi dhe disa komponentë të tjerë elektronikë, të lehtë për tu gjetur, mbi të cilat funksionon PiWebcam, një falas dhe bedel. -pjesë e papërshkueshme e softuerit e cila kthehet me vetëm një klikim pajisjen tuaj në një kamerë uebi të fuqishme dhe me veçori të plota.
Hapi 1: Frymëzim

Pasi luftova kundër softuerit të kufizuar të shumicës së kamerave të sigurisë të lira në treg (p.sh. shikimi i dobët i natës, aplikacioni i panjohur për konfigurimin, asnjë regjistrim jashtë linje, zbulimi i pasaktë i lëvizjes, etj.), Vendosa të ndërtoj diçka nga unë dhe Raspberry Pi më dukej platforma më e përshtatshme.
Edhe nëse tashmë ka rreth një numër të mirë projektesh për përdorimin e një Raspberry Pi si një kamer në internet, unë personalisht i gjej ato shumë komplekse dhe në përgjithësi duke folur për zgjidhje më ad-hoc për përdoruesit e avancuar sesa për produkte të fundme.
Sidoqoftë, shumica e tyre përqendrohen vetëm në softuer sesa në harduer, i cili është po aq i rëndësishëm për rastin e përdorimit të kamerës së sigurisë.
Hapi 2: Pajisje kompjuterike

Për ndërtimin e një kamerë në internet të brendshëm, një Raspberry Pi e thjeshtë (çdo model) dhe një aparat fotografik i bashkangjitur (çdo model) me LED LED IR për shikimin e natës do të funksiononin mirë. Tashmë ka shumë komplete në dispozicion me këtë kombinim, kështu që nëse kjo është ajo që dëshironi të arrini, blini një nga ato dhe kaloni në hapin 12.
I njëjti harduer nuk do të ishte i përshtatshëm për një aparat fotografik në natyrë: fotografia e marrë nga kamera Raspberry me aftësi IR jashtë shtëpisë tuaj do të dukej kryesisht rozë (për shkak të dritës infra të kuqe që kapet nga kamera) dhe me daljen e vogël jashtë -box LED LED nuk do të mund të shihni asgjë mbi 3 metra / 1 metër.
Për të zgjidhur problemin e parë, ne kemi nevojë për diçka të quajtur filtër mekanik IR CUT i cili në thelb ju kthen ngjyrat e vërteta në dritën e ditës, por gjithsesi ju lejon të kapni dritat IR gjatë natës. Shumica e pajisjeve në treg kanë dy tela: një impuls i shkurtër në një tel do të lëvizë filtrin IR para sensorit (mënyra e ditës), një impuls i shkurtër në telin tjetër do të heqë filtrin (mënyra e natës). Ato zakonisht veprojnë midis 3v dhe 9v dhe nëse lidhen me mjedrën tonë, ne mund të kemi kontroll të plotë se kur të kalojmë në modalitetin e natës. Sidoqoftë, filtri IR Cut nuk mund të kontrollohet drejtpërdrejt nga një kunj i mjedrës pasi pjesa mekanike brenda tij kërkon shumë më tepër rrymë sesa ajo që Pi mund të furnizojë. Ne do të punojmë rreth tij duke përdorur një H-Bridge të mundësuar nga Raspberry's 5v dhe të kontrolluar nga dy kunja.
Për të adresuar problemin e dytë, do të na duhej një tabelë LED më e fuqishme IR për të arritur një vizion të mirë të natës. Bordet me më pak led por më të mëdhenj preferohen mbi ato me shumë led të vegjël. Shumica e bordeve në treg kanë gjithashtu një LDR (Rezistencë e varur nga drita) e bashkangjitur e cila përdoret për të përcaktuar kur të ndizen LED -të nëse janë të errëta. Ata zakonisht veprojnë në 12v dhe kanë një prizë të vogël (të etiketuar "IRC") që mund të përdoret për të lidhur një filtër të prerë IR. Sidoqoftë, asnjë puls nuk dërgohet drejtpërdrejt përmes këtij priza, por gjatë natës (LED të ndezur), krijohet një (zakonisht) rënie e tensionit 5v midis telave dhe tokës. Nëse i lidhni njërën prej telave Mjedrës sonë dhe monitorojmë sinjalin e kunjit, mund të përcaktojmë nëse po hyjmë ose po dalim nga modaliteti i natës (kjo është pikërisht ajo që bën PiWebcam)
Një gjë e fundit që duhet marrë parasysh në lidhje me pajisjen është se si të fuqizoni Raspberry Pi. Meqenëse kemi një furnizim me energji 12v dhe na duhen 5v për të ushqyer Pi, nevojitet një rregullator i tensionit.
Hapi 3: Softuer

Ideja pas PiWebcam ishte të siguronte një platformë të fuqishme imazhi për të gjithë, pavarësisht nga njohuritë e tij/saj të mëparshme. Një skenar instalimi do të kujdeset për konfigurimin e plotë të sistemit me cilësime të arsyeshme të paracaktuara, duke i lejuar përdoruesit të personalizojë përmes një ndërfaqeje uebi të pastër dhe miqësore me celularin vetëm një numër shumë të kufizuar të parametrave përkatës. Sidoqoftë, falë funksionit të tij të fuqishëm të zbulimit të lëvizjes të shtuar nga aftësitë e njohjes së objekteve të mundësuar nga një model i inteligjencës artificiale, PiWebcam mund të njoftojë përdoruesin për çdo lëvizje të zbuluar duke dërguar një fotografi te një marrës e-mail ose duke e postuar atë në kanalin e preferuar të përdoruesit Slack.
- Faqja e projektit:
- Manuali i Përdoruesit:
Hapi 4: Fatura e Materialeve



Fatura e mëposhtme e materialeve është për kamerën e jashtme në internet të ndërtuar në këtë tutorial:
- Raspberry Pi Zero W
- Kamera Raspberry Pi (çdo model, ky përfshin një filtër të prerë IR)
- Kabllo Raspberry Pi Zero Kamera
- Strehim i papërshkueshëm nga uji i kamerës (çdo model në të cilin mjedra do të përshtatet)
- Kartë SD (rekomandohet 16 GB)
- IR Led Board (çdo tabelë që i përshtatet strehimit të kamerës)
- Filtri i prerjes IR (vetëm nëse nuk është futur tashmë në kamerë)
- Rregullator 12v - 5v (sigurohuni që është një rregullator dollar që mund të sigurojë më në fund 1A)
- Mikro USB Mashkull prizë
- Prizë femër 12v
- Furnizimi me energji 12v 3A
- H-Ura
- Femra-Femra Dupont cales
Hapi 5: Përgatitja e Komponentëve



Konvertuesi buck (rregullatori i tensionit) është përgjegjës për shndërrimin e furnizimit me energji 12v në 5v që kërkon Raspberry Pi. Shumica e përbërësve në treg janë të rregullueshëm (p.sh. mund të ndryshoni tensionin e daljes duke kthyer një vidë). Meqenëse brenda kamerës në internet vida mund të zhvendoset aksidentalisht, për të siguruar një dalje fikse dhe konstante 5v vendosni një kallaj në folenë 5v për të bashkuar të dy skajet dhe prerë tela në PCB (me thikë) e cila futet në "ADJ" (lart majtas e figurës)
Meqenëse ne duam të kemi kontroll të plotë mbi filtrin IR Cut përmes Raspberry (nëse filtri është i ngulitur apo jo me kamerën si në foto), duhet të heqim qafe lidhësin e vogël. Pritini të dy telat dhe lidhni një kabllo dupont femër për secilin tel. Mos e hidhni spinën e vogël pasi duhet ta përdorim për të marrë statusin e LDR të montuar në IR Led Board. Lidhni një kabllo tjetër femër dupont në njërën nga dy telat (nuk ka rëndësi se cilën).
Hapi 6: Lidhuni me IR Led Board në Furnizimin me Energji



Le të fillojmë duke lidhur hyrjen e furnizimit me energji 12v që hyn në strehimin tonë të zhveshur të kamerës me përbërësit.
Lidhuni me tela negative (e zezë) në vijim:
- Teli negativ i bordit IR Led
- Teli negativ i konvertuesit të dollarit
- Teli negativ në lidhësin mashkullor USB
Lidhuni me tela pozitive (të kuqe) në vijim:
- Teli pozitiv (12v) i bordit IR Led
- Teli Vin i konvertuesit të dollarit
Hapi 7: Fuqizoni Raspberry Pi


Lidhni telin Vout të konvertuesit buck në prizën USB e cila do të fuqizojë Mjedrën.
Pasi të keni lidhur të gjitha telat, lidhini ato së bashku ose thjesht rregulloni ato me një shirit izolues.
Hapi 8: Lidhni filtrin IR Cut



Meqenëse filtri IR Cut nuk mund të kontrollohet drejtpërdrejt nga një kunj i mjedrës, ne do të përdorim një H-Bridge të mundësuar nga kunja 5v e Raspberry dhe e kontrolluar nga dy kunja.
- Lidhni kunjin 4 (5v) të mjedrës me "+" të H-Bridge
- Lidhni kunjin 5 (GND) të mjedrës me "-" të H-Bridge
- Lidhni kunjin 39 (BCM 20) të mjedrës me INT1 të H-Bridge
- Lidhni kunjin 36 (BCM 16) të mjedrës me INT2 të H-Bridge
- Lidhni dy telat e Filtrit IR Cut me MOTOR1 dhe MOTOR2 ose H-Bridge
Në këtë mënyrë, kur një puls do të dërgohet përmes p.sh. pin 39, 5v do t'i furnizohet MOTOR1 duke bërë që filtri të ndryshojë.
Hapi 9: Lidhni Bordin IR të Drejtuar me Mjedrën

Për të ditur se kur po errësohet ne po përdorim LDR të montuar në tabelën e LED LED. Përdorni prizën e vogël të prerë nga filtri IR në hapat e mëparshëm, lidhni njërën anë me lidhësin e etiketuar "IRC" të tabelës LED LED dhe tjetrën në pin 40 (BCM 21) të Mjedrës.
Hapi 10: Montoni kamerën në tabelën IR të udhëhequr


Fiksoni kamerën në folenë e dedikuar të tabelës IR LED me një shirit izolues ose mjete të tjera. Gjërat që duhen marrë parasysh në këtë fazë:
- Tabela e LED LED nxehet shumë kur ndizet kështu mbrojeni kamerën në përputhje me rrethanat;
- Sigurohuni që asnjë dritë IR të mos hyjë në folenë ku ndodhet kamera; Reflektimi i dritës IR është një nga arsyet më të zakonshme pse shikimi i natës është i dobët (i paqartë);
- Sigurohuni që ka mbetur pak hapësirë midis lenteve dhe xhamit të kutisë së kamerës, përndryshe reflektimi ose shtrembërimi i imazhit mund të ndodhë;
Mos e mbyllni akoma strehimin e kamerës:-)
Hapi 11: Opsioni 1 - Flashoni një imazh të konfiguruar paraprakisht PiWebcam (rekomandohet)

- Shkarkoni imazhin më të fundit të PiWebcam (PiWebcam_vX. X.img.zip) nga
- Zbërtheni skedarin Shkruani imazhin në një kartë SD (https://www.raspberrypi.org/documentation/installation/installing-images/)
- Lidhni kartën SD në Raspberry Pi tuaj dhe ndizeni atë
- Pajisja do të fillojë të veprojë si një Access Point
- Vazhdoni me detyrat pas instalimit
Hapi 12: Opsioni 2 - Ndërtoni një imazh PiWebcam

Ndërtimi i një imazhi PiWebcam kërkon një instalim të ri të Raspbian dhe një kartë SD. Ju lutemi mos përdorni një instalim ekzistues, por filloni nga e para:
- Shkarkoni sistemin operativ Raspbian Stretch Lite
- Shkruani imazhin në një kartë SD (për shembull duke përdorur Win32 Disk Imager)
Hapi 13: Opsioni 2 - Kopjoni PiWebcam në Kartën SD



Shkarkoni versionin e fundit të PiWebcam (PiWebcam_vX. X.zip), ekstraktoni dhe kopjoni drejtorinë "PiWebcam" në ndarjen e nisjes.
Për një konfigurim pa kokë në ndarjen e nisjes gjithashtu një skedar bosh të quajtur "ssh" dhe një "wpa_supplicant.conf" me konfigurimin e rrjetit tuaj. Në këtë mënyrë mjedra do të fillojë të lidhet me rrjetin tuaj WiFi pas fillimit dhe nuk do të keni nevojë fare për kabllon HDMI, por mund të lidheni direkt përmes SSH me të.
Hapi 14: Opsioni 2 - Ndizni mjedrën dhe lidheni me të


Lidhni kartën SD në Raspberry Pi tuaj, ndizeni atë dhe lidheni me të me një klient SSH (ose PuTTY në Windows):
- Emri i hostit: raspberrypi.local
- Emri i përdoruesit: pi
- Fjalëkalimi: mjedër
Hapi 15: Opsioni 2 - Konfiguroni sistemin për PiWebcam


Pasi të siguroheni që mjedra është e lidhur me Internetin, ekzekutoni komandën e mëposhtme:
sudo/boot/PiWebcam/PiWebcam.sh instaloni
Kjo do të konfigurojë plotësisht sistemin dhe do të instalojë varësitë e kërkuara.
Në fund të instalimit do t'ju kërkohet të rindizni pajisjen për t'i bërë ndryshimet plotësisht efektive. Të gjitha letrat kredenciale do të përmblidhen në ekran.
Ju lutemi vini re 6 karakteret e fundit janë të rastësishme (p.sh. PiWebcam-e533fe) dhe ndryshojnë nga pajisja në pajisje.
Hapi 16: Detyrat pas instalimit - Lidhuni me Pikën e Qasjes WiFi të PiWebcam


Pasi të jetë ndezur, pajisja do të fillojë të veprojë si një pikë aksesi.
Lidhuni me rrjetin WiFi të krijuar nga pajisja. Fraza e kalimit të rrjetit, si dhe fjalëkalimi i përdoruesit të administratorit (për ndërfaqen në internet dhe SSH) është i njëjtë me SSID (p.sh. PiWebcam-XXXXX). Drejtoni shfletuesin tuaj në https://PiWebcam.local dhe të vërtetuar me emrin e përdoruesit "admin" dhe me fjalëkalim të njëjtë me emrin e rrjetit.
Hapi 17: Lidhni Webcam me Rrjetin tuaj WiFi


Ju dëshironi të lidhni kamerën në internet me një rrjet ekzistues WiFi, shkoni te Pajisja / Rrjeti, zgjidhni "WiFi Client" dhe plotësoni "WiFi Network" dhe "Passphrase".
Prisni 1-2 minuta, lidheni përsëri në rrjetin tuaj dhe drejtojeni shfletuesin tuaj në https://camera_name.ywork_network (p.sh.
Hapi 18: Mbyllni kutinë e kamerës në internet


Pasi të jetë testuar që kamera në internet mund të arrihet përmes rrjetit dhe të kryejë konfigurimin bazë të paraqitur në hapin e mëparshëm, tani është koha për të mbyllur çështjen.
Hapi 19: Fillimi me PiWebcam




PiWebcam tashmë vjen me cilësime të arsyeshme të paracaktuara. Pasi të instalohet, nuk kërkohet konfigurim shtesë; PiWebcam do të fillojë të marrë fotografi dhe të regjistrojë video, pavarësisht nëse është i lidhur apo jo me rrjetin.
I gjithë konfigurimi i pajisjes (kamera, rrjeti, njoftimi dhe cilësimet e sistemit) mund të kryhet përmes ndërfaqes në internet. Skedari i konfigurimit mund të eksportohet dhe importohet lehtësisht nën Pajisje / Sistem.
Kur zbulohet një lëvizje, PiWebcam do të fillojë të regjistrojë një video (e cila më pas do të vihet në dispozicion përmes menysë "Playback" të ndërfaqes në internet). Pasi nuk do të ketë më lëvizje, një fotografi që thekson me një kuti të kuqe lëvizja e zbuluar do të ruhet gjithashtu. Nëse veçoria e zbulimit të objektit është e aktivizuar, çdo lëvizje që nuk përmban objektin e konfiguruar do të injorohet në mënyrë që të ulet pozitivët e rremë (p.sh. nëse një lëvizje zbulohet, por asnjë person nuk identifikohet).
Kur njoftimet janë të aktivizuara, fotografia do të dërgohet në adresën e-mail të përdoruesit dhe/ose do të postohet në kanalin e konfiguruar Slack. Nëse një lidhje interneti nuk është e disponueshme, njoftimi do të vendoset në radhë dhe do të lëshohet kur lidhja të rivendoset më tej.
Një përmbledhje e hollësishme e të gjitha cilësimeve në dispozicion raportohet në faqen e projektit.
Hapi 20: Qasje në internet në distancë

Opsionale ndërfaqja në internet mund të arrihet nga Interneti pa ndonjë konfigurim shtesë në rrjetin ose ruterin tuaj në shtëpi. Për të aktivizuar këtë funksion, kontrolloni kutinë e duhur nën Pajisje / Rrjet.
Nëse qasja në distancë në internet është e aktivizuar, pajisja fillon një tunel SSH përmes serveo.net, pa pasur nevojë të konfiguroni ndonjë NAT ose UPnP në ruterin tuaj. Emri i pajisjes përdoret si emër hosti dhe të dy shërbimet në internet dhe ssh janë të ekspozuara.
Hapi 21: Detajet Teknike
Të gjithë skedarët PiWebcam banojnë në ndarjen e nisjes së kartës SD, në një drejtori të quajtur PiWebcam. Kjo përfshin një skedar të vetëm bash, PiWebcam.sh dhe faqet PHP për panelin e administratorit.
Gjatë procesit të instalimit, kryhet një konfigurim shumë themelor i sistemit, krijohet një imazh initramfs dhe skripti PiWebcam.sh shtohet në /etc/rc.local në mënyrë që të ekzekutohet gjatë fillimit me parametrin "konfiguro".
Në rindezjen e parë, imazhi i initramfs do të zvogëlojë ndarjen rrënjësore (e zgjeruar më parë për të mbushur të gjithë kartën SD nga instaluesi Raspbian) dhe do të krijojë një ndarje të të dhënave menjëherë pas.
Të dy sistemet e skedarëve boot dhe root janë montuar vetëm për lexim dhe një sistem skedar i mbivendosur krijohet nga imazhi i initramit në sistemin e skedarëve rrënjë, në mënyrë që çdo ndryshim në sistem të ruhet vetëm në kujtesë dhe të humbasë në rindezjen tjetër. Në këtë mënyrë pajisja do të jetë më e fortë ndaj konfigurimeve të gabuara, mund të rikthehet lehtësisht në standardet e fabrikës dhe mund të mbijetojë deri në çdo ndërprerje të energjisë pasi asnjë skedar sistemi nuk është shkruar kurrë në kartën SD gjatë operacioneve normale. Sistemi i skedarëve të të dhënave është formatuar në vend të tij me F2FS (Sistemi i skedarëve miqësor me Flash) i cili merr parasysh karakteristikat e pajisjeve të ruajtjes të bazuara në kujtesën flash.
Gjatë fillimit, PiWebcam lexon skedarin e konfigurimit të ruajtur në /boot/PiWebcam/PiWebcam.conf, konfiguroni sistemin, kamerën, rrjetin dhe njoftimet bazuar në cilësimet e gjetura atje dhe vendosni ndërfaqen në internet nga/boot/PiWebcam/web në vendndodhja e rrënjës së uebit.
Të dy filmat dhe filmat ruhen në sistemin e skedarëve të të dhënave dhe grupohen në dosje sipas vitit/muajit/ditës/orës në mënyrë që të lejojnë një qasje më të lehtë. Të gjitha regjistrimet mund të rishikohen përmes ndërfaqes në internet me h5ai një indeksues modern të skedarëve i cili lejon që skedarët dhe drejtoritë të shfaqen në një mënyrë tërheqëse dhe të sigurojnë pamje paraprake të fotografive dhe videove pa pasur nevojë të shkarkoni përmbajtjen paraprakisht.
Kur zbulohet një lëvizje, PiWebcam.sh thirret me parametrin "njofto" përmes ngjarjes së lëvizjes on_picture_save/on_movie_end. Nëse zbulimi i objekteve është i aktivizuar për analizimin e mëtejshëm të figurës, fotografia i dërgohet Clarifai për të njohur të gjitha objektet brenda figurës. Kjo do të funksiononte shumë për të ulur pozitivët e rremë p.sh. nëse jeni të interesuar të dini nëse ka dikush që vjedh në shtëpinë tuaj dhe jo vetëm një ndryshim i papritur i dritës.
Pas kësaj, PiWebcam kontrolloni nëse një lidhje interneti është e disponueshme dhe nëse po, dërgon njoftimin. Përveç njoftimeve tradicionale të e-mailit, të dërguara me ssmtp, me figurën e zbuluar të bashkangjitur, PiWebcam gjithashtu mund të ngarkojë të njëjtën fotografi në një kanal Slack. Nëse nuk e njihni Slack, shikojeni (); është një mjet i shkëlqyeshëm bashkëpunimi, por gjithashtu mund të përdoret për të krijuar një grup kushtuar familjes suaj, për t'u dhënë qasje anëtarëve të familjes tuaj, bisedoni me ta dhe lejoni shërbimet PiWebcam ose Home Automation (si p.sh. eGeoffrey) të postojnë përditësime atje. Nëse nuk ka lidhje interneti, njoftimi nuk humbet, por vendoset në radhë dhe dërgohet kur lidhja të rikthehet.
Funksionaliteti i azhurnimit sigurohet gjithashtu përmes ndërfaqes në internet.
Recommended:
Raspberry Pi në Natyrë! Timelapse e zgjatur me fuqinë e baterisë: 10 hapa (me fotografi)

Raspberry Pi në Natyrë! Timelapse e zgjatur me fuqinë e baterisë: Motivimi: Doja të përdorja kamerën Raspberry Pi me bateri për të bërë fotografi një herë në ditë jashtë për të krijuar video afatgjata. Aplikimi im i veçantë është të regjistroj rritjen e bimëve të tokës këtë pranverë dhe verë. Sfida: D
Sistemi i Sigurisë së Sigurisë së Grave me një Prekje: 3 Hapa

Sistemi i Sigurisë së Sigurisë së Grave me një Prekje: Alarm me një prekje Sistemi i sigurisë së Grave duke përdorur mikrokontrollues 8051Në botën e sotme Siguria e Grave është Çështja më e Rëndësishme në Vetë Vend. Sot gratë ngacmohen dhe shqetësohen dhe ndonjëherë kur nevojitet ndihmë urgjente. Nuk ka lokacion të kërkuar
Sistemet e Sigurisë CCTV - Udhëzuesi i plotë i konfigurimit: 7 hapa
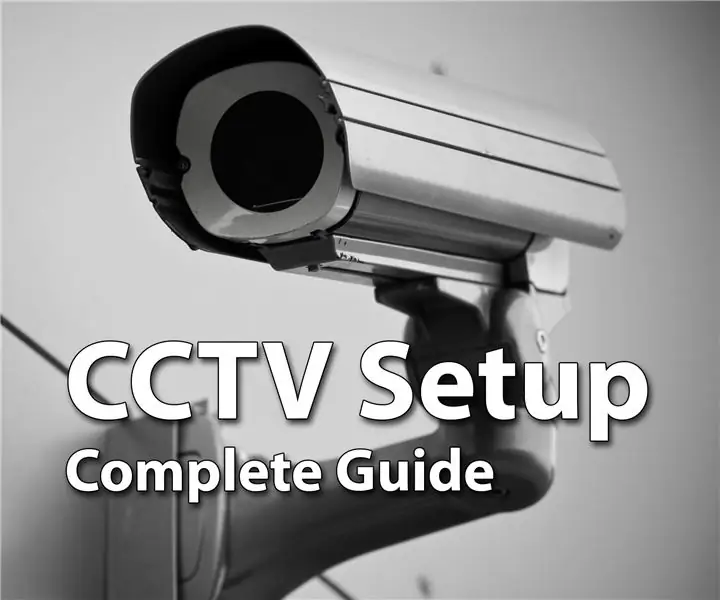
Sistemet e Sigurisë CCTV - Udhëzuesi i plotë i konfigurimit: Hej djema, shpresoj që të gjithë po bëjnë mirë. Nëse po e lexoni këtë, me siguri po planifikoni të rrisni sigurinë e shtëpisë tuaj ose ndonjë prone tjetër në mënyrë që të mbani ju dhe të dashurit tuaj të sigurt dhe të lumtur, por përfunduat të hutuar me të gjitha
Sistemi i sigurisë i bazuar në PIR: 7 hapa
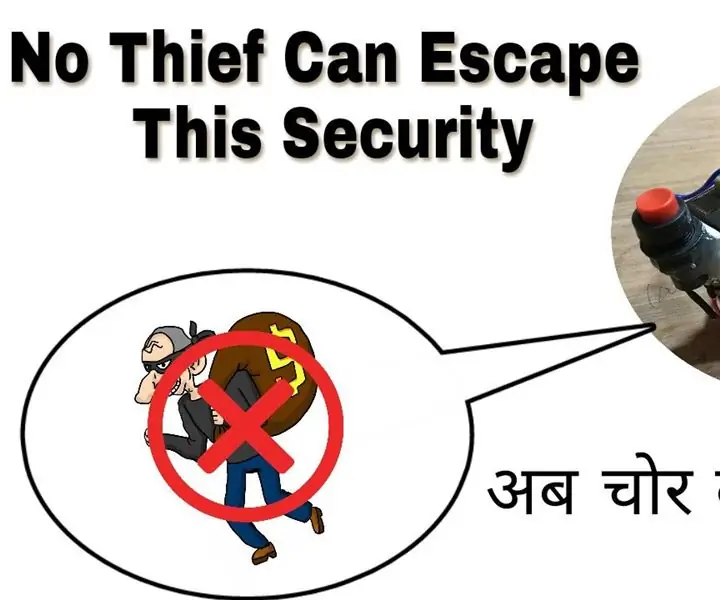
Sistemi i sigurisë i bazuar në PIR: Ky modul bazohet në sensorin PIR dhe shumë i saktë, ai përbëhet nga moduli i ziles dhe fuqia rezervë për më shumë siguri
Sistemi i sigurisë RFID (i bazuar në Arduino): 6 hapa (me fotografi)

Sistemi i Sigurisë RFID (i bazuar në Arduino): Një pajisje vërtet e bukur për ta pasur në shtëpi edhe kanaçe
